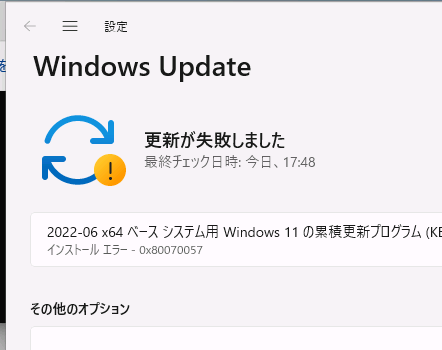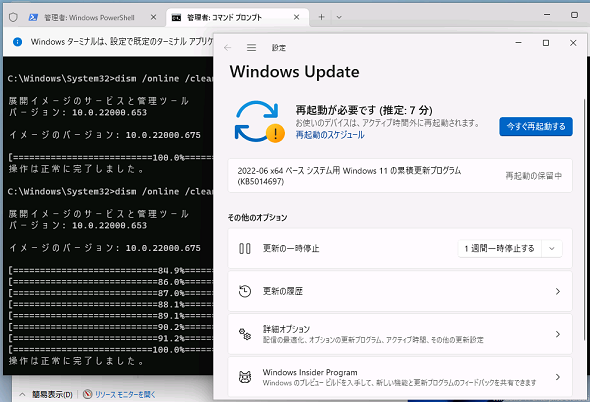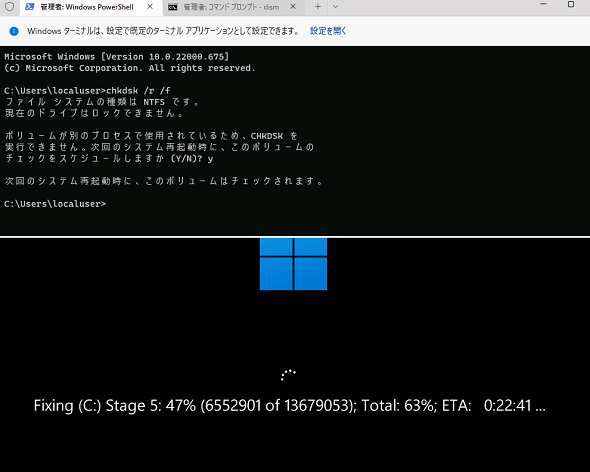Windows Update後の「電源を入れたままにしてください」は“お願い”というよりも“警告”である:山市良のうぃんどうず日記(236)
今回はWindows Updateがエラー「0x80070057」で失敗するときの可能性のある原因と、可能性のある既知の回復方法の実際についてレポートします。
この記事は会員限定です。会員登録(無料)すると全てご覧いただけます。
毎月のWindows Update、台数が多いと数台で何かしらが必ず起こる
筆者は数台の物理PC(うち1台はサーバ機)と各PCのHyper-V環境にインストールされているさまざまなバージョン/エディションのWindows仮想マシン(平均して20台程度の仮想マシン)の他、「Windows To Goワークスペース」(3デバイス、※Windows 10 バージョン20H1以降サポートされなくなったことに注意)、Microsoft Azure上のWindows仮想マシン(5〜10台)を、「Bリリース」と呼ばれる毎月第2火曜日(米国時間)に当たる日本時間の早朝から、丸1日、時には数日かけて更新しています。
しばらく使っていない仮想マシンでも、製品のライフサイクル期間中のものについては、更新作業のためだけにこの日はオンにして最新状態を維持しています。スムーズに進むときは、その日の午後の早い段階で全て完了しますが、そんな月はまれな方で、毎月数台は原因不明のエラーで失敗します。
再試行で成功する場合もありますが、仮想マシンのチェックポイントを戻してやり直したら何の問題もなく完了したりもします。そんな非効率な作業が増えると、1日で終わらなかったりします。どうしても解決できない問題が発生した場合には、仮想マシンをいったん削除して作り直すこともあります。
2022年6月の更新作業では、「Windows 11」の1台(正式にはサポートされない使い方である、Windows To Goワークスペース)の更新で、Windowsの累積更新プログラムだけがインストールエラー「0x80070057」で失敗するという状況に見舞われました(画面1)。
このエラーは筆者自身、以前経験したことがあり、修復方法も既知の情報として以下に公開されています。
- DISMまたはシステム更新準備ツールを使用してWindows Updateのエラーを解決する(Microsoft Docs)
エラーが発生した場合の回復方法は……
このエラーの原因は、Windowsの「コンポーネントストア」の破損であり、Windows Updateのインストール/再起動中やメンテナンスタスクの実行中に、突然の電源断や強制リセットなどで発生することがあります。
更新プログラムのインストールを完了させるためにPCを再起動する際、「コンピューターの電源を入れたままにしてください」と表示されますが、これは“お願い”ではなく、コンポーネントストアを破損させないために本当にそうした方がよいからです(画面2)。
Windows To Goデバイスの場合、誤ってUSBデバイスを取り外してしまったり、接続不良で応答停止状態になってリセットしたりした後によく発生します。電源を入れたままにしておいた方がよいと分かっていても、その状態が半日も続くようなら、強制リセットするしか残された道はありません。
コンポーネントストアの破損エラーは、次の「DISM」コマンドを管理者として実行することで解消することが期待できます。1つ目のコマンドは修復が必要かどうかをスキャンし、修復が必要なら2つ目のコマンドを実行します。
DISM /Online /Cleanup-Image /ScanHealth DISM /Online /Cleanup-Image /Restorehealth
コンポーネントストアの修復が100%完了するまでしばらく時間がかかりますが(数時間かかるわけではありません)、正常に完了すれば、その後のWindows Updateは問題なく進むはずです(画面3)。
コンポーネントストアの修復が100%完了しない場合は、以下のコマンドを管理者として実行して再起動し、起動時に「チェックディスク」を実施することで解消できる可能性は残っています。ただし、チェックディスクには数時間単位の時間がかかる場合があります(画面4)。
CHKDSK /r /f
筆者紹介
山市 良(やまいち りょう)
岩手県花巻市在住。Microsoft MVP 2008 to 2023(Cloud and Datacenter Management)。SIer、IT出版社、中堅企業のシステム管理者を経て、フリーのテクニカルライターに。Microsoft製品、テクノロジーを中心に、IT雑誌、Webサイトへの記事の寄稿、ドキュメント作成、事例取材などを手掛ける。個人ブログは『山市良のえぬなんとかわーるど』。近著は『Windows版Docker&Windowsコンテナーテクノロジ入門』(日経BP社)、『ITプロフェッショナル向けWindowsトラブル解決 コマンド&テクニック集』(日経BP社)。
関連記事
 Windows 11登場! 11で変わること、思ったほど変わらないこと
Windows 11登場! 11で変わること、思ったほど変わらないこと
新しいWindows OS「Windows 11」の正式出荷が2021年10月5日に開始された。Windows 10からの無償アップグレードが可能であるため、どのような新機能が実装されたのか気になる人も多いのではないだろうか。そこで、本稿ではWindows 11の新機能、削除された機能などを簡単にまとめてみた。 Windows 11一般提供開始、企業での導入/展開時に注意すべきポイントは?
Windows 11一般提供開始、企業での導入/展開時に注意すべきポイントは?
MicrosoftはWindowsデスクトップOSの最新バージョンである「Windows 11」を正式にリリースし、Windows 11対応ハードウェアを搭載したWindows 10デバイスに対して、無料アップグレードの段階的なロールアウトを開始しました。 買って、試して分かったWindows 365(契約・セットアップ編)
買って、試して分かったWindows 365(契約・セットアップ編)
Microsoftからクラウド上でWindows 10が動く「クラウドPC」の利用可能なサブスクリプションサービス「Windows 365」の提供が開始された。早速、サブスクリプションを契約し、クラウドPCの設定を行ってみた。契約からセットアップまでで見えてきた便利な点、不便な点などをまとめてみた。 いよいよ完全終了へ。Internet Explorer(IE)サポート終了スケジュール
いよいよ完全終了へ。Internet Explorer(IE)サポート終了スケジュール
長らくWindows OSに標準装備されてきたInternet Explorer(IE)。その「寿命」は各種サポートの終了時期に左右される。Windows OSごとにIEのサポート終了時期を分かりやすく図示しつつ、見えてきた「終わり」について解説する。
Copyright © ITmedia, Inc. All Rights Reserved.