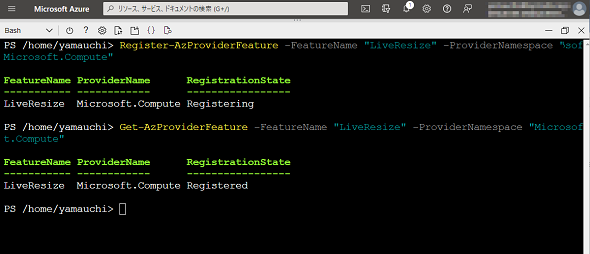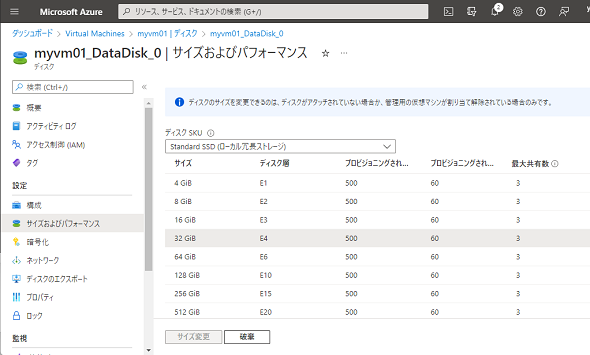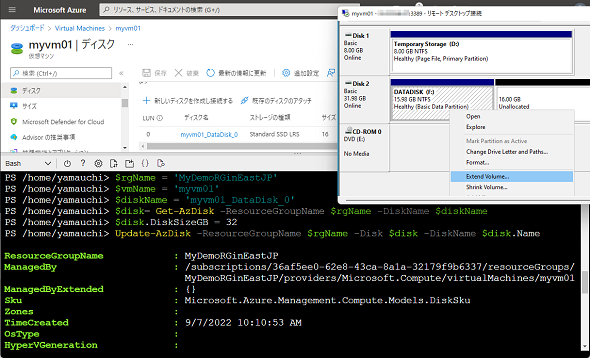ダウンタイムなしでディスクサイズが拡張可能に――Azure仮想マシンのデータディスクのライブ拡張が正式サポート:Microsoft Azure最新機能フォローアップ(179)
Microsoftは2022年8月31日(米国時間)、Azure仮想マシンのデータディスクのライブ拡張(LiveResize)が正式サポートされたことを発表しました。従来はAzure仮想マシンを割り当て解除状態にするか、ディスクをデタッチしてから拡張する必要がありましたが、LiveResizeによりダウンタイムなしでディスクサイズを拡張できるようになります。
この記事は会員限定です。会員登録(無料)すると全てご覧いただけます。
“LiveResize”の要件
「LiveResize」(Azure仮想マシンのデータディスクのライブ拡張)の一般提供(Generally available、GA)のアナウンスは、以下のブログ記事で行われました。
- Generally available: Live resize for Premium SSD and Standard SSD Disk Storage[英語](Microsoft Azure)
LiveResizeは、WindowsまたはLinuxを実行するAzure仮想マシンでサポートされます。LiveResizeを利用するには、以下の条件を満たす必要があります。そうでない場合は、従来と同じように、Azure仮想マシンを割り当て解除状態にするか、ディスクをデタッチしてからディスクサイズを拡張する必要があります。
- Azure仮想マシンにアタッチされたデータディスク(OSディスクはLiveResizeの対象外)
- Premium SSDまたはStandard SSD(Ultra Disk、Premium SSD v2、Standard HDDは対象外)
- 4TBより小さいデータディスクの場合、4TBを超えてサイズを拡張することができない
- 共有ディスクはサポートされない
- 最新のAzure CLIまたはAzure PowerShell、Azureポータルまたは2021-04-01以降のAPIバージョンのAzure Resource Manager(ARM)テンプレートを使用すること
LiveResizeの機能は既定では「無効」になっています。利用可能にするには、「Microsoft.Computeリソースプロバイダー」でLiveResize機能を登録する必要があります。Azure PowerShellの場合は、以下のコマンドラインを実行することで登録できます。AzureポータルのCloud Shellを利用するのがより簡単です。
Register-AzProviderFeature -FeatureName "LiveResize" -ProviderNamespace "Microsoft.Compute"
登録が完了するまでにはしばらく時間がかかります。以下のコマンドラインを実行して「登録状態(RegistrationState)」が「登録済み(Registered)」になったことを確認してください(画面1)。
Get-AzProviderFeature -FeatureName "LiveResize" -ProviderNamespace "Microsoft.Compute"
Azure CLIの場合は、上記の操作を以下のコマンドラインで実行できます。
az feature register --namespace Microsoft.Compute --name LiveResize az feature show --namespace Microsoft.Compute --name LiveResize
ダウンタイムなしでデータディスクを拡張するには
LiveResizeの機能を利用して、Azure仮想マシンのデータディスクのサイズをダウンタイムなしで拡張する手順については、以下のドキュメントで説明されています。
- Windows仮想マシンに接続されている仮想ハードディスクを拡張する方法(Microsoft Docs)
- Azure CLIを使用してLinux VMの仮想ハードディスクを拡張する(Microsoft Docs)
ただし、筆者の環境では、LiveResizeの機能を有効にした後も、Azureポータルを使用してのサイズ変更はできませんでした。従来と同じように、割り当て解除またはデータディスクのデタッチが要求されました(画面2)。Azure仮想マシンを新規作成して試してみましたが、できませんでした。本来であれば、Azureポータルから直感的な方法でサイズを変更できるはずです。
そこで、Azure PowerShellのコマンドラインから操作する方法で再挑戦してみました。データディスクとして16GBのStandard SSDをアタッチしたWindows仮想マシンを用意し、仮想マシンは実行中の状態のまま、Azure PowerShellで以下のコマンドラインを実行して、32GBにサイズを拡張してみます。
$rgName = 'リソースグループ名' $vmName = '仮想マシン名' $diskName = 'データディスク名' $vm = Get-AzVM -ResourceGroupName $rgName -Name $vmName $disk= Get-AzDisk -ResourceGroupName $rgName -DiskName $diskName $disk.DiskSizeGB = 32 Update-AzDisk -ResourceGroupName $rgName -Disk $disk -DiskName $disk.Name
この方法は成功し、Azure仮想マシンの「ディスクの管理」スナップインで確認すると、データディスクが32GBに拡張されていることを確認できました。新たに追加された未使用領域は、ボリュームを拡張することで使用可能にできます(画面3)。
筆者紹介
山市 良(やまいち りょう)
岩手県花巻市在住。Microsoft MVP 2009 to 2022(Cloud and Datacenter Management)。SIer、IT出版社、中堅企業のシステム管理者を経て、フリーのテクニカルライターに。Microsoft製品、テクノロジーを中心に、IT雑誌、Webサイトへの記事の寄稿、ドキュメント作成、事例取材などを手掛ける。個人ブログは『山市良のえぬなんとかわーるど』。近著は『Windows版Docker&Windowsコンテナーテクノロジ入門』(日経BP社)、『ITプロフェッショナル向けWindowsトラブル解決 コマンド&テクニック集』(日経BP社)。
関連記事
 Windows 11一般提供開始、企業での導入/展開時に注意すべきポイントは?
Windows 11一般提供開始、企業での導入/展開時に注意すべきポイントは?
MicrosoftはWindowsデスクトップOSの最新バージョンである「Windows 11」を正式にリリースし、Windows 11対応ハードウェアを搭載したWindows 10デバイスに対して、無料アップグレードの段階的なロールアウトを開始しました。 Windows 11登場! 11で変わること、思ったほど変わらないこと
Windows 11登場! 11で変わること、思ったほど変わらないこと
新しいWindows OS「Windows 11」の正式出荷が2021年10月5日に開始された。Windows 10からの無償アップグレードが可能であるため、どのような新機能が実装されたのか気になる人も多いのではないだろうか。そこで、本稿ではWindows 11の新機能、削除された機能などを簡単にまとめてみた。 買って、試して分かったWindows 365(契約・セットアップ編)
買って、試して分かったWindows 365(契約・セットアップ編)
Microsoftからクラウド上でWindows 10が動く「クラウドPC」の利用可能なサブスクリプションサービス「Windows 365」の提供が開始された。早速、サブスクリプションを契約し、クラウドPCの設定を行ってみた。契約からセットアップまでで見えてきた便利な点、不便な点などをまとめてみた。 いよいよ完全終了へ。Internet Explorer(IE)サポート終了スケジュール
いよいよ完全終了へ。Internet Explorer(IE)サポート終了スケジュール
長らくWindows OSに標準装備されてきたInternet Explorer(IE)。その「寿命」は各種サポートの終了時期に左右される。Windows OSごとにIEのサポート終了時期を分かりやすく図示しつつ、見えてきた「終わり」について解説する。
Copyright © ITmedia, Inc. All Rights Reserved.