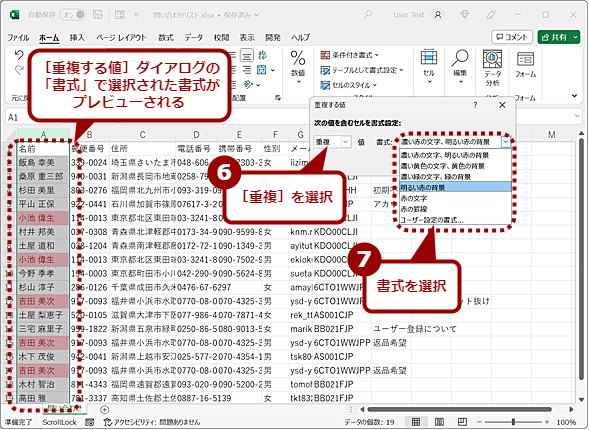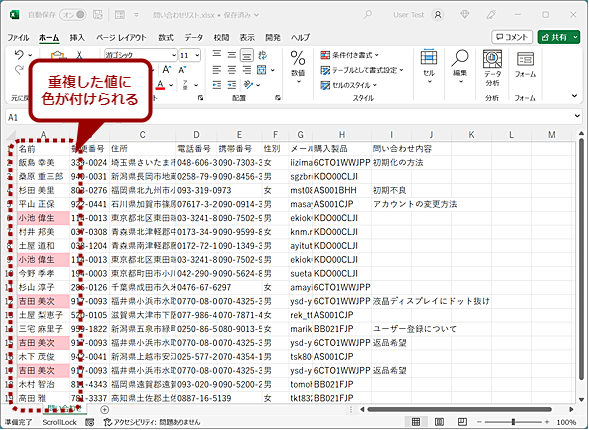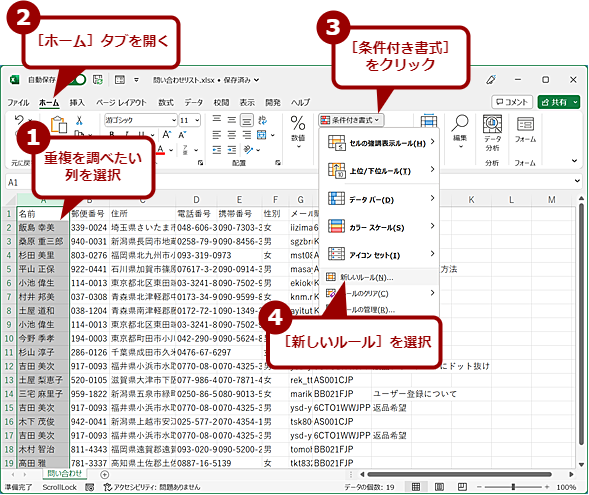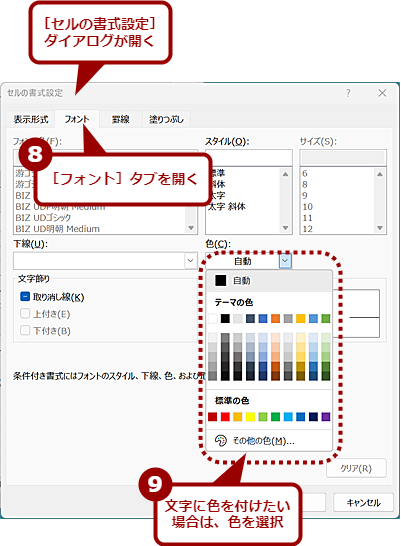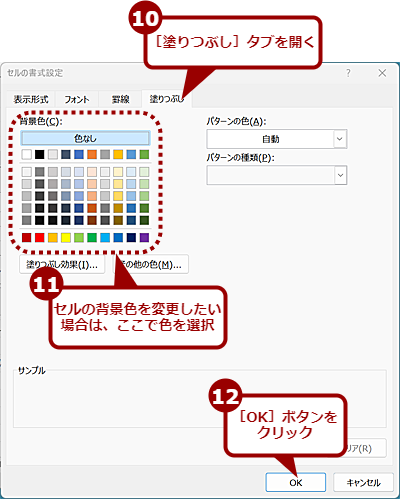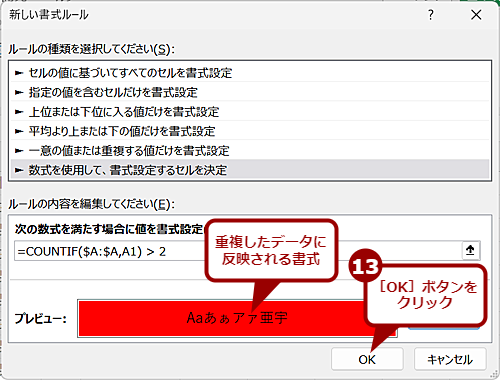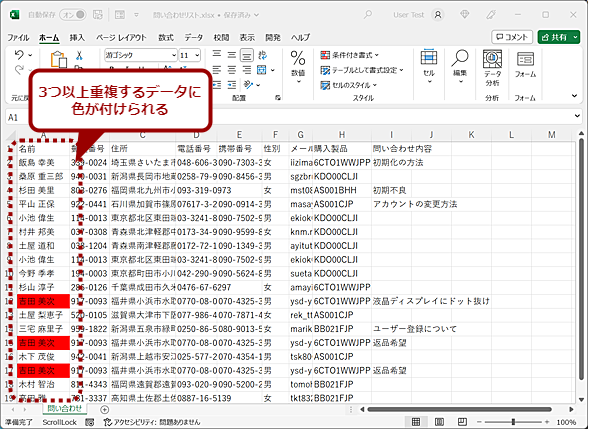【Excel】重複データを色付けして瞬時にダブりをチェックする:Tech TIPS
いろいろなソースからデータを取り込むなどすると、表内でデータが重複してしまうことがある。こういった場合、重複データに色付けを行うと確認がしやすい。そこで、Excelで重複データに色付けする方法を紹介しよう。
この記事は会員限定です。会員登録(無料)すると全てご覧いただけます。
対象:Excel 2013/2016/2019/2021/365
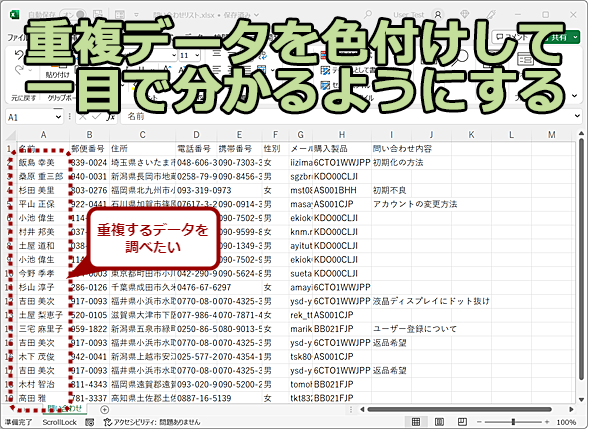 Excelで作成した表で重複データに色を付ける
Excelで作成した表で重複データに色を付けるいろいろなソースからデータを取り込んだような場合、データが重複してしまうこともある。そのような場合、重複データに色を付けると、重複していることが一目で分かる。その方法を紹介しよう。
複数の人で作業を行っていたり、いろいろなソースからデータを取り込んだりすると、表内でデータが重複してしまうことがある。単純に重複したデータを削除したいのであれば、「Microsoft Excel(エクセル)」の重複データを削除する機能を使えばよい(重複するデータを削除する方法は、Tech TIPS「Excelで住所録などの重複データを一発で削除する」参照のこと)。ただ、どういったデータが重複しているのか、単純に削除してしまっていいデータなのかを確認したいこともあるだろう。
また、問い合わせリストなどの場合、同じ顧客から何度も苦情が届くことや、同じ苦情が届くことがある。こうしたリストから、素早く問題を抽出したいこともあるだろう。
こういった場合、重複データに色付けを行うと確認がしやすい。そこで、本Tech TIPSでは、Excelで重複データに色付けする方法を紹介しよう。
セルの強調表示ルールを使って重複データに色付けする
重複データに色を付けるには、[ホーム]タブにある[条件付き書式]を利用するとよい。重複をチェックしたい列を選択してから、[ホーム]タブを開き、[スタイル]グループにある[条件付き書式]−[セルの強調表示ルール]−[重複する値]を選択する。
[重複する値]ダイアログが開くので、[重複]値、「書式」に重複したセルに付ける色を選択すればよい。[OK]ボタンをクリックすると、重複した値のあるセルに対し、「書式」で指定した色が付けられる。
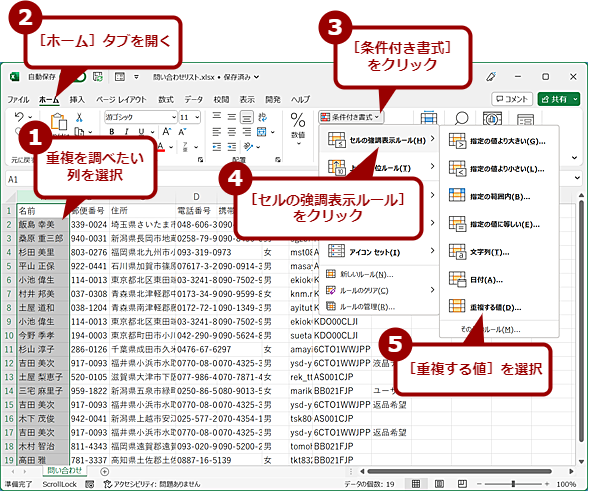 セルの強調表示ルールを使って重複データに色付けする(1)
セルの強調表示ルールを使って重複データに色付けする(1)重複をチェックしたい列を選択してから、[ホーム]タブを開き、[スタイル]グループにある[条件付き書式]−[セルの強調表示ルール]−[重複する値]を選択する。
色付けされたセルの値を確認し、重複を削除したり、編集したりすればよい。
COUNTIF関数を使って3つ以上の重複データを色付けする
例えば、問い合わせがあった人のデータから、3回以上といった特定の回数以上の問い合わせを抽出したいというようなケースもあるだろう。このような場合、[セルの強調表示ルール]−[重複する値]では、2回の問い合わせに対しても色付けされてしまう。
このようなケースでは、重複を確認したい列を選択してから、[条件付き書式]−[セルの強調表示ルール]−[新しいルール]を選択し、[新しい書式ルール]ダイアログで「数式を使用して、書式設定するセルを決定」を選択、ここにCOUNTIF関数を入力すればよい。COUNTIF関数は、選択されたセル範囲で同じ値を数える関数だ。
A列で3つ以上の重複があるセルをチェックするのであれば、「次の数式を満たす場合に値を書式設定」欄に以下の式を入力すればよい。
=COUNTIF($A:$A,A1) > 2
該当するセルに対する色付けは、[書式]ボタンをクリックし、表示された[セルの書式設定]ダイアログの[フォント]タブや[塗りつぶし]タブで設定すればよい。
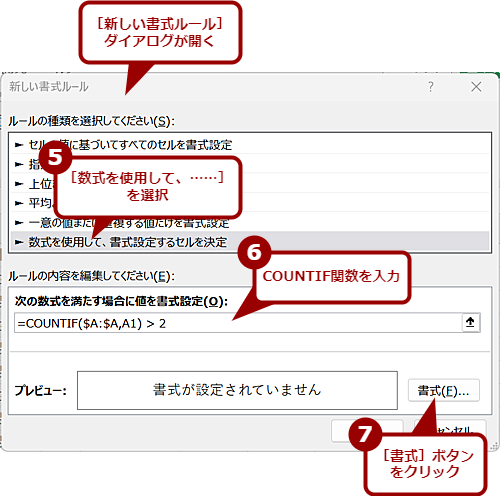 COUNTIF関数を使って3つ以上の重複データを色付けする(2)
COUNTIF関数を使って3つ以上の重複データを色付けする(2)[新しい書式ルール]ダイアログが開くので、[数式を支障して、書式設定するセルを決定]を選択し、COUNTIF関数を入力する。重複するデータに付ける色を設定するため、[書式]ボタンをクリックする。
設定前に選択する列とCOUNTIF関数の引数に指定する列を一致させるように注意しよう。COUNTIFで指定する列は重複の判定に用いられる一方で、その重複の結果そのものは、設定前に選択した列に反映される。そのため両者がずれると予期せぬ結果になるので注意してほしい。
Copyright© Digital Advantage Corp. All Rights Reserved.