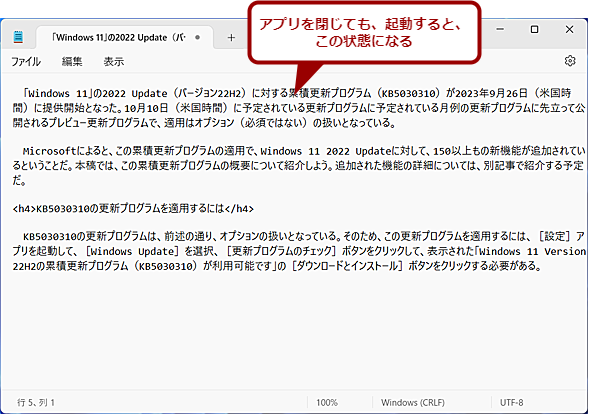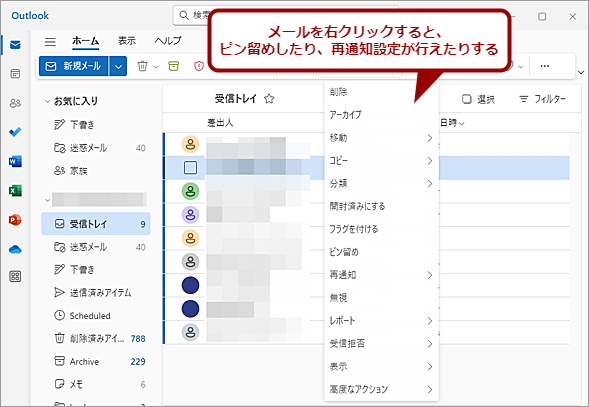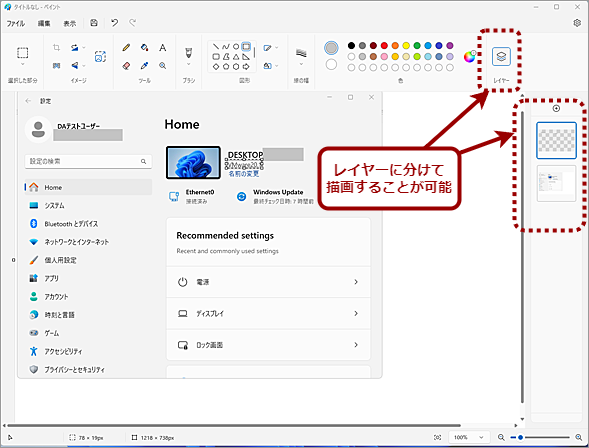一歩踏み込むWindows 11バージョン22H2「Copilot in Windows」と150以上の新機能:Windows 11 Trends
「Windows 11」の2022 Update(バージョン22H2)に対する累積更新プログラム(KB5030310)が2023年9月26日(米国時間)に提供された。150以上もの新機能が追加されるという大規模なものだが、バージョンアップではない。主な新機能についてまとめた。
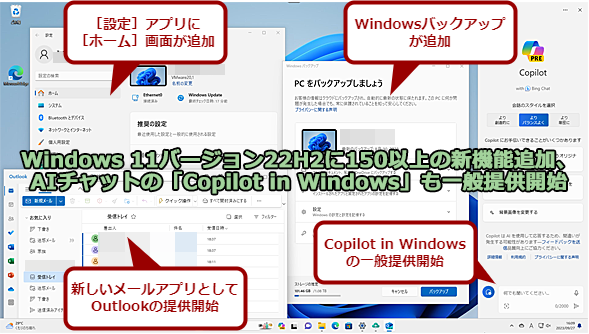 Windows 11バージョン22H2に150以上の新機能が追加
Windows 11バージョン22H2に150以上の新機能が追加KB5030310の累積更新プログラムを適用すると、Windows 11 2022 Update(バージョン22H2)に150以上の新機能が追加されるという。人工知能(AI)チャット機能「Copilot in Windows」など魅力的な機能が一般提供になった。KB5030310の累積更新プログラムで有効化される主な機能をまとめてみた。
「Windows 11」の2022 Update(バージョン22H2)に対する累積更新プログラム(KB5030310)が2023年9月26日(米国時間)に提供開始となった。10月10日(米国時間)に予定されている月例の更新プログラムに先立って公開されるプレビュー更新プログラムで、適用はオプション(必須ではない)の扱いとなっている。
Microsoftによると、この累積更新プログラムの適用で、Windows 11 2022 Updateに対して、150以上もの新機能が追加されているということだ。本稿では、この累積更新プログラムの概要について紹介しよう。追加された機能の詳細については、別記事で紹介する予定だ。
KB5030310の更新プログラムを適用するには
KB5030310の更新プログラムは、前述の通り、オプションの扱いとなっている。そのため、この更新プログラムを適用するには、[設定]アプリを起動して、[Windows Update]を選択、[更新プログラムのチェック]ボタンをクリックして、表示された「Windows 11 Version 22H2の累積更新プログラム(KB5030310)が利用可能です」の[ダウンロードとインストール]ボタンをクリックする必要がある。
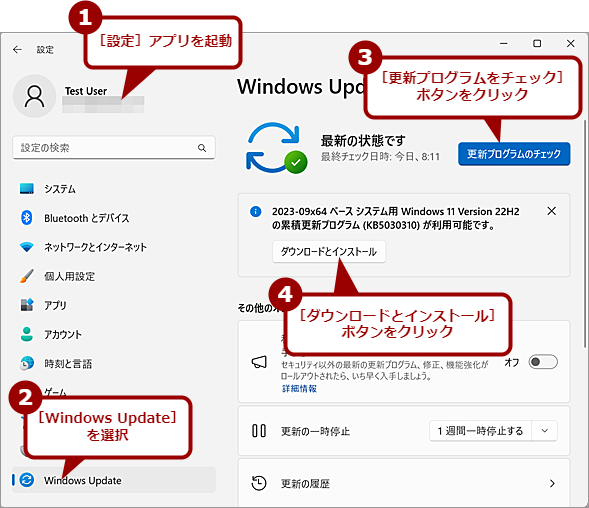 KB5030310の更新プログラムを適用する(1)
KB5030310の更新プログラムを適用する(1)KB5030310の更新プログラムは、オプション扱いのため、[設定]アプリの[Windows Update]画面を開き、「Windows 11 Version 22H2の累積更新プログラム(KB5030310)が利用可能です」の[ダウンロードとインストール]ボタンをクリックする必要がある。
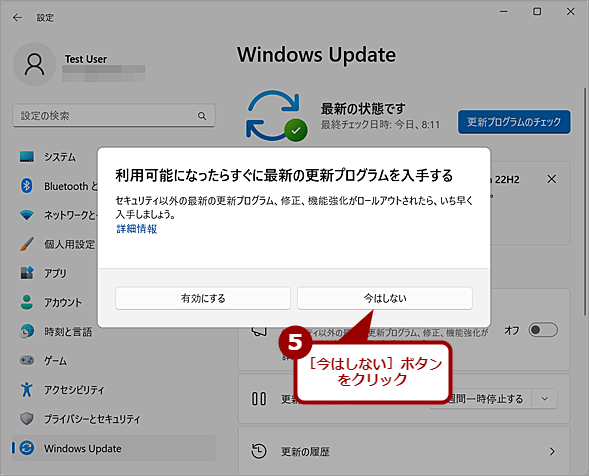 KB5030310の更新プログラムを適用する(2)
KB5030310の更新プログラムを適用する(2)「利用可能になったらすぐに最新の更新プログラムを入手する」のスイッチが「オフ」の場合は、これを有効にするかどうかのダイアログが表示される。[Windows Update]画面で後からでも有効化できるので、[今はしない]ボタンをクリックしておけばよい。
この更新プログラムは、2022 Update(バージョン22H2)向けのため、150以上もの新機能追加であっても、バージョン番号は「22H2」のままな点に注意してほしい(ビルド番号は「22621.2283」から「22621.2361」に上がる)。
また、更新プログラムを適用しても、全ての機能がすぐに有効になるわけではないようだ。後述の「Copilot in Windows」など、一部の機能は、更新プログラムを適用しても有効化されないことがあるので、有効化されるまで待つ必要がある点に注意してほしい。
なお、同じタイミングで「メモ帳(Notepad)」アプリなどいくつかのMicrosoft Storeアプリも更新され、新機能が加わっている(KB5030310が未適用でも更新できるようだ)。これらをいち早く試したい場合は、更新プログラムの適用後に「Microsoft Store」アプリを起動し、[ライブラリ]を選択、[更新プログラムを取得する]ボタンをクリックして、アプリの更新を行う必要がある(手動で更新しなくても、しばらくすると自動更新が行われる)。
更新プログラムのブロックは難しい?
Microsoft Storeアプリも含まれるとはいえ、2022 Update(バージョン22H2)に対して150以上もの新機能が累積更新プログラムで追加される。これは企業内システムなどの管理者にとって悩ましい事態である。
機能更新プログラムのように、適用によってバージョン番号が上がる場合は、Tech TIPS「『Windows 11 2022 Update』はまだ入れたくないので通知を非表示にする」で紹介した方法を使って、適用をブロックすることが可能であった。しかし、バージョンが上がらない場合、この方法では更新プログラムの適用をブロックできない。
これでは、組織内のユーザーが勝手に更新プログラムを適用し、新機能を有効化してしまい、使い勝手が変わったり不具合に直面したりといった「トラブル」が発生するのでは、と懸念していた。実は、いつの間にか「グループポリシー」に新機能の有効化/無効化を制御できる以下のポリシーが追加されており、これを明示的に「無効」にすることで、新機能を有効にしないようにできるようになっていた。
グループポリシーエディターを起動し、下記の「既定でオフになっているサービスによって導入された機能を有効にする」ポリシーを「無効」にすれば、新機能が有効化されないようになる。
コンピューターの構成
管理用テンプレート
Windows コンポーネント
Windows Update
エンド ユーザー エクスペリエンスの管理
既定でオフになっているサービスによって導入された機能を有効にする
ただし、Microsoft Store経由で更新されるアプリの新機能については、このポリシーではブロックできないと思われるので注意してほしい。
「Copilot in Windows」などWindows 11の機能が大幅に向上
150以上もの新機能が追加される中での目玉機能は、既にWindows Insider Programでプレビュー版が提供されている「Copilot in Windows(Windows Copilot)」だろう。その他にも、エクスプローラーやWindows Backupなど、多くの点で変更が加えられている。ここでは、Windows 11に適用された新機能、追加機能について簡単に紹介しよう。
チャットでアプリの起動や設定が行える「Copilot in Windows」
既にWindows Insider Programでプレビュー版が提供されていた「Copilot in Windows(以下、Copilot)」が広く一般ユーザーに展開された。
タスクバーに新たに[Copilot(プレビュー)]アイコンが追加され、これをクリックすると、デスクトップ右側にCopilotのサイドパネルが表示される([Windows]+[C]キーでサイドパネルを表示することも可能)。
その際、この位置にあったウィンドウやデスクトップアイコンは、右側に押し出される。サイドパネルを閉じると、デスクトップアイコンは元の位置に戻るが、ウィンドウは移動したままとなるため、ウィンドウ配置が崩れてしまう。Copilotを使うのであれば、右側にウィンドウを置かないようにした方がよいだろう。
Copilotのサイドパネルは、既にMicrosoft Edgeの「新しいBing」で提供されている人工知能(AI)チャットが独立したようなものとなっている。ただし、機能は拡張されており、Windows 11上のアプリケーションを起動したり、設定を変更したりできるようになっている。
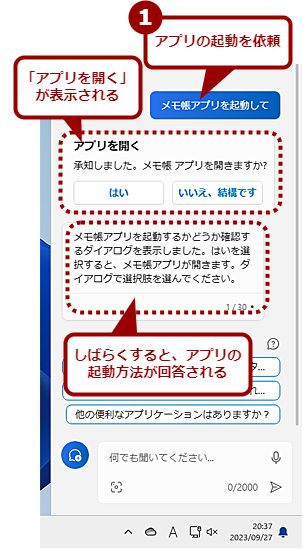 Copilot in Windowsでアプリを起動する(1)
Copilot in Windowsでアプリを起動する(1)プロンプトに「メモ帳アプリを起動して」のようにアプリの起動を依頼すると、「アプリを開く」が表示される。また、しばらくすると、アプリの起動方法が回答される。
また、Microsoft Edgeとの連携機能を有効化することで、Microsoft Edgeで表示しているコンテンツを翻訳したり、要約したりできるようになった。
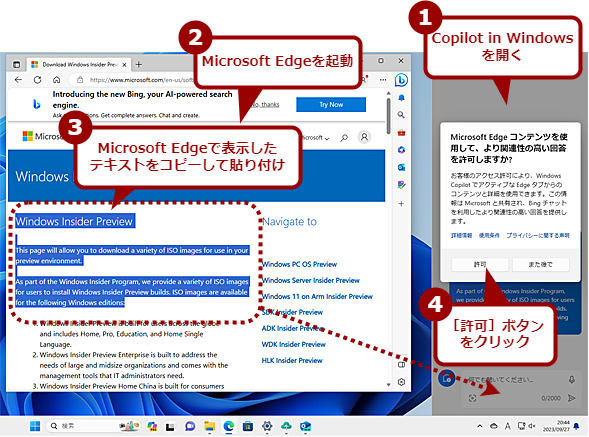 Copilot in WindowsとMicrosoft Edgeの連携を有効化する(1)
Copilot in WindowsとMicrosoft Edgeの連携を有効化する(1)Microsoft Edgeを起動し、ブラウザペイン内のコンテンツをコピーし、Copilot in Windowsのプロンプトに貼り付けると、Microsoft Edgeとの連携を許可するかどうかが聞かれる。ここで[許可]ボタンをクリックする。
 Copilot in WindowsとMicrosoft Edgeの連携を有効化する(2)
Copilot in WindowsとMicrosoft Edgeの連携を有効化する(2)連携を有効化すると、指定しなくても、Microsoft Edgeのアクティブなタブのコンテンツの翻訳や要約ができる。
なお、Copilotは、原稿執筆時点において「プレビュー版」という扱いである。以前に比べてチャットで設定できる項目などは増えているものの、起動できない設定やアプリもある点に注意してほしい。
タブのウィンドウへの切り離しなどが可能になった「エクスプローラー」
2022 Updateでエクスプローラーのタブ対応が行われたが、この時点ではタブを別のウィンドウに切り離したり、逆に別ウィンドウのタブ同士を結合したりすることはできなかった。
KB5030310の累積更新プログラムで、タブの切り離しや結合に対応した。エクスプローラーのウィンドウを整理できるようになり、使い勝手が向上している。
[設定]アプリに[ホーム]が追加
[設定]アプリに[ホーム]画面が追加となり、この画面の「推奨の設定」欄で比較的使われることの多い設定が呼び出せるようになった。この「推奨の設定」欄はハードウェアの状況によって内容が変わるようだ。
OneDriveを使ってファイルや設定などがバックアップできる「Windowsバックアップ」
これまでも同期機能を使って、Windows 11の設定などはOneDriveにバックアップされ、新しいWindows 11を設定する際などに、そこから設定を復元することが可能であった。
新たに追加された「Windowsバックアップ」アプリでは、さらにデスクトップ上のファイルやアプリ、無線LANの設定情報など、これまで以上の項目がバックアップ可能になった。バックアップする内容は、「Windowsバックアップ」で設定できるため、OneDriveの残り容量が少なく、ファイルなどをバックアップする必要がないのであれば、その項目を「オフ」にすることも可能だ。
新しいWindows 11でMicrosoftアカウントでサインインすると、バックアップからの復元ができ、以前に比べて、素早い環境設定が行えるようになる。
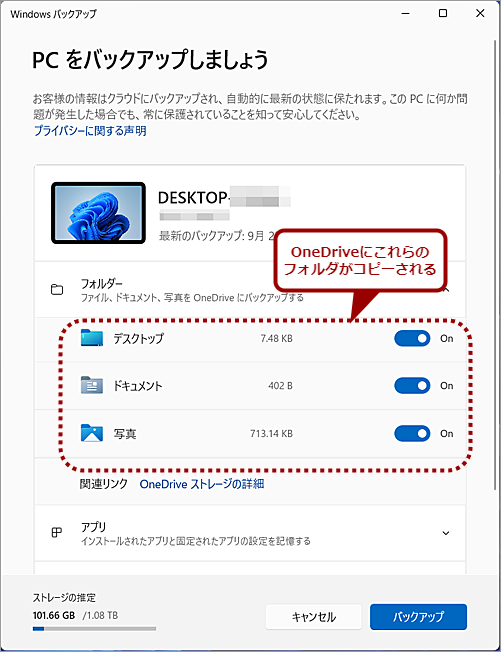 Windowsバックアップでファイルや設定をバックアップ
Windowsバックアップでファイルや設定をバックアップファイルや設定をWindowsバックアップで、OneDriveにバックアップできるようになった。ただし、デスクトップをバックアップすると、バックアップしたファイルがデスクトップに表示され、同じファイルが複数表示されるという不具合があるようだ。デスクトップのバックアップには注意してほしい。
ただ、「Windowsバックアップ」を実行すると、自動的にOneDriveの同期(バックアップ)が「オン」になるようだ。そのため、バックアップしたファイルがデスクトップ上に追加されてしまい、複数の同じファイルがデスクトップ上に表示されるという問題が発生した。「Windowsバックアップ」でデスクトップをバックアップするのは避けた方がいいだろう。
標準アプリがバージョンアップで使いやすく
既に一部のユーザーに対しては、KB5030310の累積更新プログラムを適用していなくても、新しいアプリが利用できるようになっているようだ(KB5030310の累積更新プログラムとは独立しているようだ)。
新機能が搭載された主なアプリを紹介するが、この他にも「Snipping Tool」アプリや「フォト」アプリ、「Clipchamp」アプリなどにも機能追加がある。
前回の編集状態が保存されるようになった「メモ帳」アプリ
これまでの「メモ帳」アプリでは、アプリを閉じようとすると、ファイルに保存するかどうかの確認ダイアログが表示された。場合によっては、再起動によって「メモ帳」アプリに入力していたテキストが失われることもあった。
それが今回の「メモ帳」アプリの更新により、「メモ帳」アプリの状態が自動保存され、アプリを閉じた際にファイルへの保存の有無が確認されないようになった。また、「メモ帳」アプリを起動すると、前の状態が復元され、作業が継続できるように仕様が変更された。
新しい標準メールソフト「Outlook for Windows」アプリの提供開始
「Outlook for Windows(アイコン名はOutlook)」は、2022 Update(バージョン22H2)でも既にプレビュー版が提供されていたが、2023年9月21日にMicrosoft Store経由で一般提供が開始された。これまでの「メール」アプリに代わり、この「Outlook for Windows」が標準メーラーとなる。
「Outlook for Windows」アプリでは、メールのピン留めや再通知(スヌーズ)機能による通知機能、「ルール」による自動振り分け機能など、シンプルな「メール」アプリに比べてかなり使いやすくなっている。
レイヤーをサポートした「ペイント」アプリ
「ペイント」アプリは、レイヤー機能に対応し、レイヤーごとに画像の編集や重ね合わせが可能になった。
Copyright© Digital Advantage Corp. All Rights Reserved.

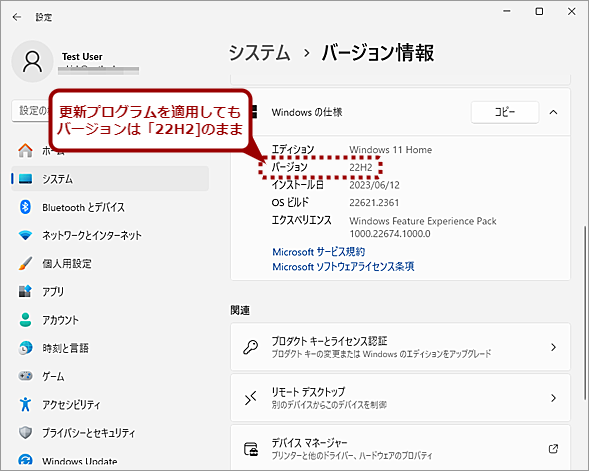
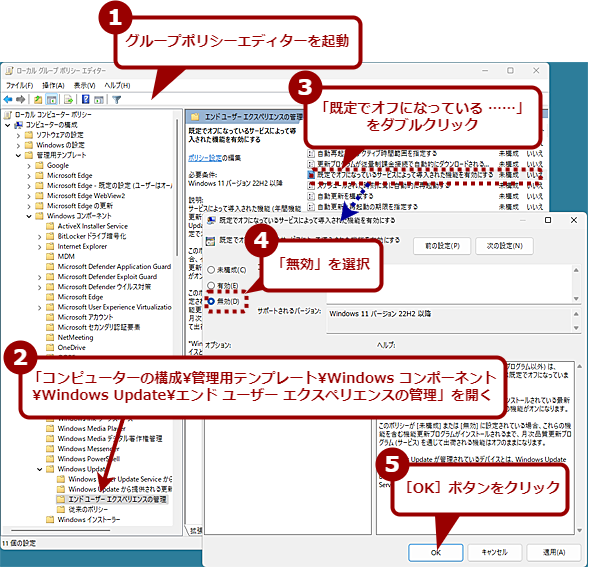
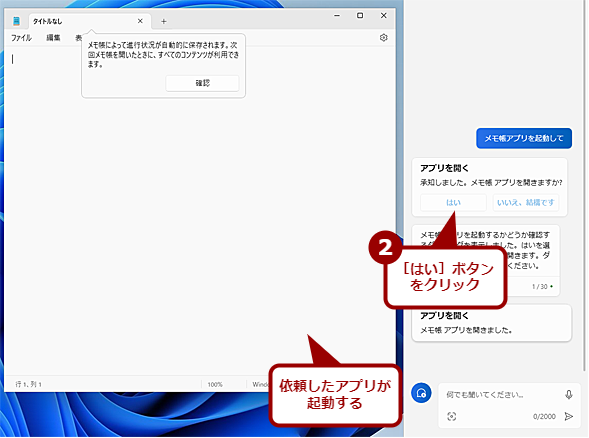

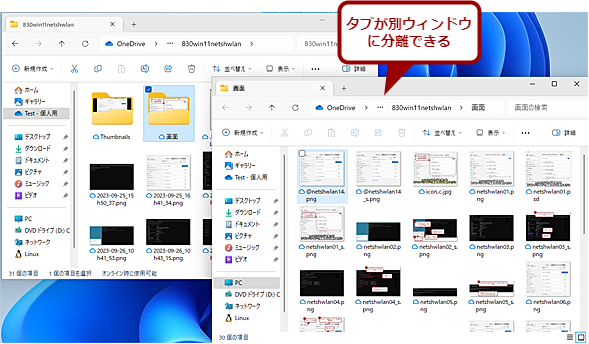
![[設定]アプリに[ホーム]が追加](https://image.itmedia.co.jp/ait/articles/2310/02/wi-22h2update12.png)