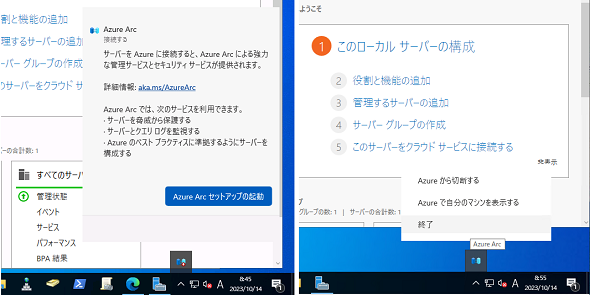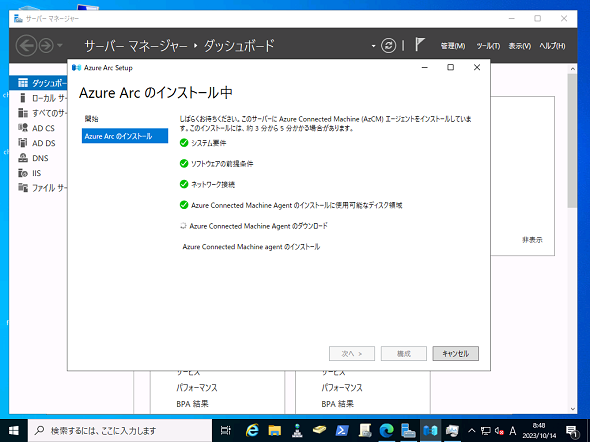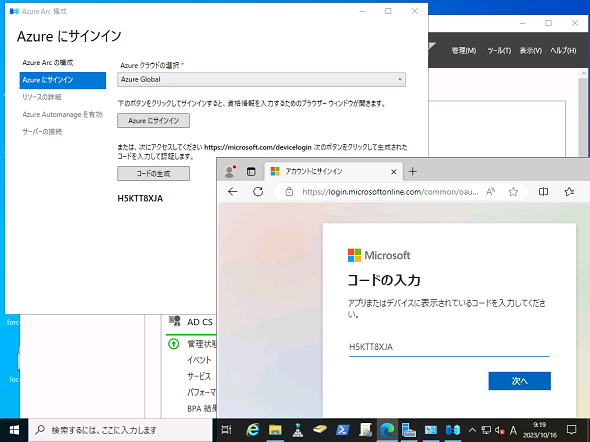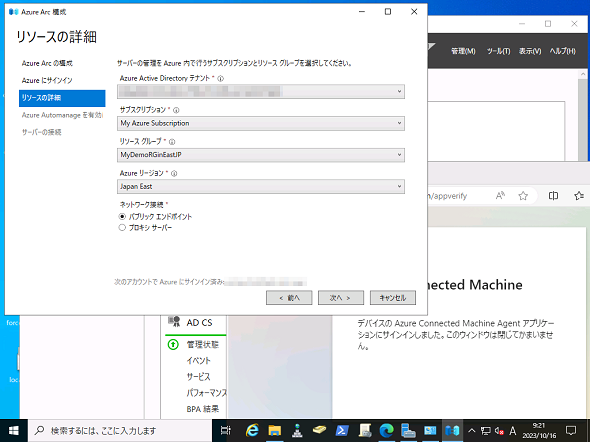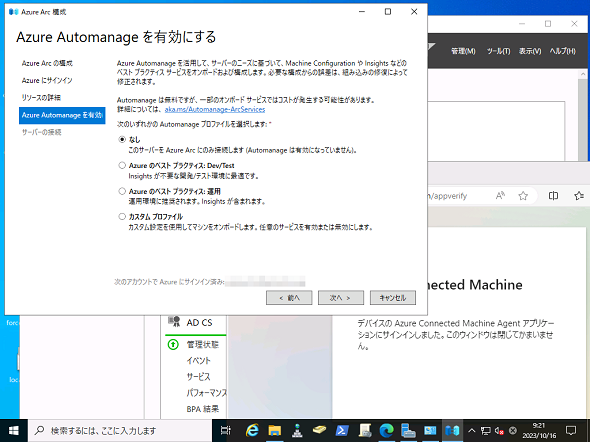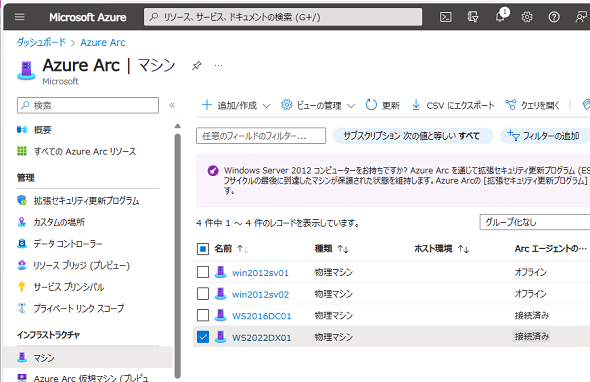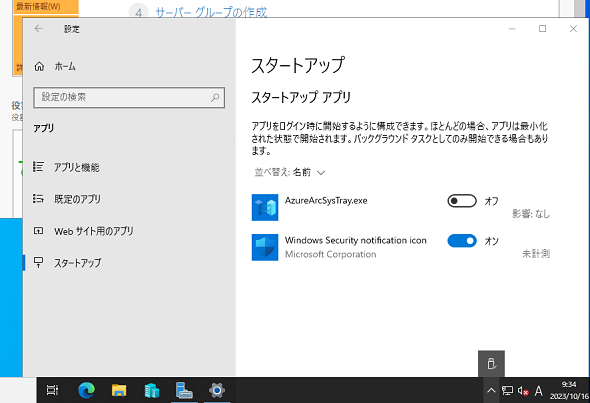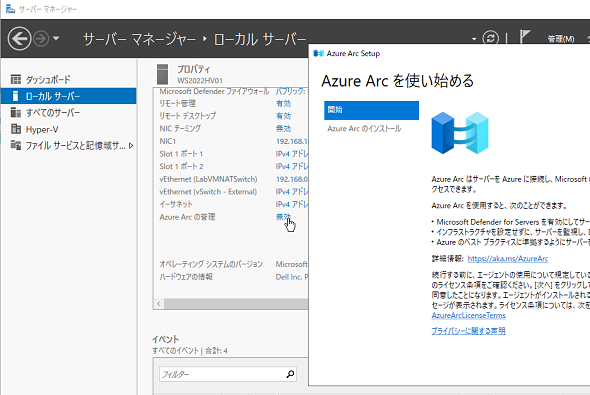オンプレミスのWindows Server 2022のAzure Arc接続が簡単に!:Microsoft Azure最新機能フォローアップ(206)
Azure Arcは、データセンター、マルチクラウド、エッジにわたって拡張し、複雑化するIT環境の管理を一元化できる、Microsoft Azureのサービスとして提供される管理プラットフォームであり、基本的な機能は無料で利用できます。Microsoftは2023年10月10日(米国時間)の品質更新プログラムに含める形で、Windows Server 2022にAzure Arcへの接続を簡素化するGUIベースのAzure Arcセットアップ機能を組み込みました。
この記事は会員限定です。会員登録(無料)すると全てご覧いただけます。
従来のAzure以外のマシンのAzure Arcへの接続
Azure VM(Azure仮想マシン)、Azure Update Management、オンプレミスのAzure Stack HCIクラスタなど、既にMicrosoft Azureで管理されているWindowsおよびLinuxマシンは、自動または簡単な追加手順(拡張機能の追加など)でAzure Arcに接続できます。
一方、オンプレミスや他社クラウド上で稼働する物理/仮想マシンについてはこれまで、PowerShellスクリプトを実行してAzure Connected Machineエージェント(Azure Connected Machine Agent)をダウンロード、インストールし、「Azure Arc」(Azure Arc対応サーバ)への接続をセットアップする必要がありました。
- クイックスタート: Azure Arc対応サーバーにハイブリッド マシンを接続する(Microsoft Learn)
Azure Arcに接続するためのスクリプトは、Azureポータルを使用して、パラメーター(リソースグループやリージョン、OSの種類など)を指定するだけで簡単に生成できます(画面1)。WindowsマシンもLinuxマシンもスクリプト(PowerShellまたはLinuxのシェル)を実行するだけの簡単な手順ですが、コマンドライン操作が必要な上、接続のための前提条件を満たしているかどうかなど、自分で確認する必要がありました。
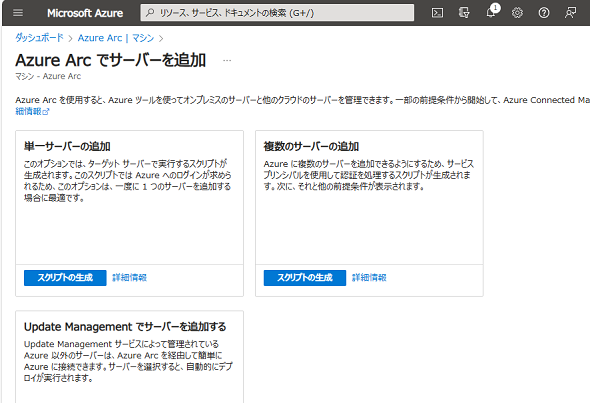 画面1 Azureポータルでは、Azure以外のWindowsおよびLinuxマシンをAzure Arc対応サーバに接続するためのスクリプトを生成できる。スクリプトをダウンロードして接続したいマシン上で実行すればよい
画面1 Azureポータルでは、Azure以外のWindowsおよびLinuxマシンをAzure Arc対応サーバに接続するためのスクリプトを生成できる。スクリプトをダウンロードして接続したいマシン上で実行すればよいオンプレミスに導入済みの「Windows Admin Center」で管理されているWindows Serverマシンの場合は、Windows Admin Centerの「サーバーマネージャー」で管理対象のサーバに接続し、「設定|サーバー用Azure Arc」または「Azureハイブリッドセンター」からAzure Arcへの接続をセットアップすることもできます。
- Windows Admin CenterからハイブリッドマシンをAzureに接続する(Microsoft Learn)
Windows Server 2022に組み込まれたOS標準のAzure Arc接続機能とは
Microsoftは、「Windows Server 2022」に対する2023年10月の品質プログラム「KB5031364」(https://support.microsoft.com/help/5031364)で、デスクトップエクスペリエンス環境にAzure ArcへのGUIウィザードを使用した接続機能をOSに組み込みました。
- Easily enable Azure Arc on Windows Server 2022[英語](Microsoft Tech Community)
2023年10月の品質更新プログラム(OSビルド20348.2031以降)をインストールして再起動すると、システムトレイに「Azure Arc」が追加されます。まだ「Azure Arc Connected Machine Agent」がインストールされていない場合は、このシステムトレイから「Azure Arcセットアップの起動」を開始できます。
既にAzure Arc Connected Machine Agentがインストールされており、Azure Arcに未接続の場合はこのシステムトレイから「構成」を開始できます。既に接続済みの場合は何もする必要がありません(画面2)。
なお、「Azure Arc」システムトレイアイコンは、「C:\Windows\AzureArcSetup\SysTray\AzureArcSystTray.exe」がスタートアップ時に起動されたものです。「Azure Arcセットアップの起動」や「構成」は、「C:\Windows\AzureArcSetup\ArcSetup\AzureArcSetup.exe」を実行します。Azure Arcのセットアップや構成は、2023年10月の品質更新プログラムで「サーバーマネージャー」の「ローカルサーバー」に追加された「Azure Arcの管理」から開始することもできます。
- Connect Windows Server machines to Azure through Azure Arc Setup[英語](Microsoft Learn)
組み込みのAzure Arc接続機能によるエージェントのインストールと構成
「Azure Arc」システムトレイアイコンから「Azure Arcセットアップの起動」をクリックし、ウィザードを使用してAzure Arcに接続してみましょう。それには、OSビルド20348.2031以降を実行するWindows Server 2022のデスクトップエクスペリエンスと有効なAzureサブスクリプション、必要な権限(サブスクリプション管理者、サービス管理者、共同作成者ロールなど)を持つAzureのアカウントが必要です。
最初に「Azure Arc Setup」ウィザードが開始され、システム要件や前提条件など確認後、Azure Connected Machine Agentのダウンロードとインストールが行われます。インストールが成功したら、「構成」をクリックします(画面8)。
続いて「Azure Arc構成」ウィザードが開始するので、「Azure Global」を選択し、Azureのアカウントでサインインするか、「コードの生成」をクリックして、「https://microsoft.com/devicelogin」にアクセスします。ここでコードを入力し、Azureのアカウントの認証情報を入力して「Azure Connected Machine Agent」アプリケーションにサインインします(画面4)。
Azureのアカウントで多要素認証を使用している場合や、次の「リソースの詳細」ページでテナント接続がエラーで失敗する場合は、コードによるデバイスログインを使用してください。
直接またはデバイスログインでAzureにサインインすると、「リソースの詳細」ページに遷移します。ここでは「Microsoft Entra ID」(旧称、Azure Active Directory)のテナント、サブスクリプション、リソースグループ、リージョンを選択します(画面5)。
次の「Azure Automanageを有効にする」ページでは、Azure Automanageのプロファイルを選択できます。Azure Automanageは後で構成できるため、どのようなことができるのか分からない場合や利用料金が心配な場合は「なし」を選択してください(画面6)。
「接続と構成が成功しました!」と表示されたらAzure Arcへの接続は完了です。Azureポータルで「マシン - Azure Arc(Azure Arc|マシン)」ブレードを開くと、接続されたWindows Server 2022のマシンが一覧に追加されているはずです(画面7)。
Azure Arcを使用する予定がない場合は……
組み込みのAzure Arc接続機能は、Windows Server 2022(OSビルド20348.2031以降)のデスクトップエクスペリエンスインストールにのみ追加されます。Windows Server 2022のServer Coreインストールや、他のWindows Serverマシン、LinuxマシンをAzure Arcに接続する場合は、従来の方法を使用してください。
Azureサブスクリプションを利用していない、利用していてもAzure Arcを利用する予定がないという場合は、タスクバーに追加された「Azure Arc」システムトレイアイコンは、全く余計なもので、邪魔でしかないでしょう。このシステムトレイアイコンは、「設定|アプリ|スタートアップ」を開いて、「AzureArcSysTray.exe」のトグルスイッチをオフにすることで起動しないように、つまり非表示にできます(画面8)。
なお、システムトレイアイコンを非表示にした場合でも、「サーバーマネージャー」の「ローカルサーバー」に追加された「Azure Arcの管理」から「Azure Arc Setup」ウィザードを開始できます(画面9)。また、「役割と機能のウィザード」を使用してインストール済みの機能の一覧から「Azure Arc Setup」を削除することで、「Azure Arc Setup」ウィザードをシステムから削除することもできます。
筆者紹介
山市 良(やまいち りょう)
岩手県花巻市在住。Microsoft MVP 2009 to 2024(Cloud and Datacenter Management)。SIer、IT出版社、中堅企業のシステム管理者を経て、フリーのテクニカルライターに。Microsoft製品、テクノロジーを中心に、IT雑誌、Webサイトへの記事の寄稿、ドキュメント作成、事例取材などを手掛ける。個人ブログは『山市良のえぬなんとかわーるど』。近著は『Windows版Docker&Windowsコンテナーテクノロジ入門』(日経BP社)、『ITプロフェッショナル向けWindowsトラブル解決 コマンド&テクニック集』(日経BP社)。
関連記事
 Windows 11一般提供開始、企業での導入/展開時に注意すべきポイントは?
Windows 11一般提供開始、企業での導入/展開時に注意すべきポイントは?
MicrosoftはWindowsデスクトップOSの最新バージョンである「Windows 11」を正式にリリースし、Windows 11対応ハードウェアを搭載したWindows 10デバイスに対して、無料アップグレードの段階的なロールアウトを開始しました。 Windows 11登場! 11で変わること、思ったほど変わらないこと
Windows 11登場! 11で変わること、思ったほど変わらないこと
新しいWindows OS「Windows 11」の正式出荷が2021年10月5日に開始された。Windows 10からの無償アップグレードが可能であるため、どのような新機能が実装されたのか気になる人も多いのではないだろうか。そこで、本稿ではWindows 11の新機能、削除された機能などを簡単にまとめてみた。 買って、試して分かったWindows 365(契約・セットアップ編)
買って、試して分かったWindows 365(契約・セットアップ編)
Microsoftからクラウド上でWindows 10が動く「クラウドPC」の利用可能なサブスクリプションサービス「Windows 365」の提供が開始された。早速、サブスクリプションを契約し、クラウドPCの設定を行ってみた。契約からセットアップまでで見えてきた便利な点、不便な点などをまとめてみた。 いよいよ完全終了へ。Internet Explorer(IE)サポート終了スケジュール
いよいよ完全終了へ。Internet Explorer(IE)サポート終了スケジュール
長らくWindows OSに標準装備されてきたInternet Explorer(IE)。その「寿命」は各種サポートの終了時期に左右される。Windows OSごとにIEのサポート終了時期を分かりやすく図示しつつ、見えてきた「終わり」について解説する。
Copyright © ITmedia, Inc. All Rights Reserved.