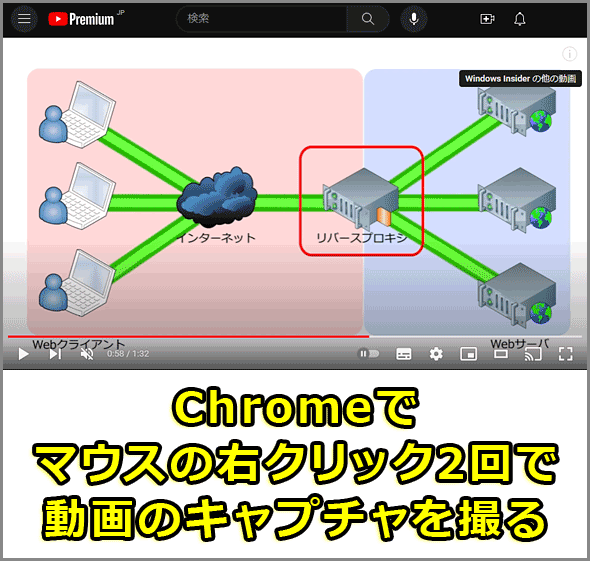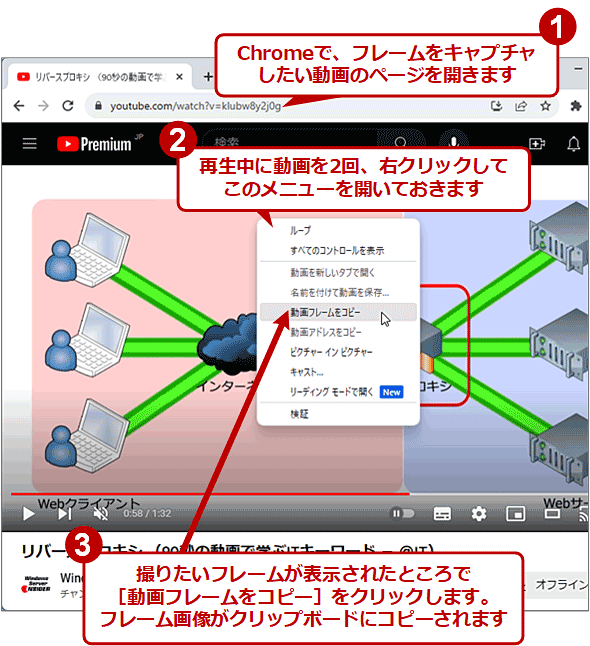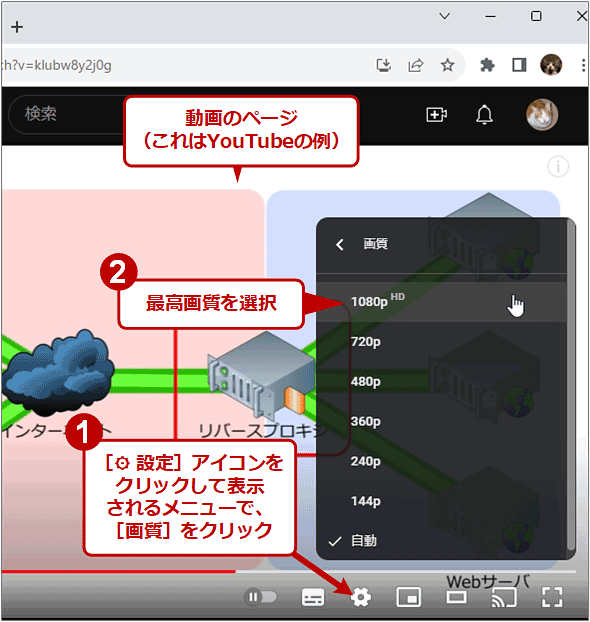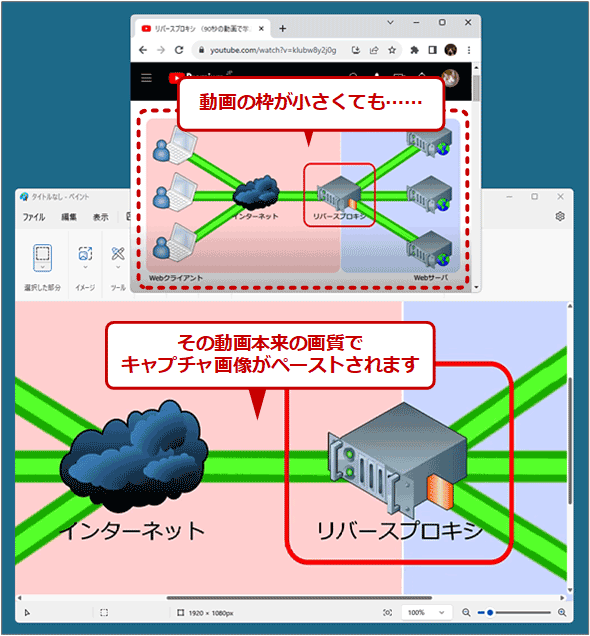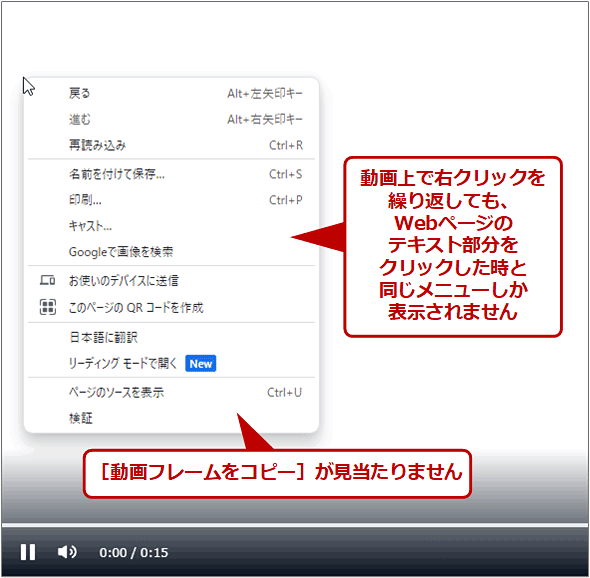Chromeでマウスの右クリック2回で動画のキャプチャを撮る:Google Chrome完全ガイド
引用などのためにWeb上の動画のフレーム(静止画)をキャプチャしたい場合、単純なスクリーンショットだと、一時停止のようなコントロール用アイコンなど余計なものまで撮れてしまいます。でもGoogle Chromeなら、標準機能だけで簡単にフレーム画像だけをクリップボードに保存できます。
対象:Windows OS向け(デスクトップ版)Google Chrome(Ver.116以降)
自分または自社で制作した動画を別の媒体で紹介したい、あるいは何らかの動画を引用して紹介したい時に、その動画の1シーンをキャプチャして、静止画として保存したいと思ったことはないでしょうか?
しかし、Windows OSの「Snipping Tool」などで単純に動画のスクリーンショットを撮ると、再生/停止や音量調整などのコントロール用アイコンまで画像に載ってしまいます。
かといって動画をキャプチャするための専用ツールを別途インストールするのも面倒です。
「Google Chrome」(以下「Chrome」)なら、動画再生中(一時停止しても可)に右クリックを2回するだけでそのフレーム画像をキャプチャできます。拡張機能をインストールしたりデベロッパーツールを駆使したりする必要もありません。本記事では、Windows OS向けChromeを対象として、その手順と注意点を説明します。
なお、動画をキャプチャする際は、その著作権を逸脱しないよう十分に配慮してください。
Chromeで動画のフレーム画像だけをキャプチャするには
Chromeで開いた動画のページで、そのフレームの静止画をキャプチャするには、以下のスクリーンショットのように、右クリックで表示されるメニューの[動画フレームをコピー]をクリックします。
■操作手順
- Chromeで、フレームをキャプチャしたい動画のページを開きます
- 動画の再生を始めてから、動画内を2回右クリックして、[動画フレームをコピー]という項目が含まれるメニューを開いておきます(1回のクリックで表示されることもあります)
- 撮りたいフレームが表示されたところで[動画フレームをコピー]をクリックします。フレーム画像がクリップボードにコピーされます
ただし、動画サイトによっては、上記の[動画フレームをコピー]という項目を含むメニューが表示されない場合があります(後述)。
コピーが成功したら、Windows OS標準の「ペイント」などの画像編集ツールを起動し、[Ctrl]+[V]キーを押してペーストすれば、画像として編集したりファイルに保存したりできます。
フレーム画像の解像度が低い場合は?
キャプチャしてペーストした画像が妙に「粗い」、すなわち解像度が低い場合は、コピーした動画ページで動画の解像度の設定を確認しましょう。もし「自動」あるいはそれほど高くない解像度が指定されていたら、選択可能な中で最も高い解像度を選んだ後にキャプチャをやり直します。
最高画質を選択していれば、動画再生枠が小さくても、選択した最高画質でキャプチャできるはずです。
ただし、サイトによっては再生時のブラウザのウィンドウサイズが小さいと、動画枠の縮小はもとより、画質も自動的に下げてしまうことがあります。その場合は、ウィンドウサイズを大きくして動画枠も大きくしてキャプチャを試してみましょう。
全ての動画サイトでキャプチャできるとは限らない
動画サイトによっては、上記の方法だと動画フレームのキャプチャができないことがあります。
例えば、動画枠内でいくら右クリックしても、メニューが全く表示されない場合があります。
また、メニューは表示されるけど、Webページのテキスト部分あるいは何もない部分を右クリックしたときと同じメニューしか表示されず、[動画フレームをコピー]が見当たらない場合もあります。
さらには以下のスクリーンショットのように、右クリックしても埋め込み動画に関する最低限のメニューしか表示されず、やはり[動画フレームをコピー]が見当たらない場合もあります。
以上のような場合、[動画フレームをコピー]によるキャプチャはできません。拡張機能など他の方法を模索する必要があります。
Copyright© Digital Advantage Corp. All Rights Reserved.