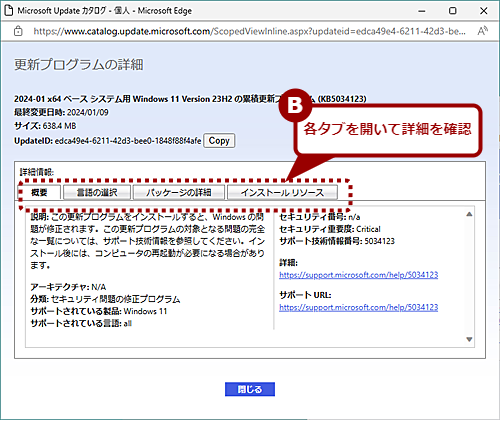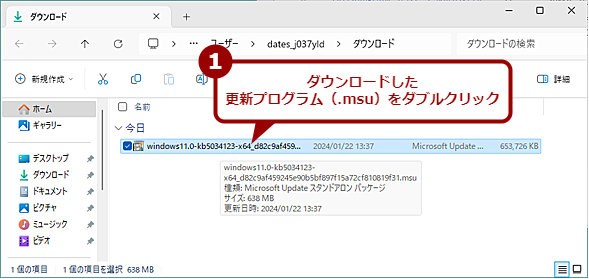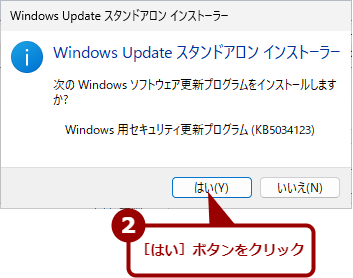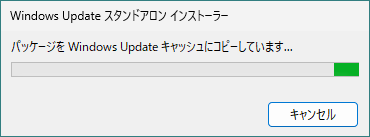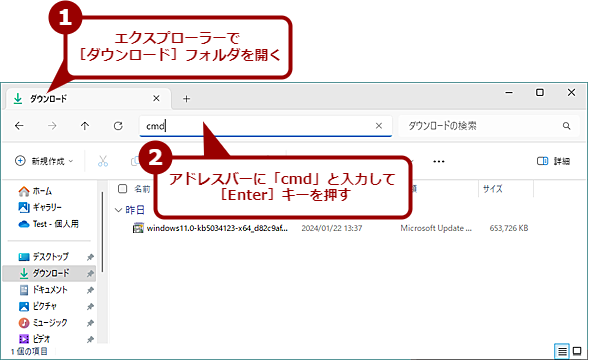万一に備えて知っておきたいMicrosoft Update手動更新の手引き【Windows 10/11】:Tech TIPS
ごくたまにWindows Updateでエラーが発生してしまい更新プログラムが適用できないことがある。それが累積更新プログラムの場合、新しい脆弱(ぜいじゃく)性だけでなく、過去の脆弱性の修正も含まれている。そのため、新規インストールしたWindows 10/11などでは、多くの脆弱性がある状態での運用に迫られる可能性がある。このような場合、1カ月前の更新プログラムを手動で適用すればよい。その手順を紹介しよう。
対象:Windows 10/11
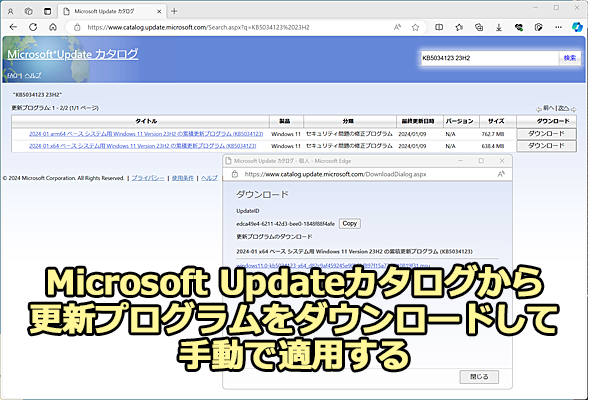 Microsoft Updateカタログから更新プログラムをダウンロードして手動で適用する
Microsoft Updateカタログから更新プログラムをダウンロードして手動で適用するWindows Updateで配信されている更新プログラムの多くは、Microsoft Updateカタログに登録されており、過去の更新プログラムも検索して手動で適用が可能だ。Windows Updateがエラーになって適用できないような場合や、どうしても適用対象PCをインターネットに接続したくない場合など、Microsoft Updateカタログから更新プログラムをダウンロードして、手動で実行して適用すればよい。
ごくたまに更新プログラムの不具合などにより、Windows 10/11のWindows Updateでエラーが発生して、更新プログラムが適用できないことがある。例えば、2024年1月に配信されたWindows 10 2022 Update(バージョン22H2)向けのセキュリティ更新プログラム(KB5034441)では、回復パーティションのサイズが足りずに更新プログラムが適用できない、といった問題が発生した。
多くの場合、更新プログラムに不具合が発生した場合は、しばらくするとそれを解消した新しい更新プログラムが配信され、適用可能になる。
ただ、不具合が発生したセキュリティ更新プログラムが累積更新プログラムだった場合、それ以前に提供されたセキュリティ修正が含まれているため、以前のセキュリティ更新プログラムがWindows Updateでは適用できないことがある。
通常、自動的にWindows Updateによってセキュリティ更新プログラムが適用されているため、毎日のように使っているPCでは問題にならない。しかし、新規にOSをインストールしたり、何らかの理由から初期化を実行したりした場合、Windows Updateではセキュリティ更新プログラムが適用できない状態で、不具合を解消した新しい更新プログラムが提供されるまで運用しなければならなくなる。
このような場合、手間がかかるが安全に使うためには、更新プログラムの手動適用が必要になる。そこで本Tech TIPSでは、手動で更新プログラムを適用する手順を紹介しよう。
適用する更新プログラムのKB番号を調べる
更新プログラムを手動でダウンロードするには、「Microsoft Updateカタログ」を利用する。
このサイトで更新プログラムを探す際、単純にOSのバージョンだけで検索してしまうと、多くの更新プログラムがヒットしてしまい、目的のものを絞り込むことが難しくなる。そこで検索する前に、更新プログラムに付けられているKB(Knowledge Base)番号を調べておくとよい。
それには、Microsoftの「サポート」ページにある更新履歴を活用するのが手っ取り早い。Webブラウザで、ダウンロードしたいWindows OSのバージョンに対応した更新履歴ページを開き、左ペインで提供日などからダウンロードしたい更新プログラムを探す。
例えば、Windows 11 2023 Update(バージョン23H2)の2024年1月に提供された更新プログラムであれば、左ペインで「2024年1月9日 - KB5034123 (OS ビルド 22621.3007 および 22631.3007)」を選択する。すると、右ペインにこの更新プログラムの情報が表示される。
ここで、「この更新プログラムの入手方法」欄にある表で、「Microsoft Updateカタログ」の「使用可能」列が「はい」になっていることを確認する。ここが「いいえ」の場合は、Microsoft Updateカタログでこの更新プログラムがダウンロードできないからだ。「使用可能」列が「はい」ならば、Microsoft Updateカタログからダウンロード可能なので、タイトル内にあるKB番号を控えておくこと。
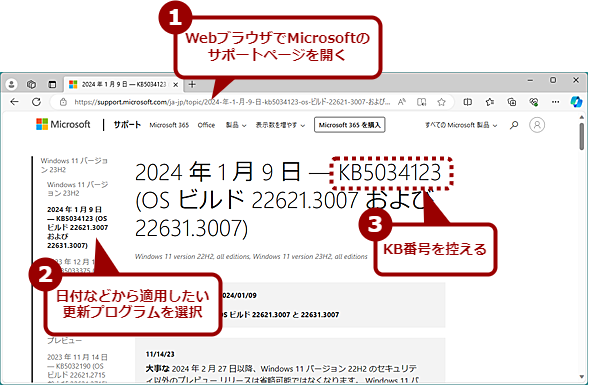 適用する更新プログラムのKB番号を調べる(1)
適用する更新プログラムのKB番号を調べる(1)WebブラウザでMicrosoftのサポートページを開き、左ペインの提供日などの情報から適用すべき更新プログラムを探す。右ペインに大きくKB番号が表示されるので、この番号を控えておく。
 適用する更新プログラムのKB番号を調べる(2)
適用する更新プログラムのKB番号を調べる(2)更新プログラムによっては、Microsoft Updateカタログからダウンロードできない場合もある。画面をスクロールして、「この更新プログラムの入手方法」欄にある表で、「Microsoft Updateカタログ」の「使用可能」列が「はい」になっていることを確認する。
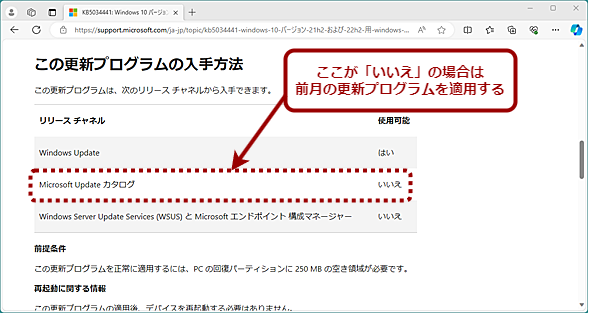 更新プログラムがMicrosoft Updateカタログで入手不可の場合
更新プログラムがMicrosoft Updateカタログで入手不可の場合「この更新プログラムの入手方法」欄にある表で、「Microsoft Updateカタログ」の「使用可能」列が、画面のように「いいえ」となっている場合は、更新プログラムがMicrosoft Updateカタログからダウンロードできない。この場合、1カ月前の更新プログラムを適用すればよい。
直近の更新プログラムがエラーで適用できないような場合は、手動適用でもエラーになってしまうことが多いので、1カ月前のものを確認して、KB番号を控えておくとよい。
Microsoft Updateカタログから更新プログラムをダウンロードする
手動適用すべき更新プログラムのKB番号が分かったら、Microsoft Updateカタログで更新プログラムをダウンロードする。Webブラウザで「Microsoft Updateカタログ」を開き、右上の検索ボックスにKB番号に加え、スペースを空けてOSのバージョン(「23H2」や「22H2」)を入力して、[検索]ボタンをクリックする。なおWebブラウザは、Microsoft Edgeに限らず、Google ChromeやMozilla Firefoxなどでも構わない。
KB番号に該当する更新プログラム一覧が表示されるので、「x64(64bit版)」「x86(32bit版)」「arm64(Arm版)」から該当するプラットフォームを選んで、その[ダウンロード]ボタンをクリックする。更新プログラムの詳細は「タイトル」列のリンクをクリックすると、別ウィンドウが開き、確認可能だ。
[ダウンロード]ボタンをクリックすると、やはり別ウィンドウが開くので、「更新プログラムのダウンロード」欄のリンクをクリックして、ダウンロードする。
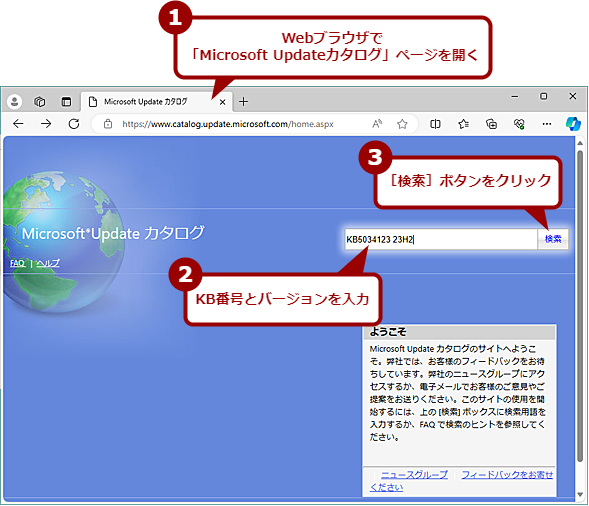 Microsoft Updateカタログから更新プログラムをダウンロードする(1)
Microsoft Updateカタログから更新プログラムをダウンロードする(1)Webブラウザで「Microsoft Updateカタログ」を開き、控えたKB番号と適用先のWindows 10/11のバージョンを入力して、[検索]ボタンをクリックする。
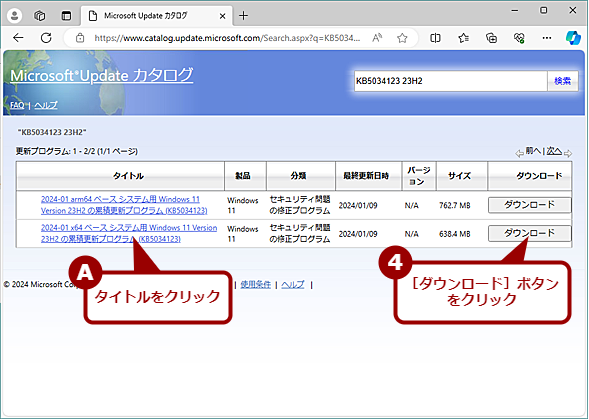 Microsoft Updateカタログから更新プログラムをダウンロードする(2)
Microsoft Updateカタログから更新プログラムをダウンロードする(2)該当する更新プログラムが表示される。概要を確認したい場合は、タイトル部分のリンクをクリックする。更新プログラムをダウンロードする場合は、「x64(64bit版)」「x86(32bit版)」「arm64(Arm版)」から該当するプラットフォームを選んで、その[ダウンロード]ボタンをクリックすればよい。
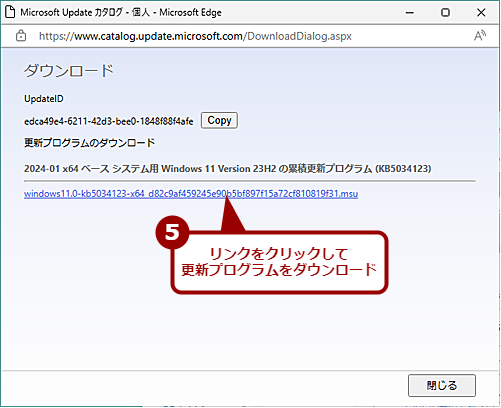 Microsoft Updateカタログから更新プログラムをダウンロードする(3)
Microsoft Updateカタログから更新プログラムをダウンロードする(3)[ダウンロード]ボタンをクリックしたとき、この[ダウンロード]ページが別ウィンドウで開くので、ここのリンクをクリックすると、更新プログラムがダウンロードできる。
更新プログラムを適用する
更新プログラムをダウンロードできたら、これを実行して適用する。Windows OS向けの更新プログラムは、「Windows Updateスタンドアロンインストーラー」のMSUファイル(.msu)で提供されることが多い。MSUファイルはエクスプローラーでダブルクリックするだけで実行可能だ。同様にEXEファイル(.exe)も、ファイルのダブルクリックで実行できる。
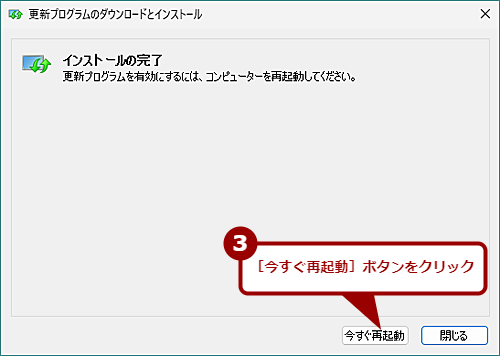 更新プログラムを適用する(5)
更新プログラムを適用する(5)インストールが完了したら、[今すぐ再起動]ボタンをクリックして、再起動する。ここで[閉じる]ボタンをクリックして、再起動を延期できる。ただし、更新プログラムは再起動しないと適用が完了しないので、なるべく早く再起動した方がよい。
更新プログラムの実行後、通常、再起動が促されるので指示に従って、再起動し、更新プログラムの適用を完了すればよい。
「サイレントインストール」や「再起動なし(後で再起動)」を指定したい場合には、Windowsターミナルもしくはコマンドプロンプトを起動し、以下のコマンドを実行する。
■MSUファイルの場合
wusa <更新プログラム名>.msu /quiet /norestart
■EXEファイルの場合
<更新プログラム名>.exe /quiet /norestart
「/quiet」オプションが「サイレントインストール」、「/norestart」オプションが「再起動なし」の指定だ。ただし、両方のオプションを指定すると、更新プログラムの適用がいつ終了したかが分かりにくくなるので注意してほしい。
Microsoft Updateカタログでダウンロードした更新プログラムの名前は長いので、事前に名前を短く変更しておくとコマンドプロンプトでの入力がしやすくなる。
また、エクスプローラーで[ダウンロード]フォルダを開いて、アドレスバーに「cmd」と入力して[Enter]キーを押すと、[ダウンロード]フォルダをカレントとしてコマンドプロンプトが開く。ここで更新プログラム名を入力する際に、更新プログラム名の先頭の文字(Windows OS向けの場合は「W」)を入力して[Tab]キーを押すと、補完入力で更新プログラム名が自動入力できる。[ダウンロード]フォルダに複数の更新プログラムがある場合は、適用したい更新プログラム名になるまで[Tab]キーを繰り返し押せばよい。
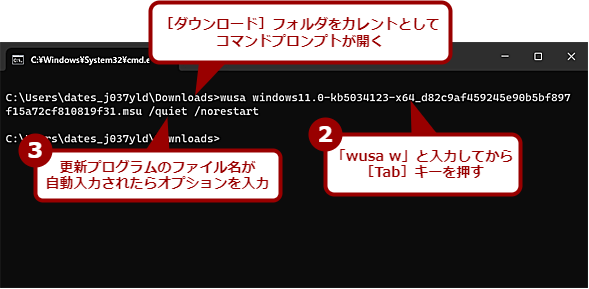 オプションを付けて更新プログラムを適用する(2)
オプションを付けて更新プログラムを適用する(2)[ダウンロード]フォルダがカレントとなってコマンドプロンプトが開く。ここで「wusa w(更新プログラム名の先頭文字が「w」の場合)」まで入力して、[Tab]キーを押すと、自動補完機能で更新プログラム名が入力されるので、その後にオプションを入力してから[Enter]キーで実行する。
CABファイルの場合はコマンドで実行する必要あり
更新プログラムがCABファイル(.cab)の場合には、ファイルのダブルクリックで実行できない。
また、Windowsターミナルもしくはコマンドプロンプトを「管理者」で起動し、以下のコマンドを実行する必要がある点に注意してほしい。
dism /online /add-package=<更新プログラム名>.cab
「/online」オプションは、dismコマンドを実行しているシステムに対して適用することを意味する(インターネットの接続の有無ではない点に注意)。「再起動なし」を指定する場合は、「/norestart」オプションを加えればよい。
いずれの場合も「再起動なし」を指定したら、なるべく早く手動で再起動を実行し、更新プログラムの適用を完了させよう。
■関連リンク
- Windows でのWindows Update スタンドアロン インストーラーの説明(Microsoftサポート)
- DISM オペレーティング システム パッケージ (.cab または .msu) サービス コマンドライン オプション(Microsoft Learn)
Copyright© Digital Advantage Corp. All Rights Reserved.