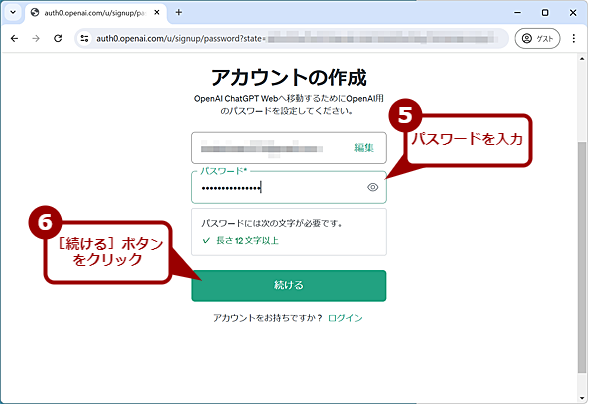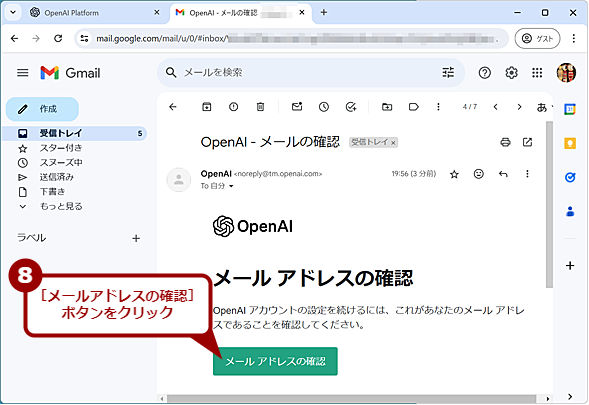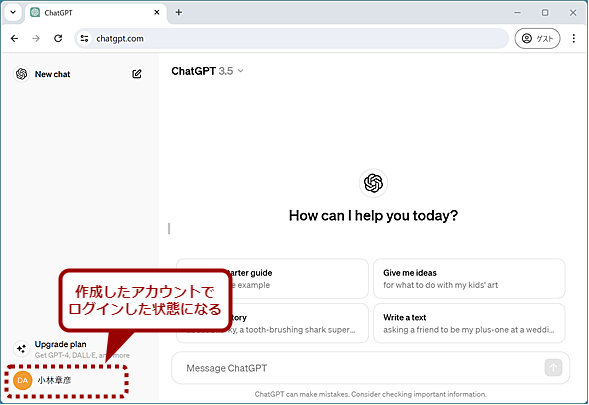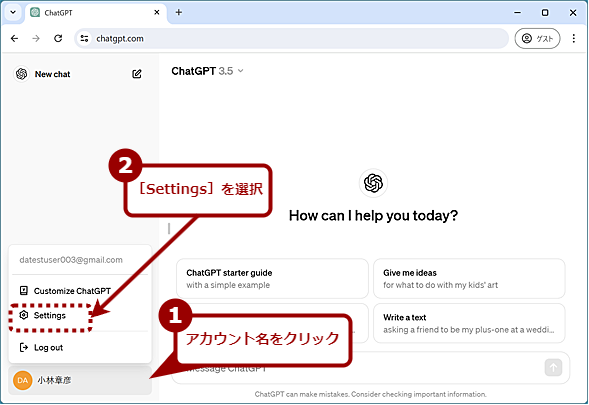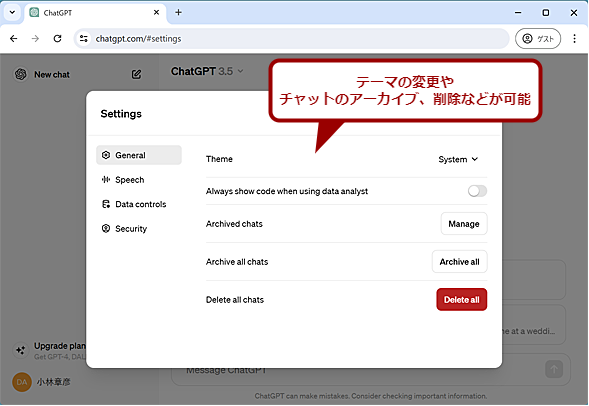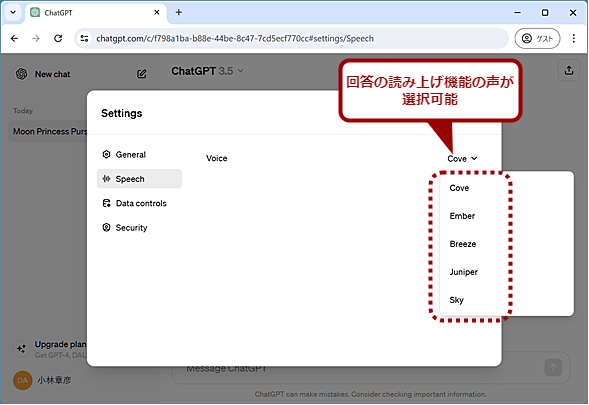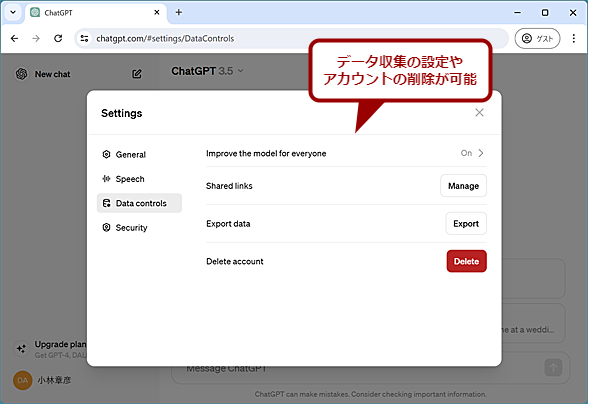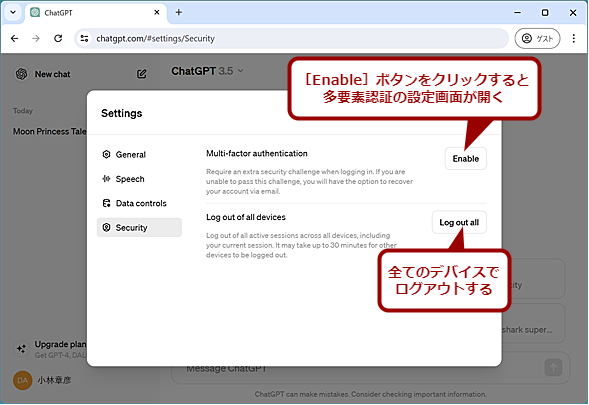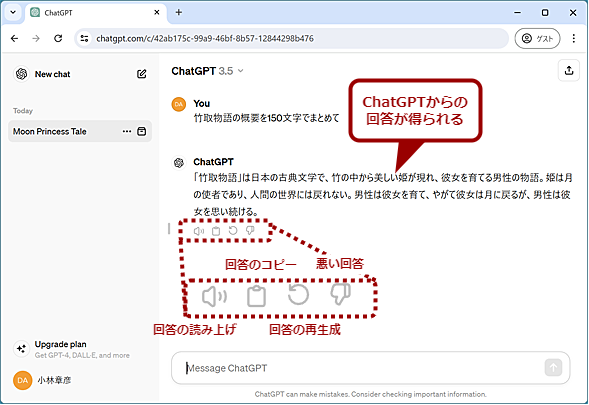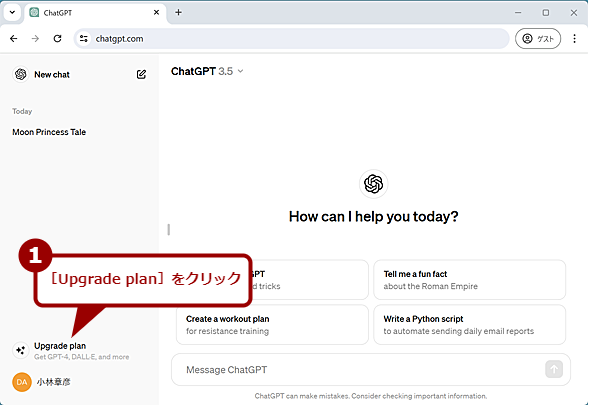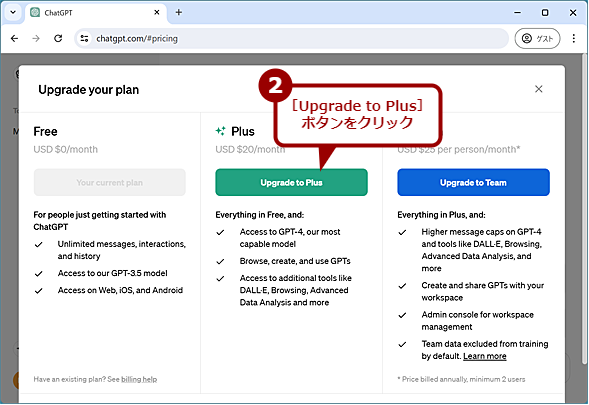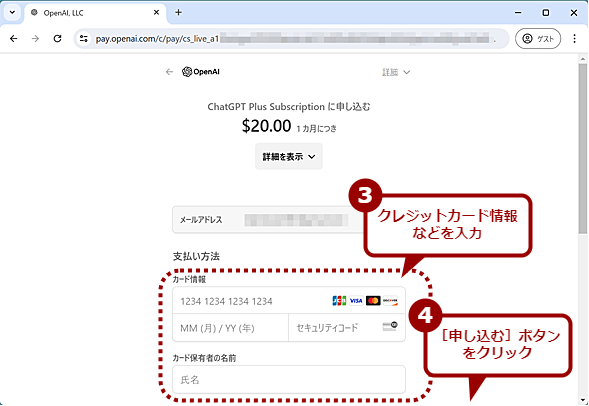あなたのChatGPT活用 はじめの一歩:ChatGPTスタートガイド
いまや人工知能の代表のように扱われている「ChatGPT」だが、実は使ったことがない、という人も意外と多いのではないだろうか。そこで、本稿ではChatGPTとはどういったものなのか、また基本的な設定や使い方について解説する。
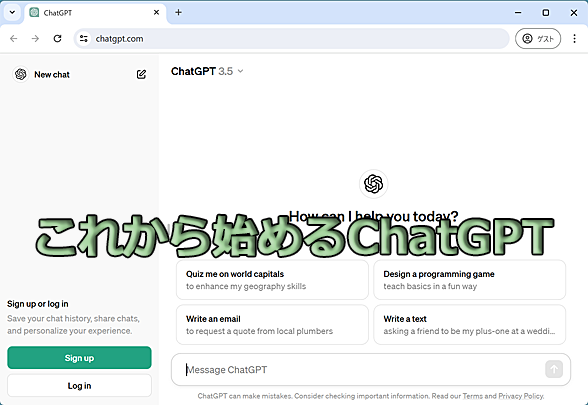 これから始めるChatGPT
これから始めるChatGPT生成AI(人工知能)の代名詞ともなっている「ChatGPT」だが、使ったことがないという人も多いと思う。話題になった当初に試しに使っただけという人もいるかもしれない。しかし、ChatGPTは日々進化(?)しており、仕様も変わってきている。本稿では、2024年5月上旬現在のChatGPTについて設定や使い方などについて解説する。
2022年11月にOpenAIがChatGPTをリリースして以降、生成AIの利用が広がり、ちょっとしたブームともいえる状況になっている。ただ、「ChatGPT」という言葉はよく耳にするけど、実際は使ったことがない、という人も多いのではないだろうか。また、少し触ってみたけど、どう使っていいのかよく分からないという人もいるのではないかと思う。
そこで、本稿ではChatGPTとはどういったものなのか、また基本的な設定や使い方について解説する。
ChatGPTとは
ChatGPTとは、OpenAIが開発した人工知能(AI)チャットボットで、英語や日本語などの自然言語(50以上の言語に対応)による質問に対して、あたかも人間と対話しているように自然な言葉で質問に答えたり、情報を提供したりするサービスだ。
ChatGPTは、OpenAIが独自に開発した大規模言語モデル「GPT」を利用しており、インターネット上にある膨大な情報を学習することで、これまでにない複雑な表現を理解したり、幅広い知識を使って回答したりできるのが特徴である。
また、人との対話の中で新しい情報を学習することで、以後の対話に反映させたり、回答を修正したりすることもできる。
ChatGPTのプラン
ChatGPTには複数の料金プランが用意されている。無料の「Free」プランは、Webブラウザで「ChatGPT」ページを開くことや、スマートフォンアプリをインストールすれば無料で利用できる。有料版の「Plus」は、より高精度の言語モデル(GPT-4)と画像生成などをサポートする。GPT-4では、問題への解決能力が向上している。またテキストだけではなく画像にも対応しており、画像から情報を読み取ることなどができるようになっている。
デスクトップ版の「Free」と「Plus」の有料版との違いを下表にまとめた。
| Free | Plus | |
|---|---|---|
| 料金 | 無料 | 月額20ドル |
| 言語モデル | GPT-3.5 | GPT-4 |
| 反応時間 | 帯域制限あり | 速い |
| 入力文字数制限 | 8000文字 | 3万2000文字 |
| 対話数 | 無制限 | 無制限 |
| チャット履歴 | 無制限 | 無制限 |
| 音声入力/出力 | × | ◯ |
| DALL-Eによる画像生成 | × | ◯ |
| ChatGPTのプラン「Free」「Plus」の違い(Web版) | ||
なお、ChatGPTはスマートフォンアプリも提供されており、GPT-3.5ならば無料で利用可能だ。モバイル版の「Plus」は、アプリ内課金により、Androidで月額2860円、iOSで月額3000円(2024年5月10日現在)となっている(同一アカウントであれば、Web版とスマートフォン版の両方の利用が可能)。
上記の他には、チーム/企業向けの「Team」と「Enterprise」というプランもあり、「Plus」の機能に加え、ワークスペースの管理機能やセキュリティ機能などがサポートされる。詳細は、ChatGPTの「Pricing」ページを参照してほしい。
ChatGPTの始め方
Windows 10/11、macOSなどでは、Webブラウザで「ChatGPT」ページを開くことでChatGPTが利用できる。「ChatGPT」で検索すると、ChatGPTのAPIを利用するなどした類似のドメイン名も紛らわしいサービスが上位に表示されることがあるので、「ChatGPT OpenAI」で検索するとよい。
Android/iOSの場合は、スマートフォンアプリをインストール後、メールアドレスやGoogleアカウントなどでのサインアップが必須となっている。
Web版では、サインアップしなくても利用可能だが、メールアドレスなどでサインアップすると、質問と回答の履歴が保存でき、同一アカウントでの履歴の共有などが可能になる。
ここでは、Web版でメールアドレスを使ってログインするものとして使い方を紹介する。なおGoogleアカウントやMicrosoftアカウントなどでサインアップすると、メールの確認や誕生日などの入力を省くことができる。
ChatGPTのアカウントを作成する
Webブラウザで「ChatGPT」ページを開いたら、右下の「Sign up or log in」欄の[Sign Up]ボタンをクリックする。「アカウントの作成」画面が開くので、メールアドレスを入力して[続ける]ボタンをクリックするか、[Googleで続行][Microsoftアカウントで続行][Appleで続行]のいずれかのボタンをクリックして、それぞれのアカウントでサインアップしてもよい。
メールアドレスを入力して[続ける]ボタンをクリックするとメールアドレスの下にパスワードの入力ボックスが表示されるので、任意のパスワードを入力する。ただし、パスワードは12文字以上で設定する必要があるので注意してほしい。入力したメールアドレスに確認メールが届くので、メール内の[メールアドレスの確認]ボタンをクリックして、メールアドレスを認証する。
「Email verified」画面が表示されるので、メッセージ内の「login」リンクをクリックし、設定したメールアドレスを入力して、[続ける]ボタンをクリックして、パスワードを入力、[続ける]ボタンをクリックする。
すると名前と誕生日(日付、月、西暦の順なので注意)を入力する画面が表示されるので、アカウント名と誕生日を入力して[Agree]ボタンをクリックすると、ChatGPTのアカウントが作成できる。場合によっては、名前の入力画面の前に「人間であることを確認します」画面が表示されることがあるので、表示されたら[パズルを始める]ボタンをクリックし、表示されたパズルを解いて、ロボットによるアクセスでないことを確認する。
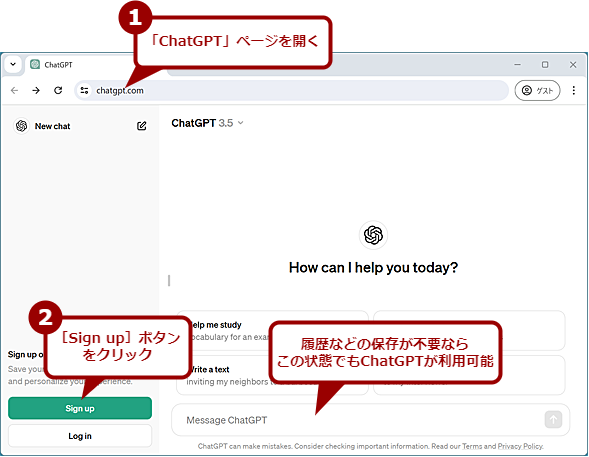 ChatGPTのアカウントを作成する(1)
ChatGPTのアカウントを作成する(1)Webブラウザで「ChatGPT」ページを開いたら、右下の「Sign up or log in」欄の[Sign Up]ボタンをクリックする。履歴などの保存が不要であれば、この状態でもChatGPTは利用可能だ。
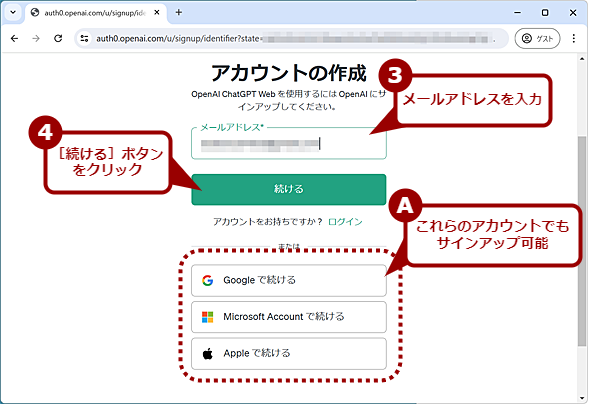 ChatGPTのアカウントを作成する(2)
ChatGPTのアカウントを作成する(2)「アカウントの作成」ページが開くので、メールアドレスを入力して[続ける]ボタンをクリックする。[Googleで続ける]などをサインアップすると、各サービスで認証してChatGPTのアカウントとすることが可能だ。
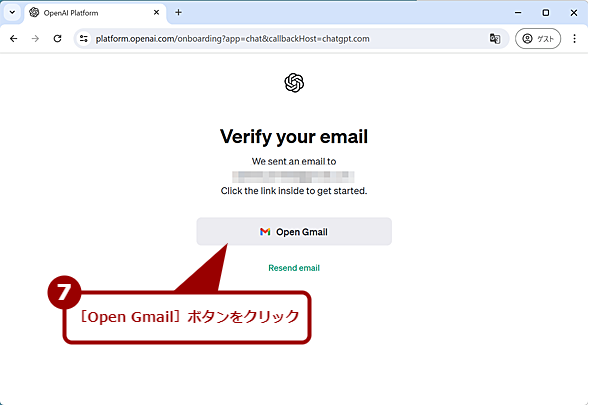 ChatGPTのアカウントを作成する(4)
ChatGPTのアカウントを作成する(4)入力したメールアドレスに確認メールが送信される。Gmailアドレスを入力した場合、[Open Gmail]ボタンが表示されるので、これをクリックしてGmailを新しいタブで開くことができる。
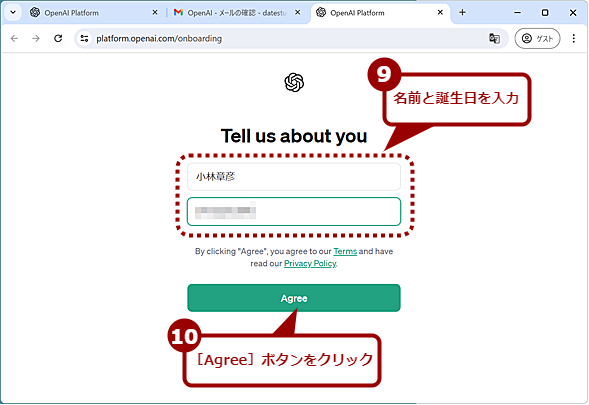 ChatGPTのアカウントを作成する(6)
ChatGPTのアカウントを作成する(6)メールの[メールアドレスの確認]ボタンをクリックすると、既定のWebブラウザで「Tell us about you」ページが開くので、名前と誕生日を入力して[Agree]ボタンをクリックする。
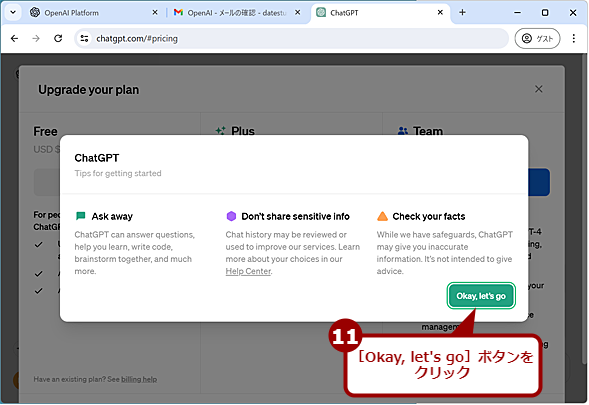 ChatGPTのアカウントを作成する(7)
ChatGPTのアカウントを作成する(7)注意事項が表示されるので確認して、[Okay,let's go]ボタンをクリックする。Plusプランにアップグレードしないのであれば、[Upgrade your plan]ダイアログも右上の[×]アイコンをクリックして閉じる。
なお、Freeプランで履歴などを保存しないのであれば、アカウントを作成しなくてもChatGPTの利用は可能だ。
ChatGPTの設定を変更する
ChatGPTにログインすると、画面の左ペイン(サイドバー)の一番下にアカウント名が表示される。このアカウント名をクリックすると、メニューが表示されるので[Settings]を選択すると、[Settings(設定)]ダイアログが表示される。
[Settings]ダイアログには、「General」「Speech」「Data controls」「Security」の4つの項目がある(「Speech」は、アカウントによって表示されないこともあるようだ)。それぞれの項目で設定できる内容は下表の通りである。
| 設定項目 | 設定内容 |
|---|---|
| General | テーマ(System/Dark/Light)の変更と、チャットの履歴をアーカイブしたり削除したりできる |
| Speech | 回答の読み上げ機能で使われる音声タイプ(男性や女性などの声質)が選択できる |
| Data controls | ChatGPTがユーザーの入力や対話データを収集することを許可するかどうかの設定や、アカウントの削除などができる |
| Security | 多要素認証の有効化や全てのデバイスからログアウトすることが可能だ。多要素認証を有効化すると、スマートフォンなどの認証アプリで認証しないとログインできないように設定できる |
| ChatGPTの設定 | |
[Settings]ダイアログで設定できる項目は随時変更されているようなので、最初に設定したままにせず、たまに確認するとよいだろう。
ChatGPTを日本語表示にできる? できない?
ChatGPTは、入力ボックスに日本語で入力すると、自動的に日本語で回答が得られる。特にサイトの日本語表示には対応していない(以前はAlpha版として言語の切り替えをサポートしていたが、2024年5月10日現在対応していない)。
OpenAIは、2024年4月15日に日本法人である「OpenAI Japan」を設立、GPT-4を日本語に最適化した「GPT-4 日本語カスタムモデル」の提供を開始する予定ということだ。現行のGPT-4 Turboに比べて、日本語の処理が約3倍速くなるとしている。GPT-4ベースとなるので、日本語カスタムモデルを利用するには「Plus」の契約が必要になる。
ChatGPTを使う
ChatGPTとチャットを開始するには、右ペインの「Message ChatGPT」と書かれた入力ボックスに質問などを日本語や英語などの自然言語で入力すればよい。入力後、[Enter]キーを押すと、ChatGPTに質問が送信される。なお、質問で箇条書きなどを入力するために改行を入力するには、[Shift]+[Enter]キーを使う。
右ペインの上部に自分の入力した質問などが表示され、「ChatGPT」と出力後にChatGPTからの回答が表示される。
続いて、質問を繰り返してもよいし、右ペイン上部にある「New chat」をクリックして、新しい会話を開始してもよい。
一連の会話は、履歴として左ペインにリスト表示されるので、過去の会話を選択して、その話題の会話を再開してもよい。履歴を削除したい場合は、左ペインの履歴から削除したい会話のタイトルを選択し、[…]アイコンをクリック、メニューの[Delete chat]を選択する。
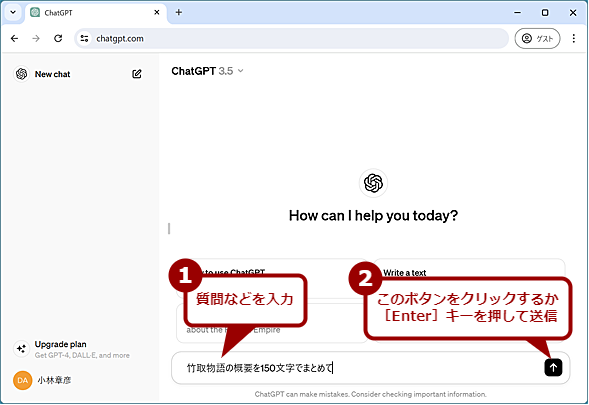 ChatGPTを使う(1)
ChatGPTを使う(1)右ペインの入力ボックス(プロンプト)に質問などを入力する。送信するには、入力ボックスの一番右のアイコンをクリックするか、[Enter]キーを押す。入力する質問中に改行を入れたい場合は、[Shift]+[Enter]キーを押せばよい。
Plusプランにアップグレードする
有料のPlusプランにアップグレードするには、左ペインのアカウント名の上にある[Upgrade plan]をクリックする。
[Upgrade your plan]ダイアログが表示されるので、[Upgrade to Plus]ボタンをクリックし、表示された画面でクレジットカード番号などの情報を入力して、[申し込む]ボタンをクリックすればよい。なお、円ドルの為替相場にもよるが、2024年5月10日現在、Androidのスマートフォンアプリから申し込むのが最も安い(同じアカウントで申し込む必要がある)。
Copyright© Digital Advantage Corp. All Rights Reserved.