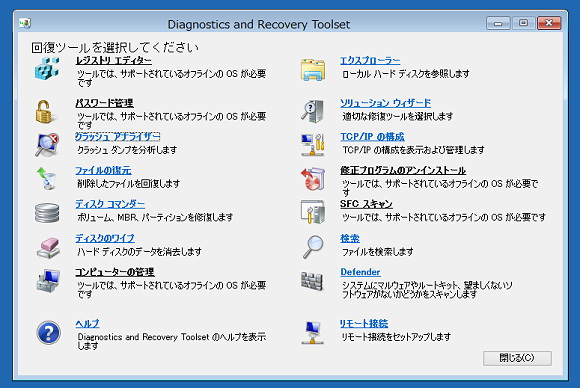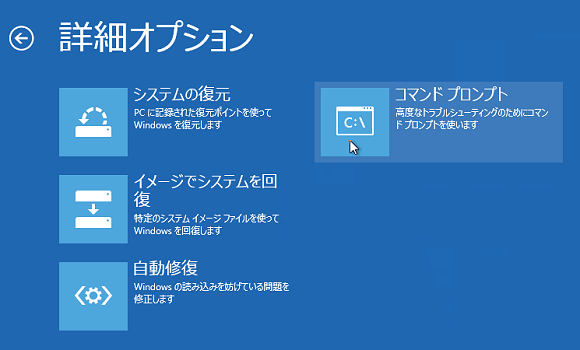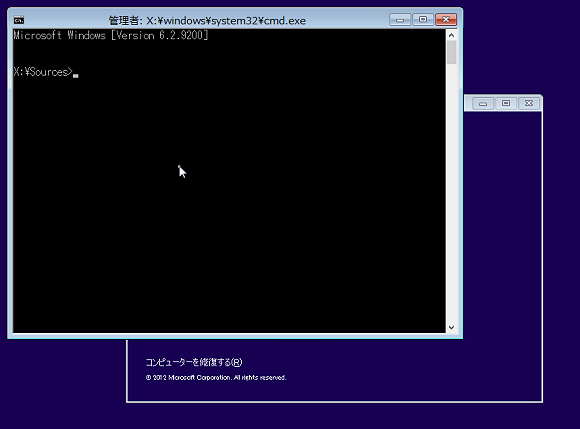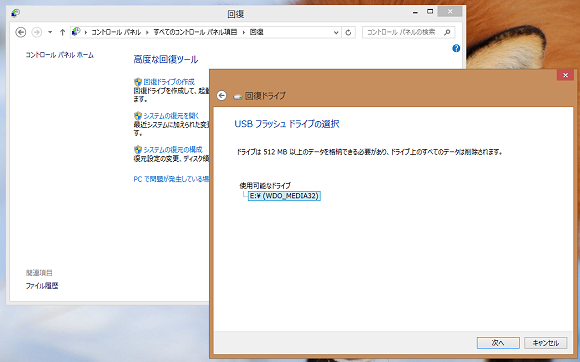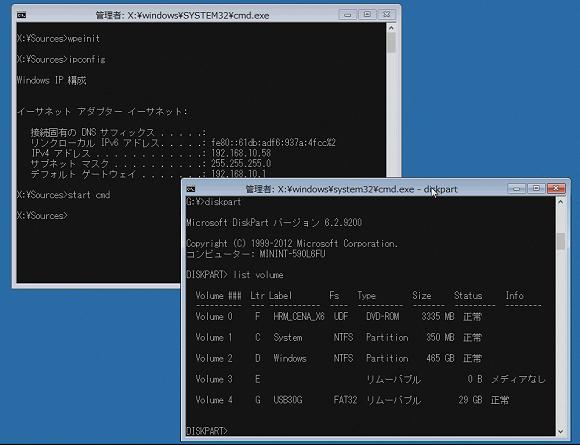最強のトラブルシューティングツール、それはWindowsの「インストールメディア」:ITプロ必携の超便利システム管理ツール集(17)
「正常に起動しないPCをどうにかしたい」「壊れかけのPCからデータを救出したい」「ディスク交換してPC環境を丸ごと引っ越したい」、どれもWindowsのインストールメディアがあれば即対応できます。
今回紹介するツール
[ツール名]WindowsのインストールDVD
[対象]マイクロソフト
[提供元]Windows
レスキューツールのベースにもなっている「WinPE」とは
皆さんは「Windowsプレインストール環境」(Windows Preinstallation Environment:WinPE)をご存じでしょうか。企業がクライアントPCのOSを大量展開する際に、マスターイメージを作成したり、ベアメタルな(OSがインストールされていない真っさらな)PCに自動インストールやイメージ展開を開始したりするのに使われている「軽量なOS環境」です。
WinPEはサイズが小さく、CD/DVDメディアやUSBメモリなどのリムーバブルディスクに格納でき、物理PCを起動するとRAMディスク(物理メモリの一部をディスクのように使用)上に展開されて動作します。これにより、ディスク上のオフラインのOS環境をイメージ化したり、ベアメタルPCのディスク操作やイメージ展開ができるというわけです。
WinPEは、物理PCをリムーバブルメディアから起動できるので、Windows向けのレスキューツールのベースとして利用されています。例えば、ウイルス対策ソフトのオフライン駆除ツール、マイクロソフトの「Windows Defender Offline」や「Diagnostics and Recovery Toolset」(DaRT)などは、WinPEがベースになっています。
マイクロソフトのDaRTは、知る人ぞ知るレスキューツールです。オフラインのOSのレジストリの編集やパスワードのリセット、削除したファイルのサルベージ、修正プログラムのアンインストール、Windows Defender Offlineなど、豊富な機能を備えます。トップ画面を見ただけでも、欲しくなるツールではないでしょうか。
しかし、残念ながら、DaRTは無償のツールではありません。Windowsボリュームライセンスのソフトウェアアシュアランス(SA)ユーザー特典として、サブスクリプション購入できる「Microsoft Desktop Optimization Pack(MDOP)for SA」に含まれるツールになります(画面1)。
WindowsインストールメディアはWinPEで動いている
Windowsが正常に起動できないときに選択できる「Windows回復環境」(Windows Recovery Environment:WinRE)もまた、WinPEをベースとした環境です。DaRTのようなツールがなくても、コマンドラインの知識さえあれば、WinREのコマンドプロンプトでさまざまな問題に対処することができます(画面2)。
WinREの起動イメージはローカルディスク(「Recovery」フォルダーのWinRe.wim)に存在するため、ディスク障害のときには役に立ちません。そんなときは、Windowsインストールメディアを使用できます。インストールメディアで起動して、「Windowsセットアップ」の「今すぐインストール」の画面まできたら、下の方にある「コンピューターを修復する」をクリックします。この方法でWinREを開始することができます。
実は、WindowsセットアップはWinPE環境で動いています。そのため、WinREのコマンドプロンプトに用があるなら、わざわざWinREを開始しなくても、「Windowsセットアップ」の画面で[Shift]+[F10]キーを押して、素早くコマンドプロンプトを開くこともできます(画面3)。
また、「Windowsアセスメント&デプロイメントキット」(Windows ADK)や「Windows自動インストールキット」(Windows AIK)を利用すると、WinPEのカスタムイメージを作成できます。
トラブルシューティングツール用にWinPEのカスタムイメージを作成する記事を見かけますが、トラブルシューティングを仕事にしているのでない限り、作ったとしても利用する機会がないまま、イメージが古くなってしまうでしょう。それよりも、いざというときになったら、引き出しをかき回して、Windowsインストールメディアを探せばよいのです。
インストールメディアがない場合は回復ドライブを準備しておく
PCのトラブルシューティングを行う場合、お使いのPCのWindowsと同じバージョン、同じアーキテクチャ(32ビットまたは64ビット)のWinPE環境で起動するのが安心です。古いWinPE環境に付属するコマンドは、新しいバージョンのWindowsには使用しない方がよいものもあります。その逆もしかりです。つまり、お使いのPCのインストールに使用したメディアです。
お使いのPCがプレインストールPCであり、インストールメディアが手元にないという場合があると思います。あるいは、Windows 8をWindowsストア経由で無償アップグレードした場合は、Windows 8.1のインストールメディアはないでしょう。
その場合は、Windowsの標準機能で「回復ドライブ」を作成しておくとよいでしょう。Windows 8以降の場合はコントロールパネルの「回復」にある「回復ドライブの作成」を使用して、USBメモリにWinRE環境を準備できます(画面4)。Windows 7の場合は、コントロールパネルの「バックアップと復元」にある「システム修復ディスクの作成」を使用して、CD/DVDメディアにWinRE環境を準備できます。
USBデバイスが使える、ネットワークが使える
WinPE/WinRE環境では、後から接続したUSBメモリやUSB外付けハードディスクを認識するので、オフラインのディスクへのデータのコピーや、逆にディスクからのデータの救出に利用できます。USBメディアのドライブ文字は、「DISKPART」コマンドの「LIST VOLUME」サブコマンドで確認するとよいでしょう。
有線のLANポートがある場合は、ネットワーク機能を有効化して、「NET USE」コマンドやUNC名で共有フォルダーに接続することが可能です(画面5)。ネットワーク機能を有効化するには、以下のいずれかのコマンドを実行します。
WPEINIT
または
WPEUTIL InitializeNetwork
トラブルシューティング用のコマンドと実例
筆者がWinPE/WinRE環境でトラブルシューティングでよく使う、主なコマンドは以下のものです。いずれも、WinPEが読み込まれたXドライブの「X:\Windows\System32」フォルダーにあります。
| コマンド | 用途 |
|---|---|
| BcdEdit.exe | Windowsブート構成の参照/編集 |
| BcdBoot.exe | Windows起動環境の作成/修復 |
| RegEdit.exe | レジストリの編集 |
| Notepad.exe | テキストの編集 |
| Wevtutil.exe | レジストリの参照 |
| Dism.exe | 更新プログラムやドライバー、Windowsの機能のインストールや削除 |
これらのコマンドを実際にどう使えばよいのか、以下の記事が参考になるでしょう。
Windows 8からは、「DISM」コマンドにディスクイメージのキャプチャ(/Capture-Image)と展開(/Apply-Image)のオプションが追加されました。以前なら、Windows AIKに含まれるImageX.exeコマンドを使うなどしましたが、Windows標準コマンドだけでできるのです。
以下は筆者の個人ブログですが、Windows 8のインストールDVDと標準の「DISM」コマンドだけで、ディスク障害が発生したWindows 8 PCからシステムとデータを救出し、交換ディスクに復旧した事例になります。万が一の際には、ぜひ参考にしてください。
- 最強のトラブルシューティングツール、それはWindowsの「インストールメディア」
- MBSAでWindowsのセキュリティチェックと構成の見直しを
- いつでも、どこでも、どのデバイスからでも同じWindowsデスクトップにアクセス
- アプリ開発者御用達の画像処理ツール「ImageMagick」を普段使いに
- バッチやスクリプトのコピペをもっと簡単にするには
- メール通知テストに便利な“ダミー”のSMTPサーバー「smtp4dev」
- WindowsでもUNIX/Linuxのようにログをリアルタイムで見たいなら
- RDP、VNC、SSH、Web管理……リモートコンソールをまとめると「Terminals」に
- マイクロソフト純正「ネットワークモニター」はこんなに進化しました
- 使い方をマスターすれば、怖いものなし〜最強のネットワークツール「Wireshark」
- AndroidがWindowsタブレットで目覚める!〜LinuxLive USB Creatorって何者?
- 新しい仲間「Sysmon」はトラブルシューティングの必携ツールになりそうな予感
- オンラインで駆除できないマルウェアをオフラインでやっつける
- 「NETSTAT」をGUIにすると、見えないものが見えてくるかも……
- 背景に情報を表示するだけが能じゃない!「BgInfo」でインベントリ収集
- 「Autoruns」の膨大な情報から本当に怪しいヤツをあぶりだすテク
- 進化を続ける“高機能タスクマネージャー”「Process Explorer」を使いこなせ
筆者紹介
山市 良(やまいち りょう)
岩手県花巻市在住。Microsoft MVP:Hyper-V(Oct 2008 - Sep 2014)。SIer、IT出版社、中堅企業のシステム管理者を経て、フリーのテクニカルライターに。マイクロソフト製品、テクノロジを中心に、IT雑誌、Webサイトへの記事の寄稿、ドキュメント作成、事例取材などを手がける。個人ブログは『山市良のえぬなんとかわーるど』。
Copyright © ITmedia, Inc. All Rights Reserved.
関連記事
 Windows XPが立ち上がらない! そのときの対処法
Windows XPが立ち上がらない! そのときの対処法
Windows XPが起動不能に! ああOSの再インストールかとあきらめる前に、試してほしい5つの対処法。大事なデータと時間を無駄にしない復旧テクを解説する。 Windows 8を「確実に」セーフモードでブートさせる
Windows 8を「確実に」セーフモードでブートさせる
Windows PCに問題が生じたときは、セーフモードでブートさせてトラブルシューティングしたいことがある。しかしWindows 8ではブート方法が変更され、起動時に[F8]キーでブート・メニューを表示しづらくなっている。セーフモードで確実に起動させるには、事前にブート設定を変更してから再起動させるとよい。 管理者必携のトラブルシューティングツール「Windows PE 5.0」の起動用USBメモリを作成する
管理者必携のトラブルシューティングツール「Windows PE 5.0」の起動用USBメモリを作成する
Windowsシステムに障害が発生してファイルがアクセスできなくなるなどの問題が発生した場合は、Windows PEでシステムを起動してファイルをコピー(サルベージ)したり、障害を調査したりすればよい。最新のWindows PE 5.0の起動用メディアを作成する方法を解説する。 システムの修復用にWindows 8の回復ドライブを作成する
システムの修復用にWindows 8の回復ドライブを作成する
Windows 8が起動しなくなった場合は、「回復ドライブ」を使ってシステムを起動すれば、PCの修復や復元などのトラブルシューティングが行える。 Windows 8のシステム修復ディスクを作成する
Windows 8のシステム修復ディスクを作成する
Windows 8が起動しなくなった! そんなときのためにCD-R/DVD-Rで「システム修復ディスク」を作成しておくと、PCの修復・復元といったトラブルシューティングに大変役立つ。 Windows 7のシステム修復ディスクを作成する
Windows 7のシステム修復ディスクを作成する
Windows 7が起動できなくなった際に役立つ「システム修復ディスク」。万一に備えて作成しておけば、「スタートアップ修復」などを利用して復旧が可能になる。