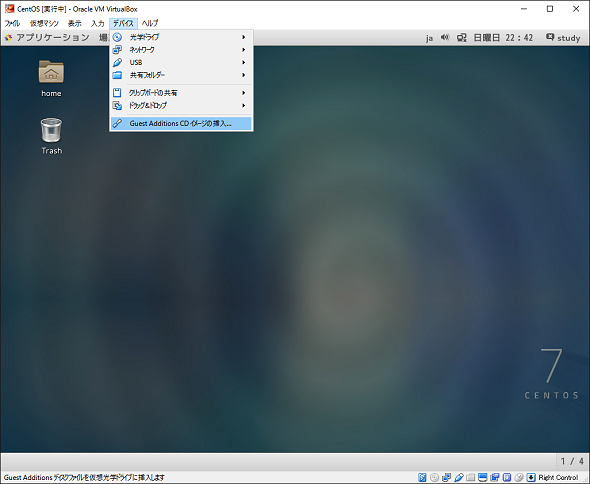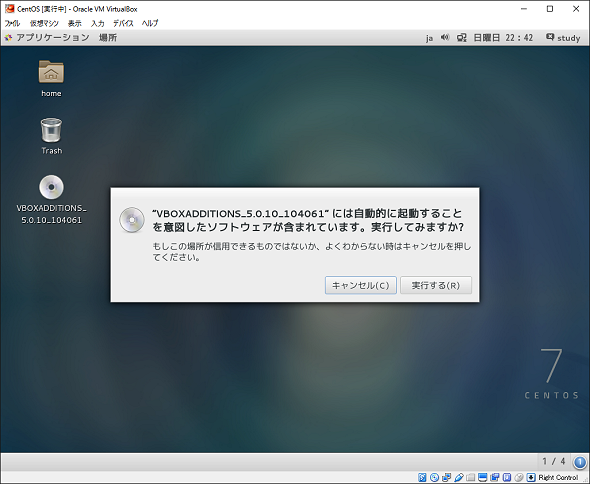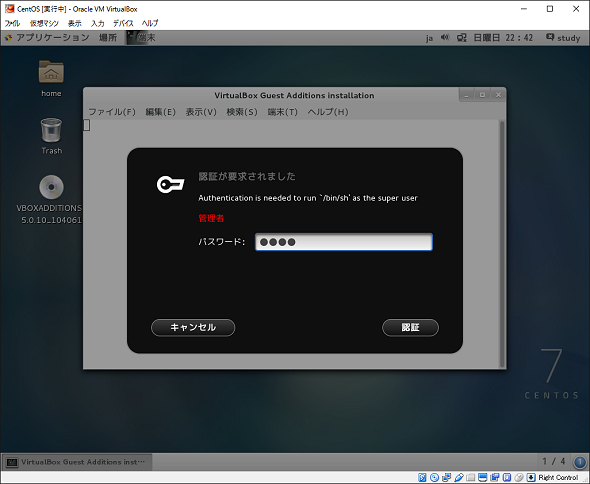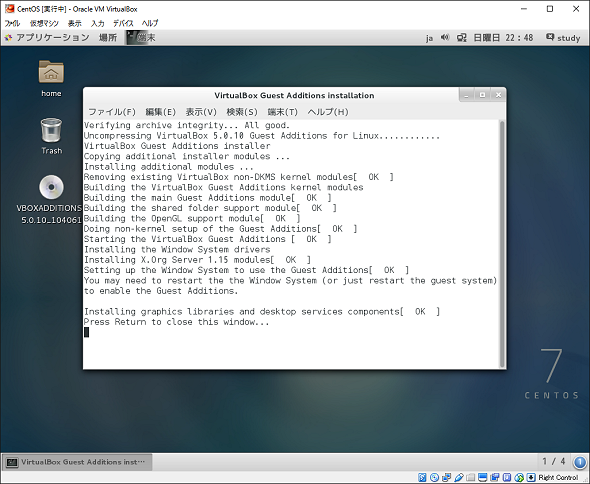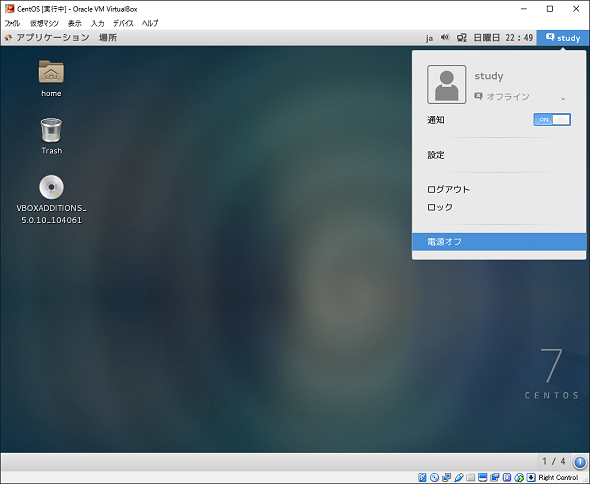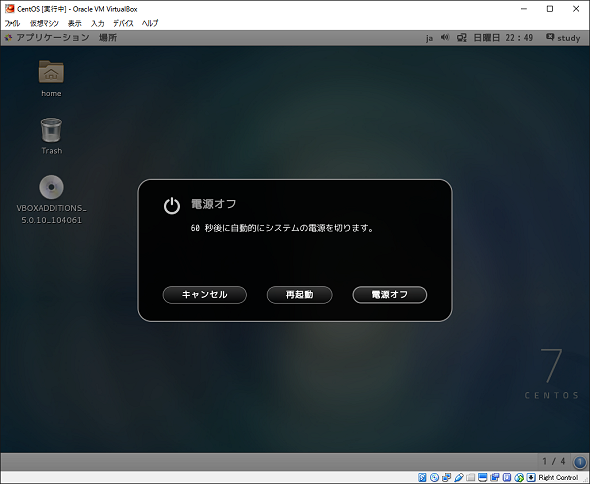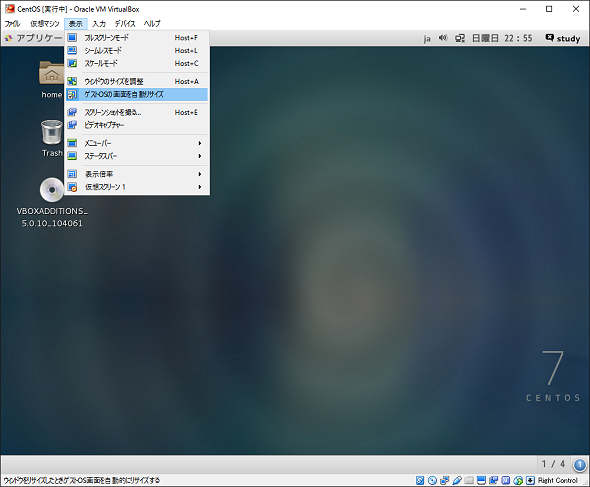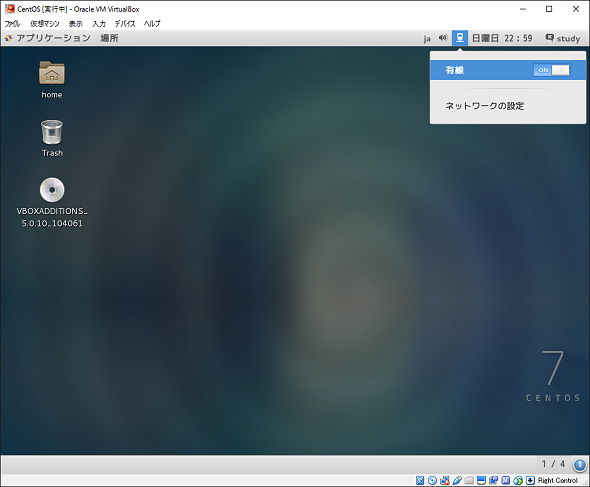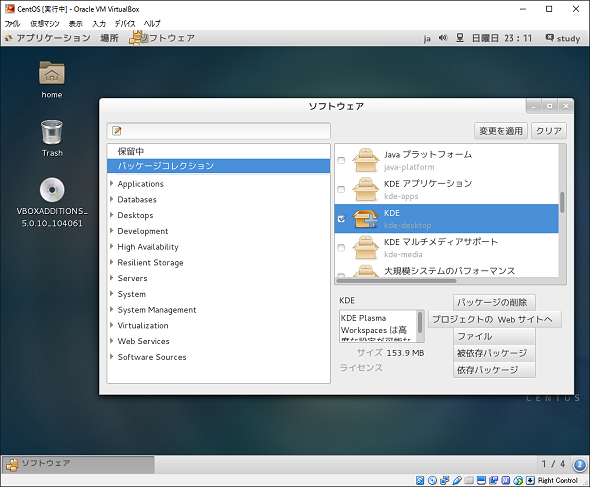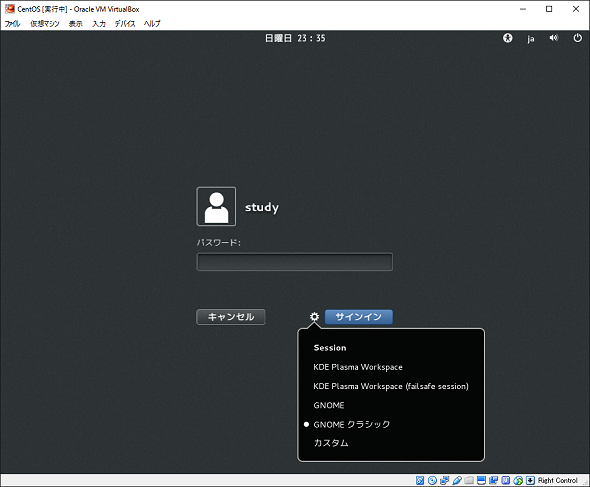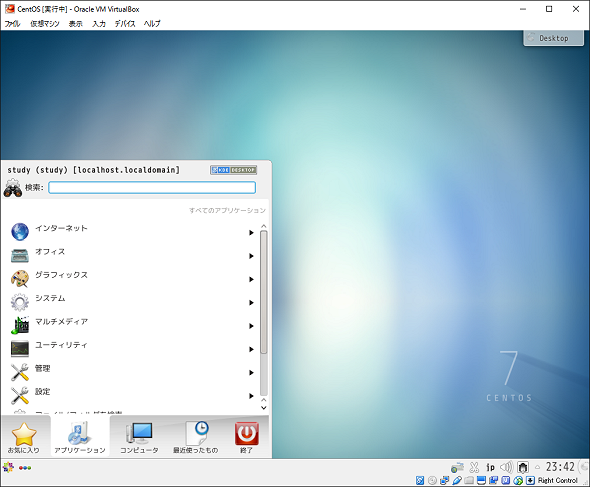VirtualBoxでLinuxのテスト環境を作ってみよう:“応用力”をつけるためのLinux再入門(2)(3/3 ページ)
Linuxを試したり、勉強したりするための環境を作るには、「仮想化環境」を使うと便利です。今回は、「VirtualBox」でLinuxのテスト環境を作成する手順を解説します。
Guest Addtionsのインストール
ゲストOSを操作しやすくするためのソフトを「Guest Addtions CD」からインストールします。VirtualBoxの「デバイス」→「Guest Addtions CDイメージの挿入」を選択します(画面24)。マウスがゲストOS側にキャプチャーされてVirtualBox側が操作できない場合は、右側の[Ctrl]キーを押してキャプチャーを解除してから操作します。
「Guest Addtions CDイメージの挿入」は“ゲストOSにCDが挿入される”という動作になります。CentOS 7の場合「実行してみますか?」というメッセージが表示されるので「実行する」をクリックします(画面25)。
管理者のパスワードが要求されるので、入力して「認証」をクリックします(画面26)。
端末画面が開き、Guest Addtionsのインストールが始まります(※)。「Press Return to close this window...」と表示されたら[Enter]キーを押します(画面27)。
【※】Guest Addtionsのインストールには開発ツールが必要です。「ソフトウェアの選択」で開発ツールを選択していない場合は、右上のネットワークアイコンでネットワーク接続を有効にして「アプリケーション」→「システムツール」→「ソフトウェア」で「パッケージ」で開発ツールをインストールしましょう。
[Enter]キーを押すとインストールが終了し、端末画面が閉じます。いったん再起動しましょう。画面右上のユーザー名をクリックして「電源オフ」をクリックします(画面28)。
「電源オフ」画面が表示されるので「再起動」をクリックします(画面29)。
再起動すると、デスクトップのサイズを変更できるようになります(画面30)。VirtualBoxで「表示」→「ゲストOSの画面を自動リサイズ」がオンになっていると、VirtualBoxのウィンドウサイズに連動してゲストOS解像度が変化します。CentOS側でサイズを指定する場合は「アプリケーション」→「設定」→「ディスプレイ」で解像度を選択します。
インストール後のソフトウェア追加とデスクトップ環境の切り替え
CentOSでWebブラウザを使ったり、ソフトウェアを追加するには、ネットワーク接続を有効にします。画面右上のネットワークアイコンをクリックして接続を「ON」にします(画面31)。
ソフトウェアは、メニューの「アプリケーション」→「システムツール」→「ソフトウェア」から追加できます。例えば、KDEデスクトップを追加する場合は、「パッケージコレクション」で「KDE(kde-desktop)」を選択して「変更を適用」をクリックします(画面32)。認証を求めるメッセージなどが出たら画面に従って入力します(※)。
【※】「ソフトウェア」にないパッケージのインストール方法についてはこの後の連載で取り上げます。
デスクトップ環境は、ログイン時のパスワード入力画面で切り替えることができます(画面33)。CentOS 7に「KDE」をインストールすると「KDE Plasma Workspace」が選択可能になります。なお、「GNOME Desktop」のデフォルトは「GNOMEクラシック」です。
「KDE Plasma Workspace」で起動した画面です(画面34)。アプリケーションは左下のボタンから起動します。
- シェルスクリプトに挑戦しよう(20)オプションの処理[その2]――長いオプション
- シェルスクリプトに挑戦しよう(19)オプションの処理[その1]
- シェルスクリプトに挑戦しよう(18)連想配列
- シェルスクリプトに挑戦しよう(17)配列[応用編]
- シェルスクリプトに挑戦しよう(16)配列[基本編]
- シェルスクリプトに挑戦しよう(15)繰り返し処理の中断
- シェルスクリプトに挑戦しよう(14)制御構文[その6]――while/untilによる繰り返し処理
- シェルスクリプトに挑戦しよう(13)制御構文[その5]――forによる繰り返し処理(3)
- シェルスクリプトに挑戦しよう(12)制御構文[その4]――forによる繰り返し処理(2)
- シェルスクリプトに挑戦しよう(11)制御構文[その3]――forによる繰り返し処理(1)
- シェルスクリプトに挑戦しよう(10)「read」コマンドでキーボードからの入力を受け取る
- シェルスクリプトに挑戦しよう(9)制御構文[その2]――caseによる条件分岐
- シェルスクリプトに挑戦しよう(8)条件の書き方
- シェルスクリプトに挑戦しよう(7)制御構文[その1]――ifによる条件分岐
- シェルスクリプトに挑戦しよう(6)スクリプトで引数を使用する[その2]
- シェルスクリプトに挑戦しよう(5)スクリプトで引数を使用する[その1]
- シェルスクリプトに挑戦しよう(4)変数の定義と参照
- シェルスクリプトに挑戦しよう(3)改行/空白/引用符のルール
- シェルスクリプトに挑戦しよう(2)Windows 10のbashを試す!
- シェルスクリプトに挑戦しよう(1)準備編
- Linuxの定番テキストエディタ「vi」をマスターしよう(3)編集と置き換え/チュートリアル編
- Linuxの定番テキストエディタ「vi」をマスターしよう(2)検索/オプション活用編
- Linuxの定番テキストエディタ「vi」をマスターしよう(1)基本操作編
- 「シグナル」を送ってみよう
- Linuxの「シグナル」って何だろう?
- Linuxの「ジョブコントロール」をマスターしよう
- Linuxの「ジョブ」って何だろう?
- Linuxの「プロセス」って何だろう?
- 「SUID(セットユーザーID)」属性の効果を試してみよう
- 「共有ディレクトリ」を作成してパーミッション(許可属性)への理解を深めよう
- Linuxのユーザーとグループって何だろう?
- 「ls -l」コマンドの表示からファイルの属性を理解しよう
- PATHを理解して、コマンドの在りかを探してみよう
- Linuxのディレクトリに親しもう
- パイプとリダイレクトでコマンドを組み合わせて実行しよう
- 補完機能、ヒストリ、エイリアスでコマンドラインの入力を“楽”にしよう
- Linuxのシェルとコマンドプロンプトを理解しよう
- LinuxのCUIとGUI、デスクトップ環境を理解しよう
- VirtualBoxでLinuxのテスト環境を作ってみよう
- いまさら聞けないLinuxの基礎知識
筆者紹介
西村 めぐみ(にしむら めぐみ)
PC-9801N/PC-386MからのDOSユーザー。1992年より生産管理のパッケージソフトウェアの開発およびサポート業務を担当。のち退社し、出産・子育てをしながらライターとして活動。著書に『図解でわかるLinux』『らぶらぶLinuxシリーズ』『はじめてでもわかるSQLとデータ設計』『シェルの基本テクニック』など。2011年より、地方自治体の在宅就業支援事業にてPC基礎およびMicrosoft Office関連の教材作成およびeラーニング指導を担当。
関連記事
 Linux専用メインフレーム「LinuxONE」を強化
Linux専用メインフレーム「LinuxONE」を強化
米IBMが、同社のLinux専用メインフレーム「LinuxONE」の機能強化を発表。ハイブリッドクラウドへの対応や、現代的なアプリケーション開発環境の整備も進められている。 Linux Kernel 4.5-rc1版が公開。ARM対応を強化
Linux Kernel 4.5-rc1版が公開。ARM対応を強化
Linux Kernelの次期版「4.5」のリリース候補版が公開された。Linux Kernel 4.5では、dm-verityサブシステムの前方エラー訂正や、新しいシステムコール「copy_file_range」などが取り込まれる見込み。 マイクロソフトとレッドハットがクラウドで提携
マイクロソフトとレッドハットがクラウドで提携
米マイクロソフトと米レッドハットはクラウドサービスに関して提携すると発表した。.NETに関して協業することも明らかにした。 ここが変わったCentOS 7──「新機能の概要とインストール」編
ここが変わったCentOS 7──「新機能の概要とインストール」編
「CentOS 7」を皆さんどれだけ理解していますでしょうか。CentOS 7は、以前のバージョンから使い勝手がかなり変わりました。本連載では、今さら聞けない/おさらいしたいというインフラエンジニアに向け、CentOS 7の概要と基礎から活用Tipsまでを紹介していきます。 CentOS 7のシステム管理「systemd」をイチから理解する
CentOS 7のシステム管理「systemd」をイチから理解する
「systemd」は、Linuxの起動処理やシステム管理を行う仕組みです。systemdはinitの限界を克服するために作られた新しいシステム管理アーキテクチャで、CentOS 7でも用います。では、何が違うのでしょう。これまで使われてきた「init」と比較しながら、基礎と課題を解説します。
Copyright © ITmedia, Inc. All Rights Reserved.