Windowsのようこそ画面でローカルアカウントでログオンする:Tech TIPS
Windows Vista以降のOSでは、コンピュータにローカルのアカウントを使ってログオンする場合は、ユーザー名として「<コンピュータ名>\<ユーザー名>」を指定する。コンピュータ名が分からない場合は「.\<ユーザー名>」でもよい。
この記事で分かること
- Windows Vista以降では、「ようこそ」が表示されている画面からローカルアカウントでログオンする際「<コンピュータ名>\ユーザー名」と入力する必要がある
- コンピュータ名が不明な場合は、ユーザー名の先頭に「.\」を付けるとローカルアカウントとして認識される
- この方法を使うと、ドメイン参加中のPCでも簡単にローカルアカウントでログオンできる
対象OS:Windows Vista/Windows Server 2008/Windows 7/Windows Server 2008 R2
解説
Windows Vista以降のWindows OS(Windows Vista/Windows 7/Windows Server 2008/R2)では、ログオン画面のデザインが変更されて「ようこそ画面」となり、ユーザー・アカウントのアイコンをクリックしてパスワードを入力すれば簡単にログオンできるようになった(Windows XPのようこそ画面とは少し異なる。ここではVista以降のものを取り扱う)。ただしドメインに参加しているコンピュータの場合は、やはり[Ctrl]+[Alt]+[Del]キーを押したあと、ユーザー・アカウントとパスワードを手動で入力する必要がある。ドメインの場合はアカウントの一覧アイコンを列挙することは不可能(もしくは現実的ではないから)だからだろう。
ドメインに参加しているコンピュータであっても、システムのメンテナンスなどのために、ローカルのアカウント(正確にはローカル・コンピュータ・アカウント)を使ってログオンしたいことがある。このような場合、従来のWindows OSでは、ログオン・ダイアログの[ログオン先]でローカル・コンピュータを選択してからユーザー名とパスワードを入力すればよかった。
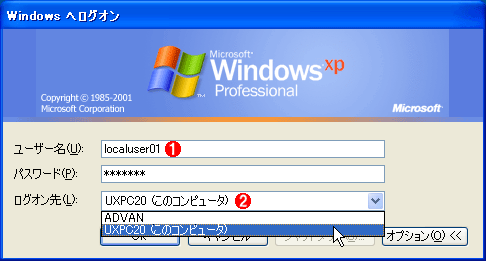 Windows XPのログオン画面
Windows XPのログオン画面ドメインに参加しているWindows XPのログオン画面の例。ログオン先をリストから選べるので、ユーザーはコンピュータ名を知らなくてもよい。
(1)ログオンしたいローカルのアカウント。
(2)ログオン先としてドメインかローカルのコンピュータを選択できる。
これに対してようこそ画面が使われているWindows OSの場合は、手順が異なっている。まず[Ctrl]+[Alt]+[Del]キーを押すと、最後にログオンしたユーザーで再ログオンしようとする。それとは別のローカルのアカウントでログオンするためには、その画面で[ユーザーの切り替え]ボタンをクリックする。すると次のような画面が表示される。
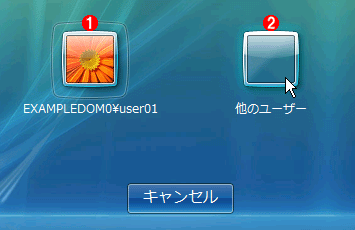 ようこそ画面を使ったログオン
ようこそ画面を使ったログオンこれはドメインに参加しているWindows Vistaのログオン画面の例。直前のアカウントとは異なるアカウントでログオンしたい場合は、右側のアイコンをクリックする。
(1)最後にログオンしたユーザーのアカウント。同じアカウントでの再ログオンが簡単にできるようになっている。
(2)ほかのアカウントでログオンしたい場合はこれをクリックする。
画面の左側には、最後にログオンしたアカウントや現在ログオン中のアカウントのアイコンが表示されている。これが目的のローカル・アカウントならばそれをクリックしてパスワードを入力すればよいが、そうでない場合は、右側の[他のユーザー]というアイコンをクリックする。すると次のように、ユーザー名とパスワードを入力するためフィールドが表示される。
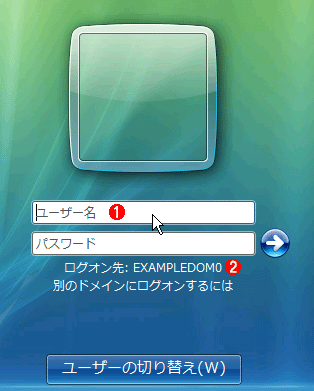 アカウントの指定
アカウントの指定ローカル・アカウントを使ってログオンするには、「mypc\usr1」のように、アカウント名の先頭にローカル・コンピュータ名を付けて入力する必要がある。
(1)ここにローカル・コンピュータ名とアカウント名を指定する。
(2)デフォルトではドメイン・アカウントになっている。
ローカルのアカウントでログオンするには、この[ユーザー名]のところに「<ローカル・コンピュータ名>\<ローカル・アカウント>」と入力しなければならない。従来のWindows OSのような、ログオン先を選択するドロップダウン・リストがなくなっているし、デフォルトではドメインのアカウントを入力するようになっているからだ。なおこのような表記方法についてはTIPS「Windowsネットワークにおけるユーザー名とドメイン名の指定方法」「ドメインにログオンしていないクライアントから共有資源にアクセスする」を参照していただきたい。
だがローカル・コンピュータ名が不明な場合はどうするべきだろうか? 自分のコンピュータならば、たいていの場合は分かるだろうが(S01TXVA002といった、機械的に割り当てられたような名前なら覚えられないかもしれないが)、ヘルプ・デスクやメンテナンスなどの業務で他人のコンピュータを操作する場合は、すぐには分からないかもしれない。本TIPSでは、ようこそ画面からローカル・アカウントを使ってログオンする方法を解説する。なおドメイン名が分からないといったことも考えられるが、ローカル・コンピュータ名と違って、ドメイン名ならば覚えやすいと思われるので、ここでは特に触れない(それに、デフォルトではドメイン・アカウントでのログオンになっているので、分からなくても困らないはずだ)。
操作方法
●方法1:リンクをクリックしてヘルプを表示させる
ローカルのコンピュータ名を知る一番簡単な方法は、ログオン画面の[別のドメインにログオンするには]という部分をクリックすることだ。この部分はリンクになっており、これをクリックすると、次のような情報ダイアログが表示される。
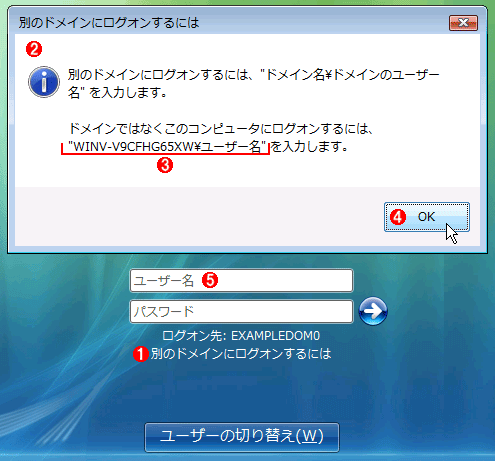 ヘルプを表示させてコンピュータ名を確認する
ヘルプを表示させてコンピュータ名を確認する「別の……」の部分をクリックするとコンピュータ名を知らせるダイアログが表示されるので、それを利用する。
(1)この文字列はリンクになっている。これをクリックすると、(2)のようなダイアログが表示される。
(2)表示されたダイアログ。これはモーダル・ダイアログなので、閉じないとほかの操作ができない。
(3)これがローカルの実際のコンピュータ名とその使用例。このような形式で(5)の部分に入力する。
(4)コンピュータ名を覚えてから、これをクリックしてダイアログを閉じる。
(5)ここに(3)を基にした「<コンピュータ名>\<ユーザー名>」を入力する。「\」まで入力すると、下の[ログオン先: ……の部分がローカルのコンピュータ名に変わる。
ここにローカル・アカウント(およびドメイン・アカウント)でログオンするためのサンプルが表示されているので、これと同様にして入力すればよい。この画面例にある「WINV-V9CFHG65XW」の部分は、実際のローカルのコンピュータ名を表している。これに「\」とユーザー名を加えて入力すればよい。
ところでこのダイアログ・ボックスはモーダル・ダイアログ(閉じるまでほかの作業が何もできなくなるダイアログ・ボックス)になっており、[OK]ボタンをクリックしないと元の入力画面へは戻れない。しかも表示されている文字列をコピーすることも不可能である。そのため、複雑なコンピュータ名だと覚えられない可能性がある。その場合は次の方法を使うとよい。
●方法2:ユーザー名の先頭に「.\」を付ける
ユーザー名を指定するときに先頭に「.\」(ピリオドと円マーク)を付けると、それは自動的にローカルのアカウントになる。ユーザー名の入力欄で最初に「.」と「\」の2文字を入力すると、その時点ですぐに、その下の表示が「ログオン先: WINV-V9CFHG65XW」のように、ローカルのコンピュータ名に変わる。続けてユーザー名とパスワードを入力してログオンすればよい。この方法は、コンピュータ名が一切分からなくてもログオンできるし、例えばリモート・デスクトップ接続で(コンピュータ名ではなく)IPアドレスを指定して接続しているような場合にも利用できるので便利である。
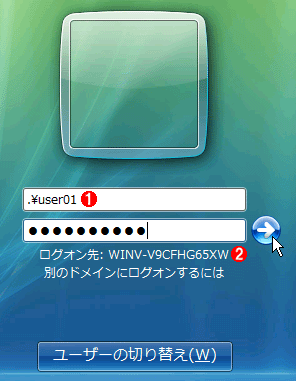 ローカル・コンピュータを指定する簡単な方法
ローカル・コンピュータを指定する簡単な方法ユーザー名の先頭に「.\」を付けると、ドメインではなくローカルのアカウントになる。コンピュータ名を覚える必要がないので便利である。
(1)先頭に「.\」を付けるとローカルのアカウントを指す。
(2)「.\」まで入力すると、この部分の表示がすぐにローカルのコンピュータ名に変わる。
■この記事と関連性の高い別の記事
- Windowsでシステムに自動ログオンする方法(ユーザー管理ツール編)(TIPS)
- ドメインとワークグループの見分け方(TIPS)
- システムに自動ログオンする(Windows 7/Windows Server 2008 R2編)(TIPS)
- 前回ログオン時のユーザー名を非表示にする(TIPS)
- Windowsでシステムに自動ログオンする(Autologonツール編)(TIPS)
- 現在ログオン中のユーザー名を調べる(TIPS)
- ログオンを省略してWindows 2000を利用できるようにするには(レジストリによる設定法)(TIPS)
- 「ようこそ」画面でログオン・ダイアログを表示する(TIPS)
- Windowsネットワークにおけるユーザー名とドメイン名の指定方法(TIPS)
- Windowsでキャッシュされたログオンを無効にする(暗号化ファイルシステムの運用に注意)(TIPS)
Copyright© Digital Advantage Corp. All Rights Reserved.




