Disk2vhdツールでWindowsの物理ディスク環境をVHDファイルに変換する:Tech TIPS
物理ディスクのOSイメージをVHDファイルに変換できると、容易に既存のWindows OS環境をHyper-Vなどの仮想化環境に移行できる。マイクロソフトのSysinternalsツールで提供されているDisk2vhdツールを使うと、物理ディスクの内容をVHDファイルに変換できる。
対象OS:Windows XP / Windows Vista / Windows 7 / Windows Server 2003 / Windows Server 2008 / Windows Server 2008 R2
解説
Virtual PCやVirtual Server、Hyper-V Server 2008などの仮想化ソフトウェアを利用する場合、仮想マシンで利用するための「仮想ハードディスク(VHDファイル)」と呼ばれるファイルを作成する。このファイルの中には、仮想マシンで利用するハードディスクのイメージがそのまま保存されている。
物理ディスク上のOSイメージを何らかの形で「仮想ハードディスク(VHDファイル)」に変換できると、Hyper-V Server 2008などの仮想化ソフトウェアに既存のOS環境を移行しやすくなる(ハードウェア構成の違いなどにより、そのまま実行するわけにはいかないが、移行のためのベースとして使うことはできる)。
Virtual PC 2007やSystem Center Virtual Machine Manager(SCVMM)などのソフトウェアを使うことで物理ハードディスクのイメージをVHDファイルに変換できる。しかしVHDファイルを作成するだけのために、これらのソフトウェアをインストールするのは少々面倒だ。
このような場合は、マイクロソフトのWindows Sysinternalsで提供されている「Disk2vhd」というツールを利用するとよい。Disk2vhdツールを使うと、簡単な操作で物理ディスクの各ドライブをVHDファイルに変換できる。
操作方法
以下のWebページからDisk2vhdツール(disk2vhd.zip)をダウンロードして解凍し、どこか適当な場所(%Windir%など)へDisk2vhd.exeをコピーする(原稿執筆時点のバージョンは、v1.21)。
- Disk2vhd(マイクロソフト TechNetサイト)
Disk2vhd.exeを実行すると、以下の画面が表示されるので、VHDファイルに変換したいドライブのみにチェックを入れて、[Create]ボタンをクリックする。VHDファイルは、デフォルトでDisk2vhd.exeを実行したフォルダに、「<マシン名>.vhd」というファイル名で作成される。もちろん、[...]ボタンをクリックして、VHDファイルの保存先フォルダやファイル名も指定できる。この際、ネットワークドライブも指定可能である。
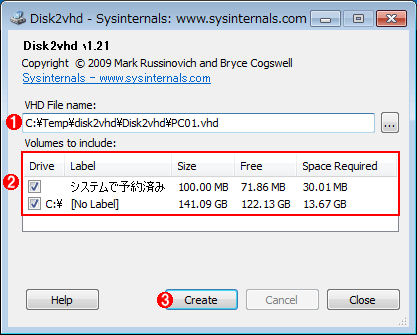 Disk2vhdツールの操作画面
Disk2vhdツールの操作画面VHDファイルの保存先フォルダとファイル名を指定し、VHDファイルに変換したいドライブのみにチェックを入れる。[Create]ボタンをクリックすれば、物理ハードディスクの内容がVHDファイルに変換される。
(1)VHDファイルの保存先を指定する。デフォルトでは、Disk2vhd.exeを実行したフォルダに、「<マシン名>.vhd」というファイル名で作成される。Windows OSのVSS(ボリュームスナップショット)機能を使っているため、変換元と同じディスクでも保存できるが、パフォーマンスを考えると、別ドライブにする方がよい。その他の注意事項などについては、付属のヘルプファイルやダウンロードサイトを参照のこと。
(2)VHDファイルに変換するドライブをチェックする。[Space Required]に作成されるVHDファイルの作成に必要となる空き容量が表示されるので、これを参考に保存先フォルダを決めるとよい。
(3)[Create]ボタンでVHDファイルへの変換が開始される。
このようにDisk2vhdツールを使うと、簡単な操作で物理ディスクの各ドライブをVHDファイルに変換できる。Windows 7/Server 2008 R2では、VHDファイルをマウントして、データの読み書きが可能になっている。そのため、仮想化環境に移行するためだけでなく、データディスクのバックアップなどにも活用できるだろう。
■この記事と関連性の高い別の記事
- Windows 7/Windows Server 2008 R2でVHDファイルを直接マウントする(TIPS)
- Windows 7/Windows Server 2008 R2でVHDファイルを作成する(TIPS)
- 容量固定タイプのVHDファイルを高速に作成する(TIPS)
- Windowsで仮想ディスク(VHD)のディスクサイズを縮小する(TIPS)
- Windowsで仮想ハードディスクのVHDとVHDXを変換する(TIPS)
Copyright© Digital Advantage Corp. All Rights Reserved.




