Excelでユーザーカスタムの書式設定を定義する:Tech TIPS
Excelには、日付や数値、文字列の表記をカスタマイズする「ユーザー定義書式」の機能が用意されている。この機能を使用することで、ユーザーの用途に応じて、ワークシート上の表記に一貫性を与えたり、さまざまな表現方法を実現したりできる。
対象:Excel 2000/Excel 2002
Excelで独自の書式を表現したい
Excelの「セルの書式設定」にはさまざまな書式オプションが用意されている。数値、通貨、日付、文字列など、ほとんどの書式は標準で用意されているものが利用できるはずだ。
しかし標準の書式だけで表現できない形式、例えば入力した数値(通貨)の末尾に必ず「円」を付加したいとか、正数は黒字/負数は赤字で表記したい、などといったような独自の書式を表現したいこともあるだろう。このような場合は、ユーザー定義の書式を用いると便利である。
もちろん、たかが表記といってしまえばそれまでであるが、リストを作成する場合(しかもそのリストをさまざまな人間が更新する場合)、データの書式を統一しておくことは単なる見栄えをよくするという目的だけでなく、一覧性といった意味でも重要な要素である。ここでは、ユーザー定義書式について、基本的な表記方法をいくつかの例を引用しながら解説する。
手順1――空のExcelシートを用意する
本稿では特にサンプルのワークシートは用意しない。空のExcelシート上に、さまざまな書式を設定して、その動作を確認してみよう。
手順2――「セルの書式」を設定する
セルの書式を設定したい1つ以上のセルをアクティブ(選択状態)にしたうえで、メニューバーから[書式]−[セル]を選択する。
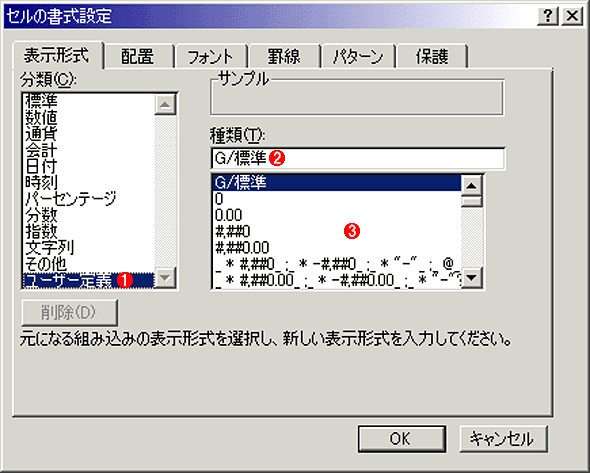 セルの書式設定ダイアログ
セルの書式設定ダイアログ標準でもさまざまな書式が用意されているが、さらにユーザー独自の書式を設定することもできる。
(1)書式設定をカスタマイズするにはこの「ユーザー定義」を選択する。
(2)ここに設定したい書式を入力する。
(3)定義済み書式の一覧と、過去に入力した書式の一覧。
「セルの書式設定」ダイアログが表示される。標準状態では[分類]は「標準」となっているが、この場合、セルの書式は入力されたデータに応じて自動判定される。
ユーザー定義書式を設定する場合には、[分類]を[ユーザー定義]とし、[種類]の欄に書式文字列を設定する。以下では、この書式文字列をさまざまに変更することで、どのような書式が適用されるのかを見ていくことにしたい。
数値の書式設定
まずは数値の書式を設定してみよう。数値に関係する書式では、以下のような記述子(記号)を用いることができる。
| 記述子 | 概要 |
|---|---|
| # | 有効な数字の桁のみを表示。余分な0は表示されない |
| 0 | 指定された桁数分だけ表示。値が桁数に満たない場合はゼロを補完する |
| ? | 小数点を揃えるために、数値の前後にスペースを補完する |
| 基本的な数値の書式指定 | |
いくつか例を挙げてみよう。
| 書式 | 入力値 | 表示書式 |
|---|---|---|
| ####.## | 352.3256 | 352.33 |
| 0000.00 | 352.3256 | 0352.33 |
| ??.??? | 2.1 | 2.1 (前に1つ、末尾に2つ、スペースを補足) |
| 数値の書式の使用例 | ||
日付/時刻の書式設定
日付の書式には、以下のような記述方法が用意されている。
| 記述子 | 概要 |
|---|---|
| M | 月(1〜12) |
| Mm | 月(01〜12) |
| Mmm | 月(Jan〜Dec) |
| Mmmm | 月(January〜December) |
| Mmmmm | 月(J〜D:月名の頭文字) |
| D | 日(1〜31) |
| Dd | 日(01〜31) |
| Ddd | 日(Sun〜Sat) |
| Dddd | 日(Sunday〜Saturday) |
| Yy | 年(00〜99) |
| Yyyy | 年(1900〜9999) |
| H | 時(0〜23) |
| Hh | 時(00〜23) |
| M | 分(0〜59) |
| Mm | 分(00〜59) |
| S | 秒(0〜59) |
| Ss | 秒(00〜59) |
| AM/PM | 午前/午後 |
| 日付/時間の指定 | |
いくつか例を挙げてみよう。
| 書式 | 入力値 | 表示書式 |
|---|---|---|
| yyyy"年"m"月"d"日" | 2003/12/4 | 2003年12月4日 |
| mmmm-dd-yyyy dddd | 2003/8/5 | August-05-2003 Tuesday |
| h:mm:ss AM/PM | 13:10:30 | 1:10:30 PM |
| 日付/時刻の書式の使用例 | ||
そのほかの特殊な書式設定
そのほか、ユーザー定義書式では、条件付き書式やフォント色指定、固定文字列の追加、任意の文字列による補完などを指定できる。以下、具体的な例とともにいくつかの代表的な書式をあげてみる。
| 書式 | 入力値 | 表示書式 |
|---|---|---|
| [黒]###.##;[赤](###.##) | -12.1 | (12.1) |
| [青][>=2000];[赤][<2000] | 1500 | 1500 |
| *-####.## | 120.3 | -----120.3 |
| "評価" @ | 可 | 評価 可 |
| 特殊な書式の例 | ||
ユーザー定義書式では、書式の頭に「[色名]」を付加することで、フォント色を決定できる。使用できる色は以下のとおり。
| 指定可能な色 |
|---|
| [黒] [青] [水] [緑] [紫] [赤] [白] [黄] |
| 書式指定における色の指定 |
書式を「;」で区切った場合、(デフォルトでは)正負いずれかによって書式を切り替えることができる。もしも「[条件式]」を記述した場合には、ある特定の条件で書式を切り替えることも可能だ(用例の2番目参照)。
「任意の文字*」とした場合、セルの表示幅に合わせて、任意の文字が繰り返し表示される。数値記述子の「0」にも似ているが、文字を任意に指定できる点、セル幅に応じて動的に文字数が変更できる点などで使い分けができるだろう。
「@」は入力された文字列そのものを表わす。入力値の前後に固定的な文字列を付加したい場合、「"固定値" @」のようにすることで、入力値に任意の決まった固定値を付加できる。先ほどの条件と組み合わせることでも面白い効果を演出できるのではないだろうか。
以上、さまざまなユーザー定義書式の例を紹介してきたが、冒頭にも述べたように、Excelには標準で用意された書式オプションが多く存在する。まずは標準の書式にニーズを満たすものがないかどうかを確認した上で、ユーザー定義書式を使うようにしたい。
■この記事と関連性の高い別の記事
- n行おきにExcelのセル書式を変更する(TIPS)
- Excelワークシートで重複データを検出する(TIPS)
- Excelでユーザーカスタムの入力規則を定義する(TIPS)
- Excelで万年カレンダーを作成する(TIPS)
- ユーザー定義関数で任意のセル範囲の値を取得する(TIPS)
Copyright© Digital Advantage Corp. All Rights Reserved.





