複数のメール・アカウントを使い分ける:Tech TIPS(2/2 ページ)
●Outlook 2000/2002/2003における複数アカウントの設定
Outlookの場合もアカウントの追加方法や操作方法はOutlook Expressと同様である。[ツール]メニューから[電子メール アカウント]を起動するか、[コントロール パネル]の[メール]にある[電子メール アカウント]ボタンをクリックする。そして表示された[電子メール アカウント]の管理ツールで新しいメール・アカウントを作成する。
 Outlookにおけるメール・アカウント管理ダイアログ
Outlookにおけるメール・アカウント管理ダイアログ(1)定義されたメール・アカウント。ここでは4つのアカウントを定義しているが、上の2つは、同じメール・サーバ上でメール・アドレスだけを使い分けている。
(2)送信時のデフォルトのメール・アカウントには、このように「(既定)」という表示が付く。
(3)設定内容を変更したり、メール・アカウントの名前を変更したりするにはこれをクリックする。
(4)新しいメール・アカウントを追加するにはこれをクリックする。
(5)アカウントを選択してこれをクリックすると、そのアカウントがデフォルトのアカウントになる。
このダイアログ上で[追加]ボタンをクリックすると、新しいメール・アカウントを作成するウィザードが起動されるので、メール・アドレスやメール・サーバ名などを指定して実行する。なおアカウントに付けられる名称は、デフォルトでは受信メール・サーバの名前となっているので、後で区別しやすいように、メール・アドレスやメール・サーバ名を含んだ分かりやすい名称に変更しておくとよい。アカウント名を変更するには、上の画面で[プロパティ]をクリックし、表示されたダイアログの右下にある[詳細設定]ボタンをクリックして設定する。
●Outlook 2000/2002/2003におけるデフォルト受信アカウントの設定
Outlook Expressの場合と同様に、1つのメール・サーバで複数のメール・アドレスを使い分ける場合は、表示名とメール・アドレスだけを変え、メール・サーバとログオン名は同じものを指定したアカウントを作成する。そして受信をどれか1つのアカウントでのみ有効にする。この設定を行うためには、[ツール]メニューの[送受信]−[送受信の設定]−[送受信グループの定義]を選択して、[送受信グループ]を定義するダイアログを表示させる。
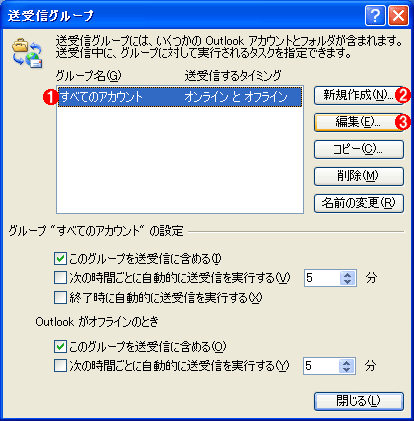 送受信グループの定義
送受信グループの定義送受信グループとは、例えば会社で使っている場合と出張先で使っている場合を区別し、それぞれごとに異なるメール・アカウントを使い分けたり、メール・サーバからの読み出し時間間隔を変えたりするために用意されている機能。単に送信するメール・アドレスを使い分けるだけなら、デフォルトの送受信グループのままでも構わない。
(1)定義されている送受信グループ。デフォルトでは[すべてのアカウント]というグループのみが定義されている。
(2)新しい送受信グループを作成するにはこれをクリックする。
(3)内容を変更するにはこれをクリックする。
デフォルトでは[すべてのアカウント]というグループが定義されているので、[編集]メニューをクリックして[送受信設定]ダイアログを表示させる。そして受信操作をさせたくないメール・アカウントを選択し、明示的に指定しない限り受信をしないという設定にする。
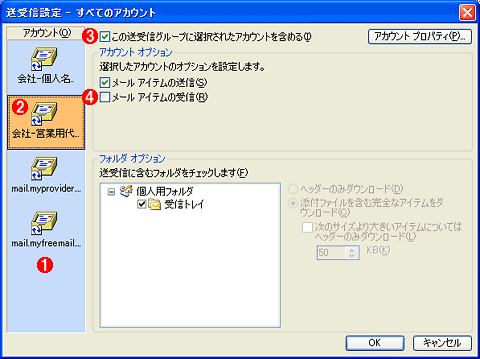 送受信アカウント設定
送受信アカウント設定ダイアログの左側には定義されているメール・アカウントが一覧表示されている。受信操作をさせたくないアカウントをクリックして選択し、右側にある送受信設定において、[メール アイテムの受信]項目をオフにする。同じサーバにアクセスするメール・アカウントが複数ある場合は、ただ1つのアカウントでのみ受信を有効にしておけばよい。
(1)定義されているメール・アカウント一覧。これはボタンになっており、どれか1つをクリックすると右側にそのアカウントに関する情報が表示される。
(2)アカウントを選択した状態。このアカウントの受信設定を無効にしてみる(送信は許可しておく)。
(3)このチェック・ボックスをオフにすることにより、アカウント自体が無効になる。一時的にアカウントを使わないのなら、アカウント定義を削除するのではなく、この機能を使って無効にしておけばよい。
(4)これをオフにしておくと、通常の受信操作([ツール]メニューの[送受信]−[すべて送受信]時)では、このメール・アカウントのメール・サーバへのアクセスは行われなくなる。同一のメール・サーバに対して複数のメール・アカウントを設定している場合は、そのうちの1つだけでこのチェック・ボックスをオンにしておき、そのほかのものではオフにしておけばよい。
●Outlook 2000/2002/2003における送信アカウントの指定
Outlookでメールを作成・送信する場合、どのメール・アカウント(メール・アドレス)を使って送信するかという指定を行うには次のようにする。
OutlookではOutlook Expressと違って、定義されているメール・アカウントの個数に関係なく、メール作成画面のツール・バーに[アカウント]というドロップダウン・リスト形式のメニューが表示されている。この中から目的のメール・アカウントを選択すればよい。ただしここで表示される名前は、デフォルトでは受信メール・サーバの名前となっているので、メール・アドレスとプロバイダやメール・サーバを含む名前に変更しておくと分かりやすくてよいだろう。
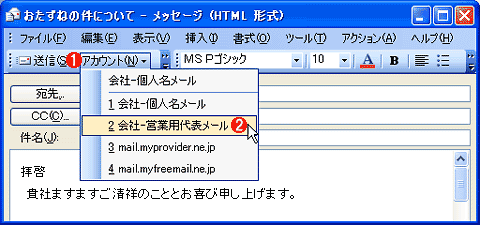 Outlookにおける送信アカウントの選択
Outlookにおける送信アカウントの選択メール・アカウントを複数定義している場合は、送信するメール・アカウントを選択することにより、メールの差出人(From:フィールド)を使い分けることができる。
(1)メール・アカウントを変更するためのメニュー。標準ツール・バー上に用意されている。
(2)デフォルトで使用されるメール・アカウントが一番上に表示されている。そのほかのアカウントを選択することにより、別の差出人アドレスでメールを送信することができる。Outlook Expressと違ってここにはアカウント名だけが表示される(メール・アドレスは表示されない)。メール・アドレスやプロバイダ名などを含めた、分かりやすいメール・アカウント名を付けておくのがよいだろう。
■この記事と関連性の高い別の記事
- サブミッション・ポートを利用してメールを送信する(TIPS)
- Windowsでメールの送受信時にSSLを利用して暗号化する(TIPS)
- Windows 8で必要となるMicrosoftアカウントを作成する(TIPS)
- ISPや会社のメール・アドレスでMicrosoftアカウントを作成する(TIPS)
- Windows Live Hotmailで複数のメールをまとめて受信する(TIPS)
Copyright© Digital Advantage Corp. All Rights Reserved.




