第4回 Exchange Server 2003の情報共有機能:基礎から学ぶExchange Server 2003運用管理(3/3 ページ)
パブリック・フォルダのアクセス権
パブリック・フォルダは、デフォルトではExchange Server組織内のすべてのユーザーがメッセージの作成と参照を行えるようになっている。また、サブ・フォルダの作成が行えるのは、フォルダの作成者(所有者)のみである。これらのアクセス権を変更したい場合は、Outlookでフォルダのプロパティを開き、[アクセス権]タブから行う。
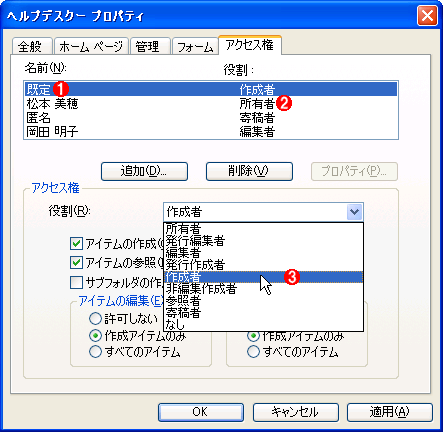 パブリック・フォルダのアクセス権を設定する
パブリック・フォルダのアクセス権を設定する必要なら、メッセージの作成や参照などのアクセス権を変更できる。
(1)[名前]に一覧される「既定」は、Exchange Server組織内のすべてのユーザーを意味し、「作成者」という役割が割り当てられている。「作成者」は、アイテム(メッセージ)の作成(返信も含む)と自分が作成したアイテムの編集、すべてのアイテムとサブ・フォルダの参照が可能である。ただし、ほかのユーザーが作成したアイテムの編集は行えない。
(2)「所有者」という役割が割り当てられるのは、フォルダを作成したユーザーである。所有者は、サブ・フォルダの作成からほかのユーザーが作成したアイテムの編集まで、すべての操作が行える。
(3)特定のユーザーへほかの役割を割り当てるには、[追加]ボタンをクリックし、グローバル・アドレス一覧(GAL)からユーザーを選択する。
パブリック・フォルダの管理
パブリック・フォルダに格納されたアイテム数や使用サイズ、サイズ制限を設定したい場合はシステム・マネージャを利用する。
 システム・マネージャからのパブリック・フォルダの管理
システム・マネージャからのパブリック・フォルダの管理パブリック・フォルダに格納されたアイテム数や使用サイズ、サイズ制限の設定には、Exchangeシステム・マネージャを利用できる。
(1)[状態]タブでフォルダ内のアイテム数や使用サイズなどを確認できる。
(2)フォルダのプロパティを開き、[制限]タブからアイテムの最大サイズや投稿を禁止するサイズ(フォルダの最大サイズ)などを設定できる。なお、サイズを指定しない場合のアイテムの最大サイズ(既定値)は、10Mbytesに設定される。既定値については今後解説予定である。
パブリック・フォルダのメール受信機能
パブリック・フォルダには、メールを受信する機能もある。この機能を利用すれば、有益なニュース・レターやWebマスターあてのメール(ホームページや製品に関する問い合わせなど)をパブリック・フォルダへ保存し、社内のユーザーで共有できるようになる。メールの受信機能を有効にするには、システム・マネージャを使って次のように操作する。
 パブリック・フォルダのメールの受信機能を有効にする
パブリック・フォルダのメールの受信機能を有効にする[フォルダ]→[パブリック フォルダ]と展開し、受信機能を有効にしたいフォルダを右クリックして[すべてのタスク]から[メールを有効にする]を選択する。なお、Exchange Serverの処理モードが「混在モード」の場合には、デフォルトでメールの受信機能が有効になっており、この作業をする必要はない。処理モードについては今後解説予定である。
メールの受信機能を有効にした後にフォルダのプロパティを開くと、メール関連のタブが4つ追加され、メール・アドレスやエイリアスの設定を確認/変更できるようになる(エイリアスについては前回の記事を参考にしてほしい)。
 メール・アドレスの変更方法
メール・アドレスの変更方法メールの受信機能を有効にすると、フォルダのプロパティに[Exchange全般][電子メール アドレス][Exchangeの詳細設定][所属するグループ]の4つのタブが追加される。エイリアスは[Exchange全般]タブ、メール・アドレスは[電子メール アドレス]タブで確認/変更でき、デフォルトではフォルダ名が設定される。ただし、フォルダ名が日本語の場合は、「PublicFolderXXX」という名前に設定される。また、メール・アドレスをグローバル・アドレス一覧(GAL)へ表示するかどうかは、[Exchangeの詳細設定]タブの「Exchange アドレス一覧に表示しない」チェック・ボックスで設定できる。
Microsoft Officeファイルの保存
パブリック・フォルダには、Microsoft WordやMicrosoft ExcelといったMicrosoft Office(以下、Office)アプリケーションで作成したファイルを保存する機能もある。Officeファイルをフォルダへ投稿するには、いくつか方法があるが、一番簡単なのはWindowsエクスプローラからパブリック・フォルダへファイルをドラッグ&ドロップする方法である。そのほか、投稿したいファイルをMicrosoft WordやMicrosoft Excelで開いた状態から[ファイル]メニューの[送信]→[Exchangeフォルダ]をクリックする方法とURLを指定して保存する方法もある。後者の場合は、ファイル保存時の[名前を付けて保存]ダイアログで保存場所として次のURLを指定すればよい(内部的にはOutlook Web Access機能が利用される)。
http://サーバ名/public/パブリック・フォルダ名
また、このアドレスを[マイ・ネットワーク]の[ネットワーク・プレイスの追加]からネットワーク・プレイスとして追加しておけば、毎回URLを入力せずに済むようになる。
■ビューのカスタマイズ
パブリック・フォルダのビューには、Officeファイルのプロパティをフィールドへ表示するようにカスタマイズすることもできる。例えば、Wordであればページ数や段落、行数、文字数、編集時間などを、Excelであれば名前付きのセルを[ユーザー設定プロパティ]として設定したものなどをOutlookへ表示できるようになる。
 ファイルのプロパティをOutlookで表示
ファイルのプロパティをOutlookで表示ビューをカスタマイズするには、カスタマイズしたいフォルダを選択した状態で[表示]メニューの[並べ替え]−[現在のビュー]−[現在のビューの編集]をクリックする。すると、[ビューのカスタマイズ]ダイアログが表示されるので、[フィールド]ボタンをクリックし、[対象となるフィールド グループ]で「すべてのドキュメント フィールド」を選択してOutlookへ表示したいプロパティ(ページ数や行数など)を追加すればよい。また、Excelで名前付きのセルに対して[ユーザー設定プロパティ]として設定したものをフィールドへ表示したい場合は、[新規フィールド]ボタンをクリックしてユーザー設定プロパティに同じ名前のフィールドを追加すればよい。
今回は、Exchange Serverの情報共有機能として、パブリック・フォルダの利用方法について説明した。次回は、予定表の共有機能と会議室の予約機能について説明する予定である。
Copyright© Digital Advantage Corp. All Rights Reserved.

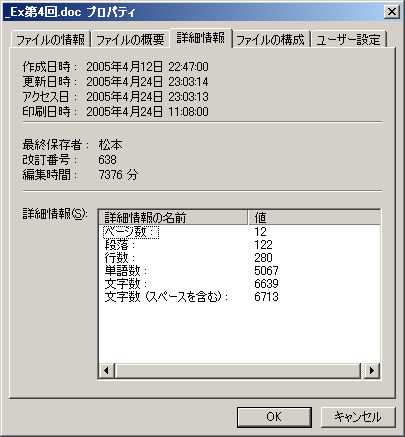 Microsoft Wordで作成したファイルのプロパティ
Microsoft Wordで作成したファイルのプロパティ


