私用メールする子にお仕置きを〜コマンドラインの代わりツール編〜:ツールを使ってネットワーク管理(3)(3/7 ページ)
Etheralをインストールしてみる
EtherealはフリーのパケットキャプチャソフトウェアでGUIで表示される非常に使いやすいパケットキャプチャです。
1. Etherealのダウンロードサイト(ここではhttp://sourceforge.net/project/showfiles.php?group_id=255)からetherealをダウンロードしてきます(現在の最新バージョンは0.10.13)。
2. ダウンロードしたethereal-setup-0.10.13.exeをダブルクリックすると、インストールウィザードが起動します。
3. ライセンスの許諾画面です。ライセンスに目を通して納得すれば「I Agree」をクリックしましょう。
4. インストール内容の詳細を決めます。最初はデフォルトのままで構わないでしょう。
5. ショートカットやファイルの関連付けについて決めます。上からスタートメニューへの登録、デスクトップへのアイコン作成、タスクバーへのクイック起動アイコンの追加、拡張子への関連付け、となっています。お好みに応じてチェックを付けましょう。
6. インストールするディレクトリを選択します。デフォルトでは「C:\Program Files\Ethereal」になっていますので、変更する場合は「Browse」ボタンをクリックしてディレクトリを変更しましょう。インストールするディレクトリが決まれば、「Next」ボタンをクリックします。
7. インストール時に同時にWindows用のパケットドライバ、WinPcap 3.1をインストールするか、WinPcapをWindowsのサービスとして登録するかどうかを決めます。Etherealを使用するためにはWinPcapが必要になりますので、すでにインストールしているのでなければインストールするようにしましょう。
8. 「Install」ボタンをクリックするとインストールが実行されます。
9. 7で「Install WinPcap 3.1」にチェックが入っていた場合、WinPcapのインストールが開始されます。
10. ライセンスの許諾画面です。ライセンスに目を通して納得すれば「I Agree」をクリックしましょう。
11. WinPcapのインストールが終了します。
12. 「Finish」ボタンをクリックするとEtherealのインストールが完了したと表示されます。
13. 「Next」ボタンをクリックするとインストールウィザードの終了画面になります。いますぐEtherealを起動したい場合には「Run Ethereal 0.10.13」にチェックを入れます。情報を見たい場合には「Show News」にチェックを入れます。
と、これで無事にインストールが成功です。
Copyright © ITmedia, Inc. All Rights Reserved.

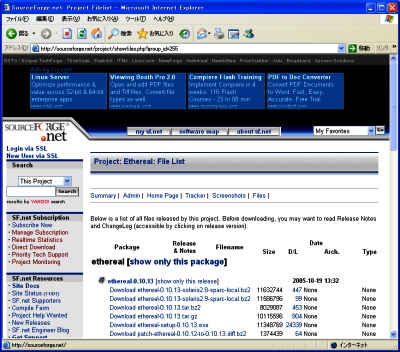 画面1 Etherealのダウンロードサイト
画面1 Etherealのダウンロードサイト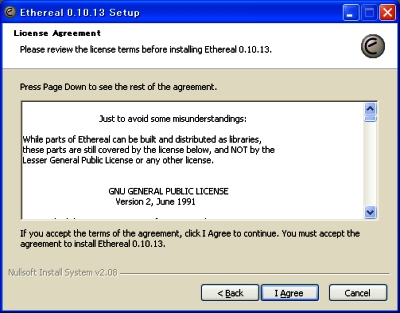 画面2 Etherealのインストール開始
画面2 Etherealのインストール開始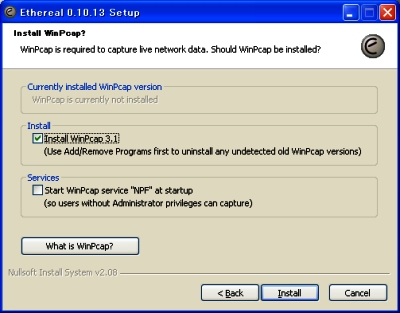 画面3 インストール内容を決める
画面3 インストール内容を決める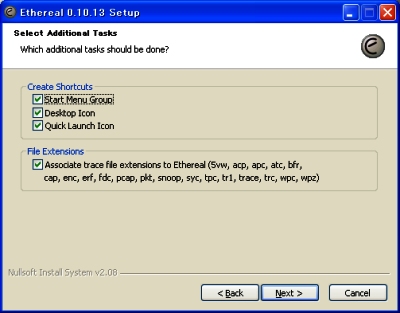 画面4 インストール内容を決める
画面4 インストール内容を決める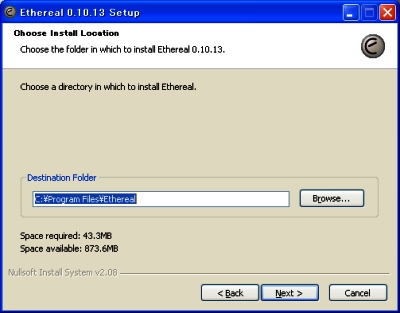 画面5 インストールするディレクトリを選択
画面5 インストールするディレクトリを選択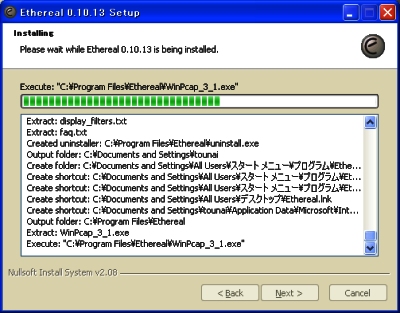 画面7 インストールを実行
画面7 インストールを実行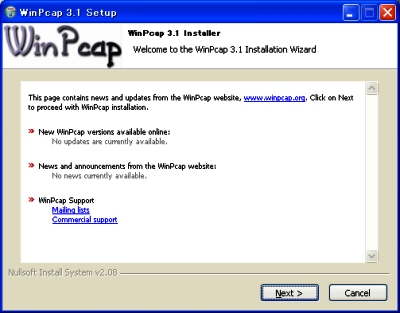 画面8 WinPcapのインストールが開始(「Install WinPcap 3.1」にチェックした場合)
画面8 WinPcapのインストールが開始(「Install WinPcap 3.1」にチェックした場合)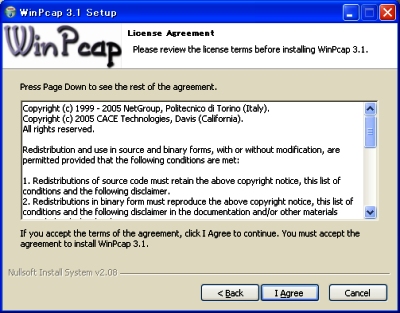 画面9 ライセンス許諾に同意する
画面9 ライセンス許諾に同意する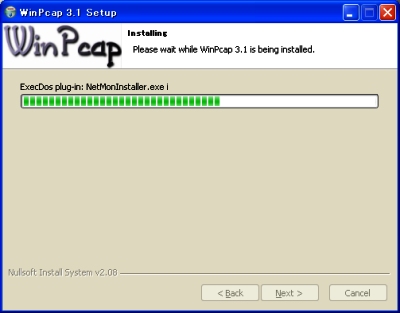 画面10 WinPcapのインストールが終了
画面10 WinPcapのインストールが終了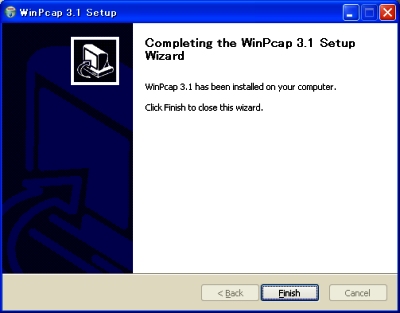 画面11 「Finish」ボタンをクリックしてインストール完了
画面11 「Finish」ボタンをクリックしてインストール完了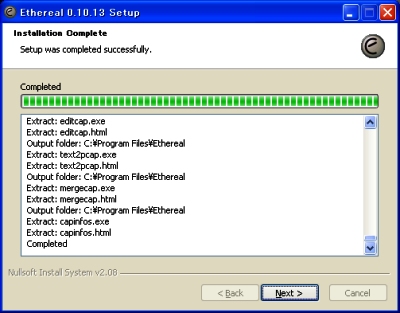 画面12 「Next」ボタンでインストールウィザードの終了画面
画面12 「Next」ボタンでインストールウィザードの終了画面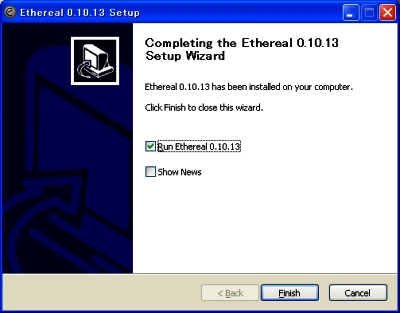 画面13 すぐEtherealを起動したい場合には「Run Ethereal 0.10.13」を、情報を見たい場合には「Show News」をチェックする
画面13 すぐEtherealを起動したい場合には「Run Ethereal 0.10.13」を、情報を見たい場合には「Show News」をチェックする


