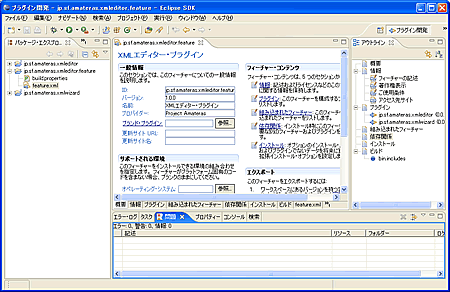Eclipseプラグインを配布するには:作って覚えるEclipseプラグイン(6)(2/4 ページ)
更新サイトによる配布
フィーチャーの作成
複数のプラグインから構成されるようなプラグインの場合、利用者のバージョンアップの手間などを考えると更新サイトを提供しておくことが望ましいでしょう。更新サイトを作成するには、まずフィーチャーを作成する必要があります。フィーチャーとは複数のプラグインをひとまとめにしたもので、更新サイトではフィーチャー単位でインストールやアップデートを行うことができます。また、Eclipseの[構成の管理]からフィーチャー単位でプラグインの有効/無効を切り替えることもできます。
ここではこれまでの連載で作成したXMLエディタ、XMLウィザードの2つのプラグインをまとめて1つのフィーチャーを作成してみます。ワークスペースには第3回、第4回で作成したjp.sf.amateras.xmleditorプロジェクト、および第5回で作成したjp.sf.amateras.xmlwizardプロジェクトがインポートされているものとします。フィーチャーはEclipseのプロジェクトとして作成します。まずはEclipseのメニューから[ファイル]→[新規]→[プロジェクト]で新規プロジェクトの作成ウィザードを開き、[プラグイン開発]→[フィーチャー・プロジェクト]を選択します。
新規フィーチャーを作成するためのウィザードが起動しますので、プロジェクト名を入力して[次へ]をクリックします。ここではプロジェクト名をjp.sf.amateras.xmleditor.featureとしました。
フィーチャーID、フィーチャー名、バージョン、プロバイダを入力します。フィーチャーIDとフィーチャー名にはデフォルトでプロジェクト名がセットされています。フィーチャー名(更新マネージャでのインストール時に表示される名前)に[XMLエディター・プラグイン]、プロバイダに作成者(ここではProject Amateras)を入力して[次へ]をクリックします。
フィーチャーに含むプラグインを選択します。XMLエディタプラグインとXMLウィザードプラグインを含むフィーチャーを作成するので[jp.sf.amateras.xmleditor]、[jp.sf.amateras.xmlwizard]の2つをチェックして[終了]をクリックします。
フィーチャー・プロジェクトが作成され、feature.xmlというファイルがエディタで開かれます。ひとまずフィーチャーに関してはこれで完成ですが、必要に応じてプラグインの説明やライセンス情報などを[情報]タブで、プラグインやほかのフィーチャーへの依存関係を[依存関係]タブで入力してください。また、[プラグイン]タブでは後からフィーチャーに含むプラグインを追加することも可能です。
Copyright © ITmedia, Inc. All Rights Reserved.

![画面4 [フィーチャー・プロジェクト]を選択](https://image.itmedia.co.jp/ait/articles/0604/20/r12fig4.gif) 画面4 [フィーチャー・プロジェクト]を選択
画面4 [フィーチャー・プロジェクト]を選択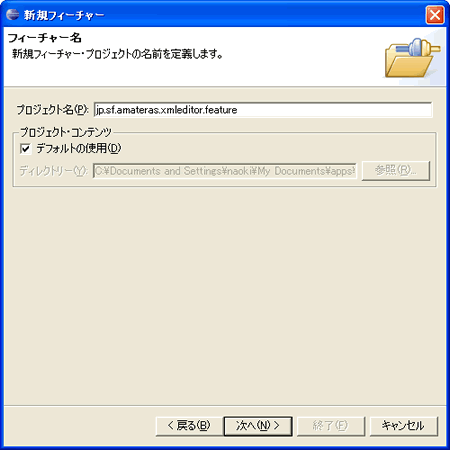 画面5 プロジェクト名を入力
画面5 プロジェクト名を入力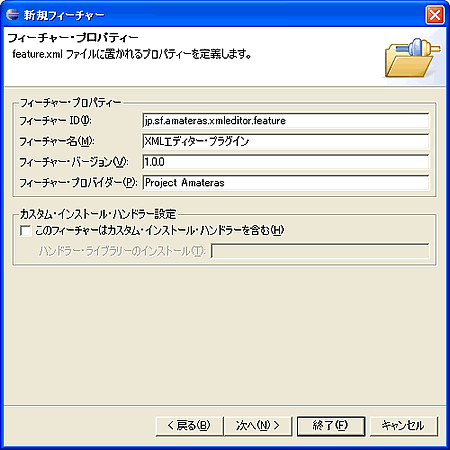 画面6 フィーチャーID、フィーチャー名、バージョン、プロバイダを入
画面6 フィーチャーID、フィーチャー名、バージョン、プロバイダを入![画面7 [jp.sf.amateras.xmleditor]、[jp.sf.amateras.xmlwizard]の2つをチェック](https://image.itmedia.co.jp/ait/articles/0604/20/r12fig7.gif) 画面7 [jp.sf.amateras.xmleditor]、[jp.sf.amateras.xmlwizard]の2つをチェック
画面7 [jp.sf.amateras.xmleditor]、[jp.sf.amateras.xmlwizard]の2つをチェック