Eclipseプラグインを配布するには:作って覚えるEclipseプラグイン(6)(4/4 ページ)
更新サイトからのインストール
最後に、作成した更新サイトから実際にプラグインをインストールしてみましょう。Eclipseのメニューから[ヘルプ]→[ソフトウェア更新]→[検索とインストール]を選択し、更新マネージャを起動します。
[インストールする新規フィーチャーを検索]を選択して[次へ]をクリックします。
[新規ローカルサイト]から、作成した更新サイト・プロジェクトのルートディレクトリ(今回はワークスペース直下のXMLEditorUpdateSiteディレクトリ)を選択し、適当な名前を付けて追加後、追加した更新サイトにチェックを入れて[終了]をクリックします。すると更新サイトが検索され、以下のようにインストールするフィーチャーを選択する画面が開きます。
ここで[XMLエディター・プラグイン]にチェックを入れて[次へ]をクリックするとライセンスなどの確認ののち、インストールが開始されます。実際に更新サイトからインストールできることを確認してみてください。
なお、実際にプラグインを配布する際は更新サイトはWebサーバに配置し、ネットワーク経由でインストールできるようにすることがほとんどでしょう。この場合、Webサーバ上にプロジェクトをそのままの構造で配置します(site.xmlおよびfeaturesディレクトリ、pluginsディレクトリがあればOKです)。URLはsite.xmlのあるディレクトリを指定します。例えばlocalhostのドキュメントルート直下にプロジェクトごとコピーした場合、更新マネージャではhttp://localhost/XMLEditorUpdateSiteを更新サイトのURLとして指定することになります。
おわりに
さて、今回で本連載は最終回となりますが、いかがでしたでしょうか。Eclipseはあらかじめ用意されている機能やプラグインを利用するだけでも便利ですが、自分でプラグインを作ることで、その魅力をより引き出すことができます。小さなプラグインでもアイデア次第で便利な機能を実現することができるでしょう。本連載が、プラグイン開発に取り組むための第一歩となれば幸いです。
Copyright © ITmedia, Inc. All Rights Reserved.

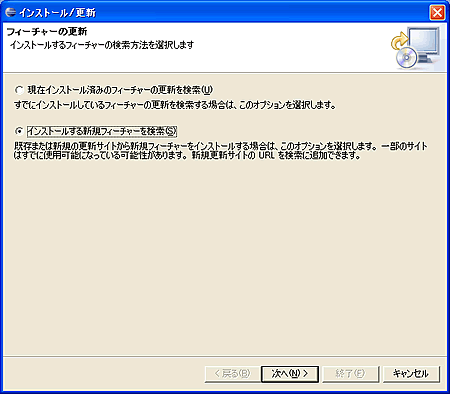 画面13 起動した更新マネージャ
画面13 起動した更新マネージャ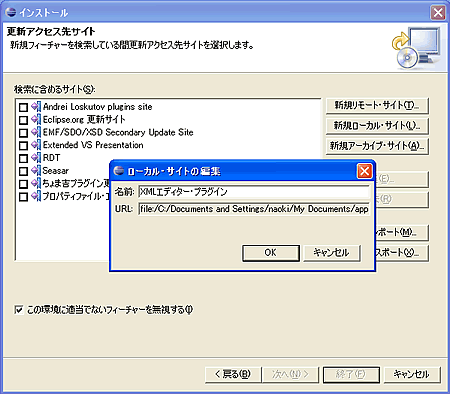
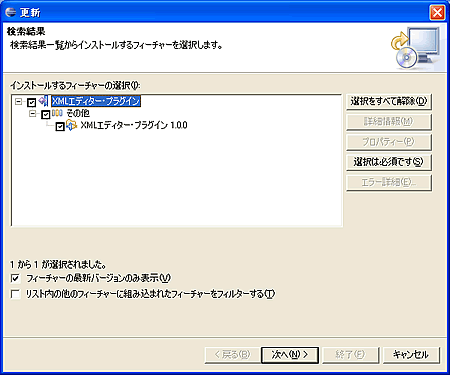 画面15 フィーチャーを選択する
画面15 フィーチャーを選択する


