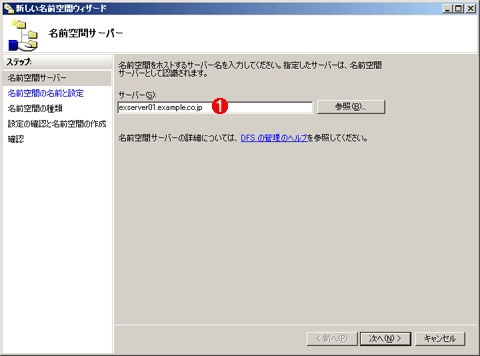第3回 強化された分散ファイル・システムDFS:Windows Server 2003 R2レビュー(2/5 ページ)
DFSのインストール
DFSはデフォルトではインストールされていないので、[コントロール パネル]の[プログラムの追加と削除]で[Windows コンポーネントの追加と削除]を選び、[分散ファイル システム]をインストールする。この中には管理ツール([DFS の管理])のほか、レプリケーション・ツール([DFS レプリケーション サービス][DFS レプリケーションの診断および構成ツール])もあるので、DFSサービスを管理するだけの場合でも、これらのコンポーネントをインストールしておく。
 DFSのインストール
DFSのインストールDFSをインストールするには、[コントロール パネル]の[プログラムの追加と削除]で[Windows コンポーネントの追加と削除]をクリックし、この[Windows コンポーネント ウィザード]を起動する。そして[分散ファイル システム]のチェック・ボックスをオンにする。
(1)これをチェックして、DFSをインストールする。
(2)管理ツールだけをインストールするには、これをクリックして、必要なコンポーネントだけを選択する。
なお、DFSレプリケーション機能を利用する場合は、DFSのターゲットとなるすべてのサーバ上でWindows Server 2003 R2が動作している必要があるので、必要ならOSシステムも更新しておく。
■事前に適用しておくべきパッチ情報
DFS機能を利用する場合、以下のパッチも事前に適用しておく必要がある。また、DFSレプリケーションを利用する場合は、DFSレプリケーション・オブジェクトを組み込むために、「adprep.exe /forestprep」コマンドを実行して、Active Directoryのスキーマを更新しておく(adprep.exeコマンドはWindows Server 2003 R2の2枚目のCD-ROMの\Cmpnents\R2\Adprepフォルダに格納されている)。
- Windows Server 2003 または Windows XP を実行しているコンピュータで Office Outlook 2003 が応答を停止することがある(マイクロソフト サポート技術情報)
- Standard Edition の Windows Server 2003 を実行しているコンピュータに 1 つ以上のドメイン ベースの DFS 空間は作成できません。[機械翻訳](マイクロソフト サポート技術情報)
これらのパッチを事前に適用していないと、DFSサービスの設定時や診断ログなどに、エラーが表示されるので、その指示に従って対応しておく。
DFSレプリケーションの手順概要
DFSレプリケーションではなく、単なるDFSの設定方法については、従来のDFSと同じなので、特に面倒なことはないだろう。今回は、以下のような構成のネットワークを例にして、DFSレプリケーションの設定方法について追ってみる。
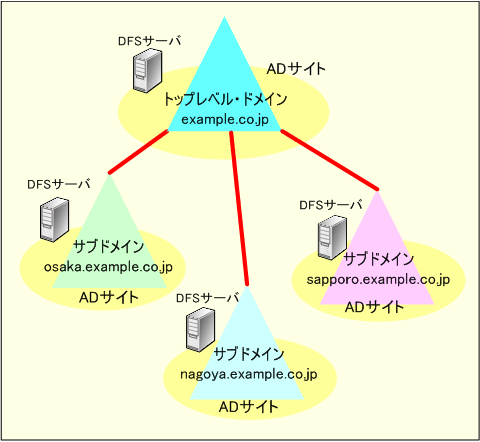 DFSの構築例
DFSの構築例この中には4つのドメイン(1つのトップレベル・ドメインと3つのサブドメイン)があり、全体が1つのフォレスト、各ドメインは独立したサイトとなっている。トップレベル・ドメインが本社、残りがWAN回線で接続された支社という環境を想定している。DFS名前空間は、トップレベルのドメインの名前をベースに構築する。DFSは、実際には各ドメインに置かれた計4台のサーバをターゲットとし、それぞれのサーバはC:\Documentsというフォルダを共有、レプリケーションするものとする。
このネットワークには1つのActive Directoryフォレストがあり、その中に4つのドメインが含まれるドメイン・ツリーがある。トップレベル・ドメインexample.co.jpの下にはosaka.example.co.jp、nagoya.example.co.jp、sapporo.example.co.jpという3つのドメインが存在し、それぞれ別のサイトとして構成している。DFSクライアントがサーバへ接続する場合、同一サイト内のDFSサーバを優先し、別サイトのDFSサーバへの接続は優先度が低くなるので、あらかじめActive Directoryのサイトを適切に設定しておくことが望ましい。サイトの設定は[管理ツール]−[Active Directory サイトとサービス]ツールを利用して行うが、ここでは特に触れない。
以下の例では、ドメイン・ベースのDFS名前空間を定義し、1つのDFSフォルダの内容を各ドメインへ複製してみる。具体的には、DFS名前空間のルートとして\\example.co.jp\sharerootを定義し、その中にDocumentsというフォルダを定義する。このフォルダ(UNCで表記すると\\example.co.jp\Shareroot\Documentsとなる)の実体(フォルダ・ターゲット)は、各ドメイン単位に1つずつ用意し、それらの間で相互に複製を行うものとする。つまり、全部で4つの共有フォルダを定義し、それぞれの間で完全なレプリケーションを行う。各ドメイン内のDFSクライアントは、デフォルトではネットワーク的に一番近いDFSサーバ(同一サイト内のDFSサーバ)に接続するが、ドメインごとのDFSサーバが障害で利用できない場合は、自動的にほかのドメインのDFSサーバへ接続し、利用することになる。
DFSの大まかな設定手順としては、まずDFS管理ツールでDFSのルートを定義し、次にDFSフォルダの定義、そしてレプリケーションの定義という順で行う。これら一連の作業はDFSのウィザードを使えば簡単に実行できる。
- DFSのルート名の定義(最初の名前空間の定義)
- DFSフォルダ名の定義(名前空間にフォルダを追加する)
- フォルダ・ターゲットの追加
- レプリケーションの設定(オプション)
以下、この順に、設定項目を見ていこう。
手順1―DFS名前空間ルートの定義
DFSレプリケーションを管理するためには、[管理ツール]−[DFSの管理]という、MMC 3.0ベースのツールを利用する。従来の[管理ツール]−[分散ファイル システム]というツールでもDFSの設定はできるが、DFSレプリケーション関連の設定は行えないので、こちらはもう使用しない。
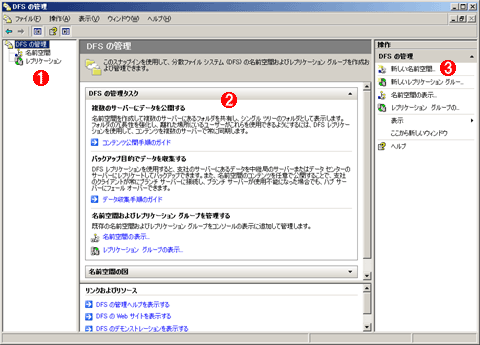 DFSの管理ツール
DFSの管理ツールMMC 3.0ベースのDFS管理ツール。中央に表示されているのは操作手順などを解説したヘルプ、右側はユーザーの選択に応じて、現在実行可能なタスク(操作)の一覧が表示される。
(1)DFSの名前空間の設定とDFSレプリケーションの設定。
(2)DFSの操作ガイドとヘルプ、Web上の情報ページへのリンク。
(3)これをクリックして、ウィザードを起動する。
DFSの管理ツールを起動しても最初は何も定義されていない。まず行うことは、DFSルート(DFS名前空間のトップ)の定義である。現在実行可能なタスク(操作)の一覧が管理画面の右側に表示されているので、最初はここから[新しい名前空間]を選び、ウィザードを起動する。すると次のようなウィザード画面が表示される。最初に指定するのは、DFS名前空間のルートを提供する(ホストする)サーバの指定である。ここではトップレベル・ドメインのドメイン・コントローラを1台指定しているが、障害対策として冗長性を持たせるために、後でサーバを追加することも可能である。
ウィザードの次の画面では、DFS名前空間のルートとして使用される名前(ルート名)を指定する。以後のDFSツリーのフォルダは、すべてこのルート・ノードのサブフォルダとして作成されることになる。ここでは「Shareroot」という名前を指定するが、PublicやShare、RootFolderなど、DFSのルートとして分かりやすい名前を付けておけばよい。
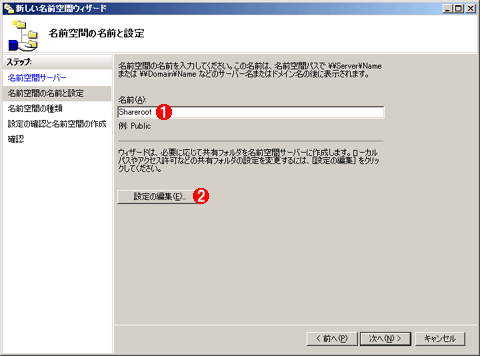 DFS名前空間のルート名の指定
DFS名前空間のルート名の指定DFS名前空間のルートとして使用される名前(ルート名)を指定する。複数の名前空間を用意することも可能。
(1)ルートの名前。
(2)このルートに対応する実際の共有フォルダをどこに作成するか、その共有フォルダのアクセス権はどうするかの指定。デフォルトでは、「C:\DFSRoots\<ルート名>」が共有フォルダとして作成、公開される。
DFS名前空間のルートを定義すると、それに対応する実フォルダと共有設定が自動的にローカル・コンピュータ上に作成される。この場合の例では、C:\DFSRootsというフォルダ作成され、このフォルダに対して共有/公開のための設定が行われる(上の画面で(2)をクリックすれば、作成されるフォルダの場所やアクセス権を変更することができる)。クライアントがDFS共有へアクセスすると、実際にはまずここで指定されたフォルダへと誘導され、その後、DFSのターゲット先に応じて、さらに別のサーバへと誘導される(別のサーバへアクセス先が振り向けられる)。
ルート名の定義が終了すれば、次はDFSの名前空間をドメイン・ベースにするか、スタンドアロンのサーバ(単独のコンピュータ)ベースにするかを選択する。ドメイン・ベースのDFS名前空間は、Active Directory環境でなければ利用できないが、DFSのルートをホストするコンピュータ(の名前やサーバそのものが)が別のものに変更されても、ユーザーはその影響を受けずにずっと同じ共有名を利用し続けることができるので便利である。ドメイン・ベースの場合は、例えば「\\example.co.jp\Shareroot」としていつでもアクセスできるが、スタンドアロンのサーバ・ベースの場合は、「\\exserver01\Shareroot」というふうにサーバ名を直接使用しなければならないので、サーバ名が変更されたりすると、ユーザーにとっては不便である。以下では、ドメイン・ベースの名前空間を利用する例を取り上げる。
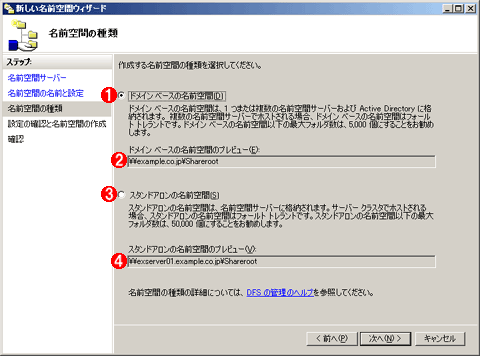 名前空間の種類の選択
名前空間の種類の選択ドメイン・ベースの名前空間にするか、スタンドアロンのコンピュータ・ベースの名前空間にするかを選択する。
(1)Active Directory環境では、こちらがデフォルトとなっている。
(2)これが実際にユーザーがアクセスする場合のUNC。「\\<FQDNドメイン名>\<共有名>」となる。
(3)スタンドアロンの名前空間の例。
(4)「\\<サーバ名>\<共有名>」となる。
以上でDFS名前空間のルートの定義は終了である。ウィザードを終了すると、ドメイン・ベースのDFS名前空間が作成され、アクセスできるようになっているはずである。ただしまだ何もフォルダを定義していないので、\\example.co.jp\Sharerootをエクスプローラで開いても、内容は空となっている。
ところで、先ほどローカル・コンピュータ上に作成された実フォルダ(上の例ではC:\DFSRootsフォルダ)に対して、直接ファイルを置けば、そのファイルはDFS経由でも見ることができるが、通常はこのような使い方はしない。DFSによる自動的なアクセス先の振り分け(ターゲットの選択)や、DFSレプリケーションが働かないからだ。
Copyright© Digital Advantage Corp. All Rights Reserved.