第3回 強化された分散ファイル・システムDFS:Windows Server 2003 R2レビュー(3/5 ページ)
手順2―DFSフォルダの定義
DFS名前空間のルートが定義されたら、次はDFSで公開/共有するフォルダを追加する。DFSを利用するためには、必ず1つはルート名の下にフォルダを作成しなければならない。そして、その作成されたフォルダに対して(1つもしくは複数の)ターゲットを指定する。
DFS名前空間のルートが定義された直後の管理画面は次のようになっている。ここで、右側の[操作]ペインで[新しいフォルダ]をクリックし、フォルダの作成ウィザードを起動する。
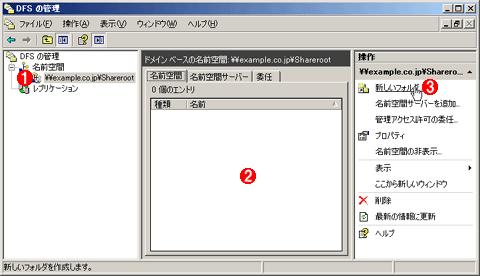 DFSフォルダの定義
DFSフォルダの定義DFS名前空間の下に配置するフォルダ名を作成する。フォルダを作成しないと、ターゲットのサーバを設定することができない。
(1)作成されたDFS名前空間のルート。
(2)ここに新しいフォルダを定義、追加する。
(3)これをクリックして、ターゲットの追加ウィザードを起動する。
[新しいフォルダ]ボタンをクリックすると次の画面が表示されるので、作成したいフォルダ名を指定する。ここでは「Documents」というフォルダを指定しているので、最終的には「\\example.co.jp\Shareroot\Documents」というフォルダ・パスになる。
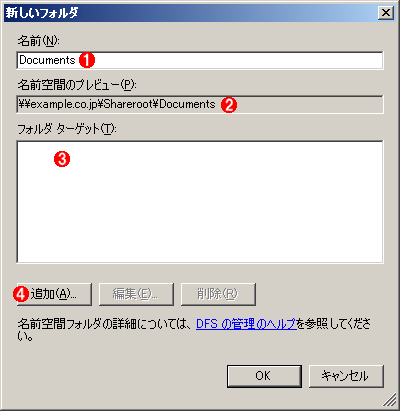 フォルダ名の指定
フォルダ名の指定フォルダ名を指定する。
(1)フォルダ名。
(2)ユーザーがアクセスする場合のUNC表記。
(3)フォルダ・ターゲットの一覧。
(4)ターゲットを追加するにはこれをクリックするが、後のステップで追加するので、ここではそのままにしておく。
(3)にはフォルダ・ターゲットを指定するが、これは次のステップで追加するので、ここでは空のままにしておく。
手順3―フォルダ・ターゲットの追加
フォルダが定義された直後の管理画面は次のようになっている。ルートの下に1つフォルダが定義された状態となっており、次はここにフォルダのターゲットを追加する。ユーザーがこのフォルダ(ここでは\\example.co.jp\Shareroot\Documentsフォルダ)へアクセスすると、そのアクセスは、実際には定義されたいずれかのターゲットへと誘導される。
フォルダに対して新しいターゲットを追加するには、[操作]ペインで[フォルダ ターゲットを追加]をクリックし、必要なだけターゲットを追加する。今回は、1つのDFSフォルダを4台のサーバで複製して提供/共有するので、4つのターゲットを追加する。
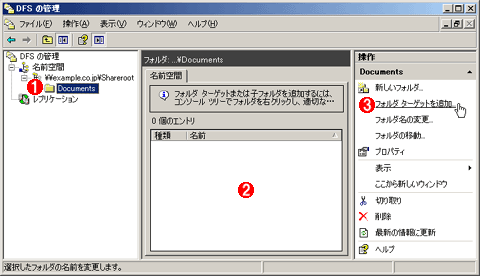 フォルダ・ターゲットの追加
フォルダ・ターゲットの追加フォルダを定義したら、それに対応するフォルダ・ターゲットを追加する。冗長性を求めず、単にDFS機能を利用するだけなら、ターゲットを1つ追加するだけでよい。
(1)作成されたフォルダ名。
(2)ターゲットの一覧。ここに追加する。
(3)これをクリックして、ターゲットの追加ウィザードを起動する。
[フォルダ ターゲットを追加]をクリックすると、次のダイアログが表示されるので、実際のターゲットのパス(UNC)を指定する。
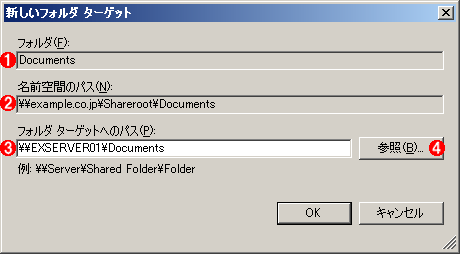 ターゲットのUNCの指定
ターゲットのUNCの指定フォルダ・ターゲットのUNCパスを指定する。実際にファイル・サーバとして使用しているサーバとその共有フォルダ名でもよい。その場合は、現在の内容がほかのサーバへレプリケートされることになる。
(1)このフォルダに対するターゲットを指定する。
(2)ユーザーがアクセスする場合のUNC表記。
(3)サーバ名とその共有フォルダ名(およびそのサブフォルダ名)をUNC表記で指定する。サーバは存在していなければならないが、共有フォルダ名は存在していないもの(実際に共有フォルダとして公開していないもの)でもよい。その場合は、自動的に共有が作成され、公開される。
(4)これをクリックして、実際のサーバやその共有フォルダをブラウズしながら選択することもできる。
(3)には、どこか特定のサーバ上にある共有フォルダか、その共有フォルダのサブフォルダ、もしくは、別のDFS名前空間上のパスのいずれかが指定できる。ここでは、最初のターゲットとして、EXSERVER01(トップレベル・ドメインのドメイン・コントローラ)のDocumentsという共有フォルダを指定している。
DFSレプリケーションを利用する場合、すでにどこかのサーバ上に存在するフォルダの内容をほかのDFSサーバへ複製することもできるし、まったく新しい仮想的なフォルダを作成して、それを全サーバ間で複製/共有することもできる。もし既存のサーバのデータを複製/共有するならば、(3)には、存在する共有フォルダのUNCパス(や、ほかのDFS名前空間上のパス)を指定すればよい。
もしここで指定したUNCパスが存在しなければ、次のようなダイアログが表示され、共有フォルダの作成と公開(共有設定)、およびアクセス権の設定などが自動的に行われる。
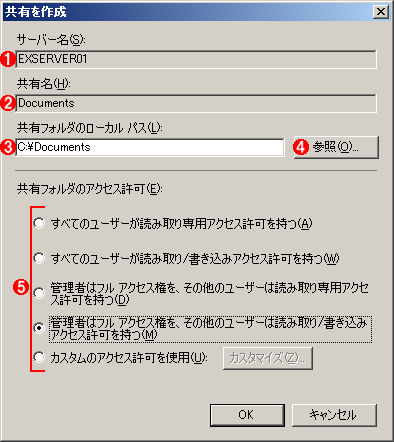 新しい共有フォルダの作成ダイアログ
新しい共有フォルダの作成ダイアログ先の画面で、実際に存在しない共有フォルダ名を指定すると、新しく共有フォルダを作るために、このようなダイアログが表示される。共有として公開したい物理的なドライブ上のパスとアクセス権を指定する。この共有フォルダがフォルダ・ターゲットとして使われる。
(1)サーバ名。
(2)ターゲットとして扱われるフォルダ名。
(3)共有フォルダの物理的なパス。
(4)ブラウズしながら指定するにはこれをクリックする。
(5)アクセス権。通常の共有フォルダに対するアクセス権と同じ。後で変更する場合は、エクスプローラやコンピュータの管理ツールで行うこと。
今回の例では、1つのDFSフォルダを4台のサーバで共有するので、最終的には次のように4つのターゲットを指定しておく。クライアントがこのフォルダへアクセスすると、アクセス元のサイト(Active Directoryのサイト)に基づいて、一番近いサイトのサーバへ誘導される。サイトを正しく定義していないと、例えば大阪サイト内のクライアントが本社サイトや札幌サイトへ誘導されたりするので、次のレプリケーションの設定段階に進む前に、正しくサイトを定義しておく。
 定義されたフォルダ・ターゲット
定義されたフォルダ・ターゲット今回の例では、1つのフォルダに対して、4つのドメイン(サイト)上にある、4台のファイル・サーバをターゲットとして指定している。これら4台の間で、その共有フォルダの内容がレプリケートされる。
(1)ターゲット指定の対象となるフォルダ名。
(2)定義した4つのフォルダ・ターゲット。
(3)これをクリックして、DFSレプリケーションを設定する。
なおターゲットを2つ(以上)定義すると、その段階でレプリケーションの設定を始めるかどうかを尋ねるダイアログ・ボックスが表示されるが、それはキャンセルして、先にターゲットの定義を全部済ませておく。そして全部のターゲットの定義が完了したら、(3)をクリックして、次はDFSレプリケーションの設定を開始する。
Copyright© Digital Advantage Corp. All Rights Reserved.




