第4回 ドラッグ&ドロップで作るWindowsデータベース・アプリケーション:連載:Visual Studio 2005によるWindowsデータベース・プログラミング(1/3 ページ)
Visual Studioではテーブル項目をフォームにD&DするだけでDBアプリが完成。自動的に配置される各部品について学ぶ。
powered by Insider.NET
前回までは、データセット、データテーブル、そしてテーブルアダプタについて解説してきました。今回はいよいよ、DataGridViewコントロール(以降、DGVコントロール)を使ってデータベースの内容をグリッドで表示し、編集できるようにするまで話を進めます。
すでに第2回の「データセットを使った実験」でも、若干のコードを記述しDGVコントロールにデータセットをデータ連結して使用しましたが、それはあくまでも実験的なもので、Windowsデータベース・アプリケーションの本来の構築手順ではありません。
というのも、Visual Studioでは、データベースの追加からDGVコントロールの追加までをすべてデザイナ上で行えるようになっています。コードを1行も記述せずにデータベース・アプリケーションを作成できるのです。今回はその手順を解説しながら、その過程で自動的に追加されるコンポーネントやコントロールについて確認していきます。
既存データベースの利用
本連載ではここまで、第1回で作成したデータベース「MyDB.mdf」を使ってきましたが、今回は少し趣向を変えて、既存のデータベース・ファイル(以降、DBファイル)を取り込み、それに対するテーブルアダプタまでを作ってみます。
■DBファイルのダウンロード
まずはDBファイルを用意します。今回はマイクロソフトが配布しているサンプル・データベースを以下のページからダウンロードして使用します。これはSQL Server 2000用のデータベースですが、SQL Server 2005 Expressionでも問題なく利用できるようです。
Northwind and pubs Sample Databases for SQL Server 2000
ちなみに、SQL Server 2005用にはサンプル・データベースとして新しい「AdventureWorksデータベース」も用意されていますが、構成が若干複雑になっているため今回はパスしました。これは以下のページからダウンロードできます。
SQL Server 2005 Samples and Sample Databases (February 2007)
上記のページからSQL Server 2000用のサンプル・データベースである「SQL2000SampleDb.msi」をダウンロードして実行すると、「C:\SQL Server 2000 Sample Databases」に以下の2種類のDBファイルが展開されます。
- NORTHWND.MDF(Northwindデータベース)
- PUBS.MDF(Pubsデータベース)
今回は後者のPubsデータベースを利用していきます。
■DBファイルの追加
続いてはプロジェクトにDBファイルを追加し、そのデータベースからデータセットそしてテーブルアダプタを作成します。
第1回ではDBファイルをプロジェクト内に新規作成しましたが、既存のDBファイルについては、それをプロジェクト内に追加します。これには、新規作成したWindowsアプリケーションのプロジェクトをソリューション・エクスプローラ上で右クリックし、[追加]−[既存の項目]を実行して[既存項目の追加]ダイアログを開きます。
[既存項目の追加]ダイアログでは、[ファイルの種類]を「データ ファイル (*.xsd; *.xml; *.mdf; *.mdb)」に切り替えて、先ほど展開した「PUBS.MDF」を指定します。
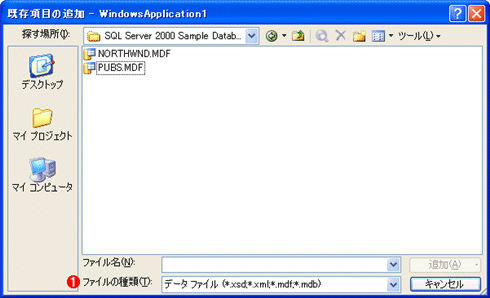 図1 [既存項目の追加]ダイアログ
図1 [既存項目の追加]ダイアログプロジェクト内に追加するDBファイルを指定する。[ファイルの種類]を「データ ファイル (*.xsd; *.xml; *.mdf; *.mdb)」に変更しないとDBファイルは表示されない。
このダイアログを閉じるとデータソース構成ウィザードが起動するので(図2)、データテーブルを作成するテーブルを選択します。今回は外部キーを含んでいないシンプルな「authorsテーブル」を指定します。
以上で、プロジェクト内にデータセット、データテーブル、そしてテーブルアダプタが自動的に作成されます。DBファイル追加後のプロジェクトは次のようになります。
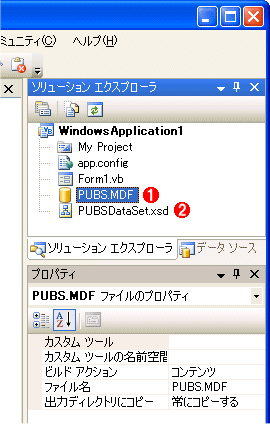 図3 DBファイル追加後のプロジェクト
図3 DBファイル追加後のプロジェクトこの時点で、プロジェクトに追加したDBファイルは、プロジェクトのフォルダ内にコピーされている。
(1)追加されたDBファイル。
(2)自動作成されたデータセット。
この時点で、プロジェクトに追加したDBファイルは、プロジェクトのフォルダ内にコピーされています。このため安心してデータベースをいじることができます。
また「出力ディレクトリにコピー」の欄が「常にコピーする」となっていますが、これはVB 2005上でプログラムを実行するたびに、出力ディレクトリ(EXEファイルが作成されるディレクトリ)に、DBファイルがコピーされることを意味しています。
■[データソース]ウィンドウ
ここで[データソース]ウィンドウを確認しておきましょう。このウィンドウはこれまで登場していませんでしたが、今回から使用します。
[データソース]ウィンドウでは、プロジェクト内に追加されているデータセットとそれに含まれるデータテーブル、そしてデータテーブルに含まれる列要素がツリー表示されます。
[データソース]ウィンドウという名前からも分かるように、このウィンドウはプロジェクトにおいて「データソース」として使える項目を一覧しています。これらの項目は、DGVコントロールや後述するBindingSourceコンポーネントのデータソースとして使用することができます。
データセット・デザイナでデータテーブルの編集を行うと、[データソース]ウィンドウの内容もリアルタイムに更新されるのが分かります。
■DBファイルの追加その2
DBファイルのプロジェクトへの追加は、すでに第1回(の図6以降)で解説している「新しいデータソースの追加」により始めることもできます。これはVisual Basic 2005(以降、VB 2005)のメニューから[データ]−[新しいデータソースの追加]を実行します。
あるいは[データソース]ウィンドウを開くと、中央に「新しいデータソースの追加」というリンクがあるので、ここをクリックしてもOKです。
以降は、データソース構成ウィザードが起動するので、第1回の図6以降と同様の手順で設定していきます。[接続の追加]ダイアログでは、[データベース・ファイル名]の部分で「PUBS.MDF」を指定します。
Copyright© Digital Advantage Corp. All Rights Reserved.


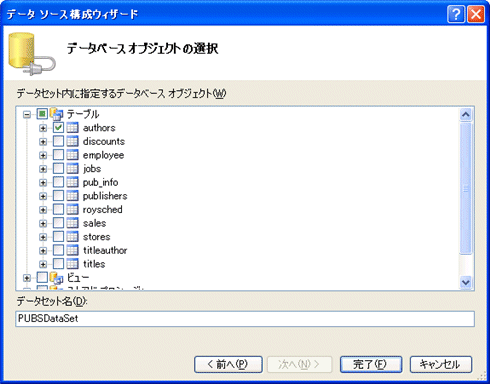
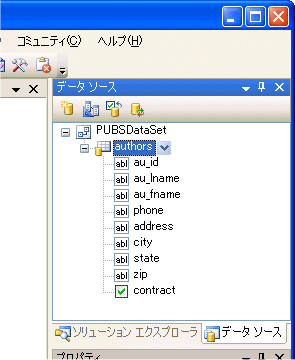 図4 [データソース]ウィンドウ
図4 [データソース]ウィンドウ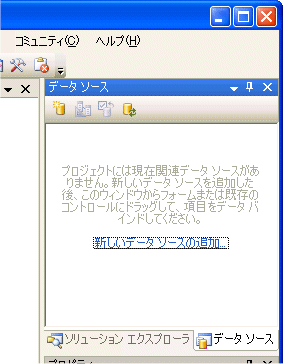 図5 [データソース]ウィンドウの「新しいデータソースの追加」
図5 [データソース]ウィンドウの「新しいデータソースの追加」


