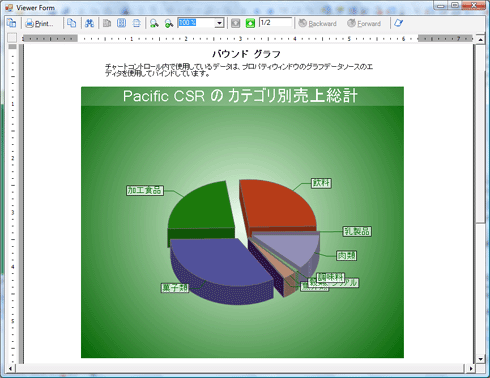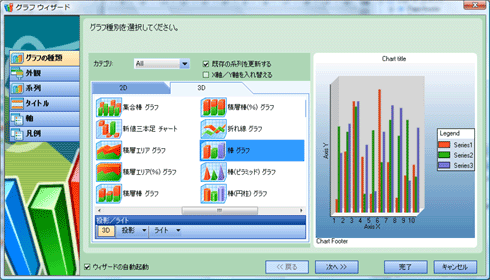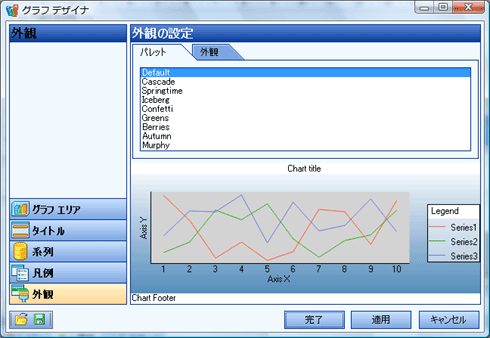帳票作成ツール「ActiveReports .for NET 3.0J」を使う:連載:VBで実践! 外部コンポーネント活用術(2/4 ページ)
ActiveReportsの特徴
ActiveReportsによって出力されるレポートは、基本的には、Page Header(ページ・ヘッダ)、Detail(帳票本文)、Page Footer(ページ・フッタ)の3つのパートで構成されています。Page HeaderとPage Footerは、レポートが印刷される際に各ページのヘッダとフッタ部分を出力するものです。Detailはデータセットに含まれるレコードの数だけ繰り返し出力される部分です。基本的にはこれらの3つのパートに必要な出力内容を設定することでレポート全体を印刷します。
さらに、レポートの先頭ページに1回だけ出力されるReport Header(レポート・ヘッダ)や印刷の最終ページに1回だけ出力されるReport Footer(レポート・フッタ)をレポートに加えることもできます。
■レポートのデザイン
ActiveReportsではレポートに配置できる13種類のコンポーネントが用意されています。これらのコントロールを必要に応じてレポートに配置していきます。
| コントロール名 | 説明 |
|---|---|
| Label | テキストラベル(固定文字列) |
| TextBox | テキストボックス |
| CheckBox | チェックボックス |
| RichTextBox | リッチテキスト |
| Shape | 長方形、だ円、角丸四角形 |
| Picture | 画像 |
| Line | 直線 |
| PageBreak | 強制的に改ページを行う |
| Barcode | バーコード |
| SubReport | レポートの中にさらに別のレポートを埋め込む |
| OleObject | OLEオブジェクトを埋め込む |
| ChartControl | 7種類のグラフ(チャート) |
| ReportInfo | ページ情報や印刷を行った日付など |
| レポートで利用できるレポート・デザイン用のコントロール | |
レポート・デザイン用のコントロールには「Label」や「TextBox」のように標準コントロールに類似するものも含まれています。基本的にレポートは印刷されるわけですから、LabelコントロールとTextBoxコントロールは結果的には同じような出力になります。両者の違いを簡単に説明すると、Labelコントロールはデザイナ上で固定の文字列を設定するもので、TextBoxコントロールはデータバインド時やレポート出力時に、動的に内容が決まる文字列を出力するものと考えていいかもしれません。TextBoxコントロールはLabelコントロールに比べて設定項目を多く持ち、また、印刷時にコントロールにセットする内容がない場合には、自動的にコントロールの高さをゼロにして印刷領域の無駄を省くこともできます(この機能が重宝する場面が意外とあります)。
レポートのデザインは「ActiveReportsデザイナ」で行います。ActiveReportsデザイナはIDE(統合開発環境)に組み込まれます。操作方法はWindowsフォーム・デザイナと同様で、レポートに配置したいコントロールを[ツールボックス]からドラッグ&ドロップして、[プロパティ]ウィンドウでコントロールの詳細を設定します。
■用紙の設定はレポート設定で
プリンタの用紙設定や、レポートにコントロールを配置する際のグリッドの設定は、[レポート設定]ダイアログで行います。レポートのデザイン時には、IDEのメニューバーに[レポート]というメニュー項目が現れますので、[レポート]−[レポートの設定]を選択します。
レポートの用紙のサイズが決まっている場合(ほとんどの場合そうだと思われますが)、[レポートの設定]ダイアログの[プリンタ]タブでA4やB5などのプリンタの用紙サイズ、もしくは用紙の幅や高さのマージン(=余白)を設定します。また[グローバル設定]タブでは、ActiveReportsデザイナのグリッドの単位(インチかセンチメートル)やグリッドの設定を行います。
ただし用紙サイズとマージンの設定をここで行ってもActiveReportsデザイナ上に表示される用紙の幅が自動的には決まるわけではないようです。例えばA4で縦(ポートレート)で印刷する場合の用紙の横幅は、ほぼ21cmですが、左右のマージンを[レポートの設定]で2cmずつとった場合のデザイナ上の用紙の幅は実質的には19cmになり、この値はデザイナ上で手動設定する必要があります。幸い3.0Jでは、ActiveReportsデザイナ上でプレビュー表示できますので、用紙からはみ出てしまっているかどうかを確認できます。用紙からはみ出る境界に赤いラインが表示されます。
■レポート・エクスプローラ
レポート(PageHeader、Detail、PageFooterなど)に配置したコントロール群を一覧表示して確認できるレポート エクスプローラが用意されています。これは、Windowsフォーム上に配置したコントロールを一覧表示できる「ドキュメント アウトライン」に相当するものと考えればよいでしょう。
レポート エクスプローラでコントロールを選択すると、デザイナ上の該当するコントロールが選択状態となり、[プロパティ]ウィンドウにそのコントロールのプロパティが表示されます。配置するコントロールの量が増えてデザイナ上でうまくコントロールを選択できない場合に重宝します。
■出力可能なメディア
ActiveReportsは、プリンタにレポートや帳票を印刷するツールですが、プリンタ以外にも、直接PDFやHTML、Excelなどの形式のファイルを出力できます。
■プレビュー・コントール(Viewerコントロール)
印刷内容を事前に確認できるプレビュー・コントロール(Viewerコントロール)が用意されています。フォームに上にこのプレビュー・コントロールを貼り付けるだけで、簡単にアプリケーションに印刷プレビュー機能を付加できます。
■グラフ(チャート)
さらにレポートにグラフ(チャート)を印刷できます。帳票というイメージからはちょっと離れるかもしれませんが、以下のように、かなりの種類のグラフが用意されています。
| カテゴリ | グラフの種類 | |
|---|---|---|
| 一般グラフ | エリア グラフ | |
| 2D棒グラフ | ||
| ガント チャート | ||
| 2D横棒グラフ | ||
| ベジェ グラフ | ||
| バブル チャート | ||
| ドーナツ チャート/円グラフ | ||
| 折れ線グラフ | ||
| 散布図 | ||
| 3Dグラフ | 3Dエリア グラフ | |
| 3D棒グラフ | ||
| 3D横棒グラフ | ||
| 集合棒グラフ | ||
| 3D折れ線グラフ | ||
| 3Dドーナツ チャート/円グラフ | ||
| 3Dファンネル チャート | ||
| ピラミッド チャート | ||
| 3D積層棒グラフ | ||
| 3D積層棒グラフ(%) | ||
| XYチャート | バブルXYチャート | |
| 折れ線XYグラフ | ||
| XYプロット グラフ | ||
| 財務グラフ | ローソク足チャート | |
| HiLoチャート | ||
| HiLoOpenCloseチャート | ||
| カギ足チャート | ||
| ポイント&フィギュア チャート | ||
| 練行足チャート | ||
| 新値三本足チャート | ||
| グラフの種類 | ||
これらのグラフはChartControlコントロールにより提供されています。次の画面は、ChartControlコントロールを貼り付けたレポートの印刷プレビュー画面です。グラフの種類としては3Dグラフの1つを使用しています。
■グラフ・ウィザードとグラフ・デザイナ
実際にActiveReportsデザイナ上にChartControlコントロールをツールボックスからドロップ&ドロップすると、まず次の画面の[グラフ ウィザード]ダイアログが表示されます。ここで印刷するグラフの種類(先ほどの「グラフの種類」の表を参照)、外観などを設定します。
レポートに貼り付けた後は、[プロパティ]ウィンドウから[グラフ デザイナ]ダイアログを起動することで設定内容を修正できます。
以上、ActiveReportsの基本機能をざっと確認しました。
それでは簡単なプログラムを作成しながら、ActiveReportsでのレポート作成の手順を紹介しましょう。
Copyright© Digital Advantage Corp. All Rights Reserved.

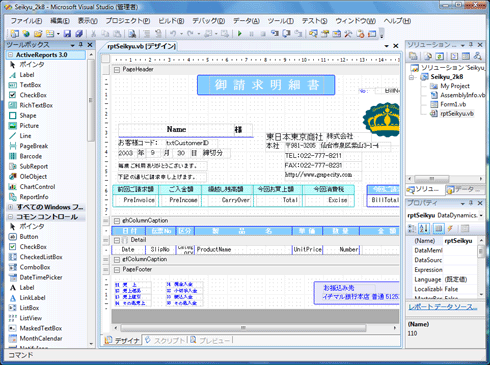
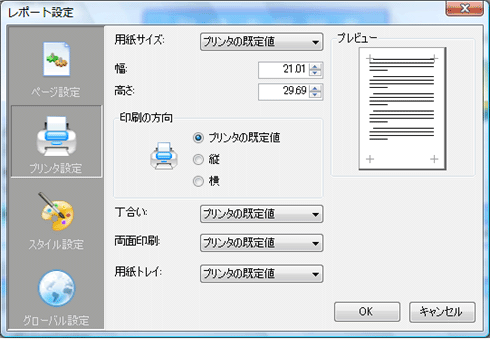
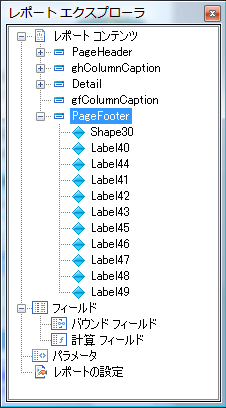 レポート・エクスプローラ
レポート・エクスプローラ