第2回 Windows DNSサービスのインストール:Active Directory管理者のためのDNS入門(2/4 ページ)
DNSサーバのインストール
Active Directory向けにDNSサーバを用意する場合、Active Directoryの設定ウィザード中で自動的に行う方法と、DNSサーバだけをまず単独でインストールして用意しておく方法の2通りがある。Active Directoryのインストール前にあらかじめDNSサーバを構成しておく場合や、ドメイン・コントローラとDNSサーバを別のコンピュータで構成する場合には、以下のような手順で、DNSサーバだけを先にセットアップしておく。Active Directoryの導入中にDNSサーバも同時に導入する場合は、以下のDNSサーバの構成手順をスキップして、「4.Active Directory用DNSのインストールと構成」の手順を実行するとよい。するとActive Directoryのウィザードの途中で、自動的にDNSサーバがインストールされる。
DNSサーバを構成する
Windows Server 2003でDNSサーバの構成をする場合、主に2つの方法がある。1つは、[管理ツール]の[サーバの役割管理]を起動し、DNSサーバの役割をサーバに追加する方法である。もう1つはDNSをサービスとして追加する方法である。ここでは、DNSをサービスとして追加する方法を紹介する。
Windows Server 2003でDNSサービスを追加するには、まず[コントロール パネル]の[プログラムの追加と削除]を開き、左側のツール・バーにある[Windowsコンポーネントの追加]をクリックする。するとWindows Server 2003で提供されているコンポーネントを追加するために、[Windowsコンポーネント ウィザード]が起動する。
DNSサービスを追加するには、[コンポーネント]の一覧の中から[ネットワーク サービス]を選択し、[詳細]ボタンをクリックする。ただし、ここで[ネットワーク サービス]のチェック・ボックスをオンにしてしまうと、すべてのネットワーク・サービスが追加されてしまうので、注意してほしい。チェック・ボックスをオフにしたまま、[詳細]ボタンをクリックする。
 DNSサービスの追加(1)
DNSサービスの追加(1)DNSサービスはネットワーク・サービスに含まれる。DNSサービスを追加するには、[ネットワーク サービス]を選択した状態で、[詳細]ボタンをクリックする。
(1)ネットワーク・サービスには、DNSサービス以外にも、DHCPやWINSといったサービスが含まれるが、ここでネットワーク・サービスのチェックを有効にしてしまうとDNSサービス以外のサービスもインストールされてしまうため、注意してほしい。
(2)チェック・ボックスをオフにしたまま、これをクリックする。
表示された[ネットワーク サービス]のダイアログにおいて、[ドメイン ネーム システム (DNS)]のチェック・ボックスをオンにし、[OK]をクリックすると、DNSサービスのインストールが開始される。インストール中に、Windows Server 2003のインストール・メディアが要求されるので、ドライブに挿入しておく。
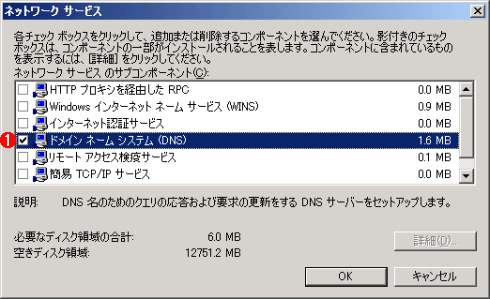 DNSサービスの追加(2)
DNSサービスの追加(2)[ドメイン ネーム システム(DNS)]サービスを選んで追加する。
(1)このチェック・ボックスをオンにし、[OK]をクリックする。するとDNSサービスとその管理ツールがインストールされる。
以上の操作を行うと、DNSサービスとその管理ツールがインストールされるので、次は[スタート]メニューの[管理ツール]−[DNS]を起動して、DNSサーバの構成を行う。
DNSの管理コンソールを開くと、DNSサーバとして、インストールしたサーバが追加されているはずである。
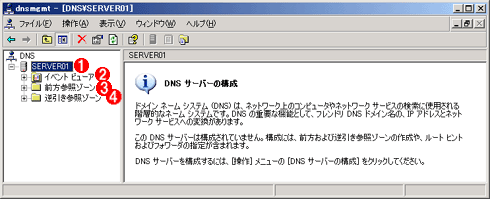 DNSサーバの構成(2)
DNSサーバの構成(2)インストールされた直後のDNSサーバの状態。構成前のDNS管理コンソールでは、DNSサービスをインストールしたサーバ名が左ペインに追加されている。サーバ・ツリーの下には、イベント・ビューワ、前方参照ゾーン、逆引き参照ゾーンがあるが、中には何も含まれていない状態となっている。
(1)DNSのサーバ名。デフォルトでは、ローカルのサーバ上で起動しているDNSサーバへ接続されている。
(2)DNSサービス関連のイベント・ビューア。
(3)前方参照ゾーン。最初は空。
(4)逆引き参照ゾーン。最初は空。
サーバ名を右クリックし、ポップアップ・メニューから[DNSサーバーの構成]を選択して、DNSサーバの構成作業を開始する。
[DNSサーバーの構成]をクリックすると、DNSサーバの構成ウィザードが開始される。ウィザードの最初のページでは、DNSチェック・リストを表示して、DNSに必要な項目が確認できる。DNSサーバの構成前に、DNSの構成に必要な準備ができているか確認しておこう。
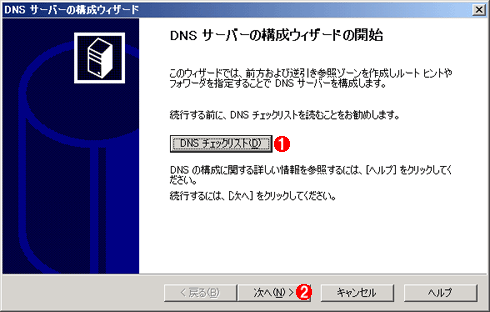 DNSサーバの構成(4)
DNSサーバの構成(4)DNSサーバの構成ウィザードの開始ページでは、DNSチェック・リストを表示させて、DNSに必要な項目が確認できる。
(1)これをクリックするとチェック・リストが表示される。
(2)これをクリックして先へ進む。
最初に、DNSサーバの構成の種類を選択する。構成は以下の3つのパターンが用意されている。
- 前方参照ゾーンを作成する(小規模ネットワークに推奨)
この構成では、DNSサーバに前方参照ゾーンを1つ作成する。 - 前方および逆引き参照ゾーンを作成する(大規模ネットワークに推奨)
この構成では、DNSサーバに前方参照ゾーンを1つと、逆引き参照ゾーンを1つ作成する。一般的にはこの構成を使用する。 - ルート・ヒントのみ構成する(専門知識があるユーザーにのみ推奨)
この構成は、DNSサーバをキャッシュ専用サーバにする場合に使用する。ゾーンを作成せず、名前解決のみを行う場合に使用する。
これらのオプションは、あくまでも初期構成のオプションなので、後から前方参照ゾーンや逆引き参照ゾーンを手動で追加作成することは可能である。 DNSサーバが、社内のホストの名前解決を処理できるようにするためには、通常、前方参照ゾーンを構成する。これにより、ホスト名からIPアドレスへの変換が行えるようになる。逆引き参照ゾーンは逆に、IPアドレスからホスト名(FQDN)への変換をするためのゾーンであり、なくても通常のホスト名を使用した通信では困ることはないだろう。
ここでは標準的な構成として、前方参照ゾーンのみを作成する構成を紹介する。
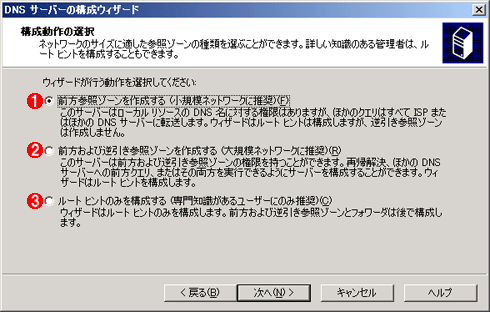 DNSサーバの構成(5)
DNSサーバの構成(5)ここではDNSサーバで作成するゾーンの種類を選択する。Active Directoryを運用する場合は前方参照ゾーンは必須であるが、逆引き参照ゾーンは省略してもよい。だが、ネットワークの管理業務などでIPアドレスからコンピュータ名への変換が必要な場合は、逆引き参照ゾーンも作成しておくとよいだろう。
(1)DNSサーバに前方参照ゾーンを1つ作成する。逆引き参照ゾーンは後で手動で追加作成できる。逆引き参照ゾーンを手動で作成する方法については、TIPS「DNSの逆引きゾーンを定義する(イントラネット編)」を参照のこと。
(2)DNSサーバに前方参照ゾーンを1つと、逆引き参照ゾーンを1つ作成する。
(3)DNSサーバをキャッシュ専用サーバにする場合に使用する。前方参照ゾーンや逆引き参照ゾーンは後で手動で追加作成できる。
ここでは、前方参照ゾーンを作成するオプションを選択し、[次へ]をクリックする。するとプライマリ・サーバの場所を指定するページが表示される。
Copyright© Digital Advantage Corp. All Rights Reserved.

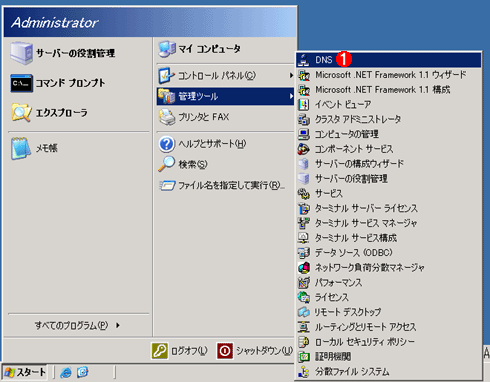
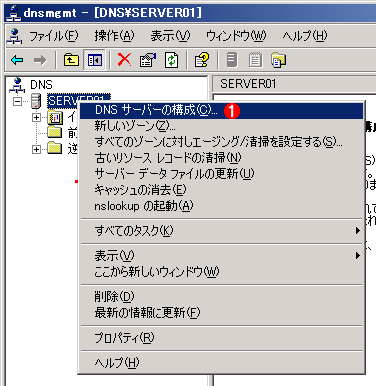 DNSサーバの構成(3)
DNSサーバの構成(3)


