第2回 Windows DNSサービスのインストール:Active Directory管理者のためのDNS入門(4/4 ページ)
DNSの構成が完了したら、次はDCPROMOコマンドを実行して、Active Directoryのインストールを行う。Active Directoryの詳細なインストール手順については、関連記事を参照してほしい。
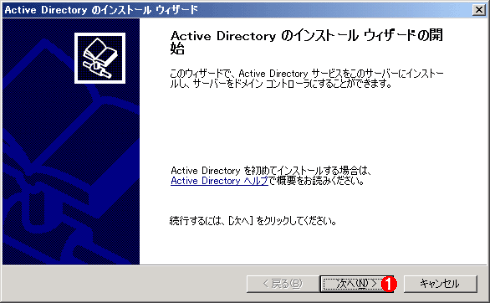 Active Directoryインストール・ウィザード(1)
Active Directoryインストール・ウィザード(1)DNSの構成が完了したら、[プログラム]−[ファイル名を指定して実行]で「DCPROMO」と入力して実行し、Active Directoryのインストール・ウィザードを起動する。
(1)これをクリックして先へ進む。
ウィザードの最初の画面ではActive Directoryのドメイン名を指定する。ドメイン名は、先に作成済みのDNSドメインと同じ名前を入力する。
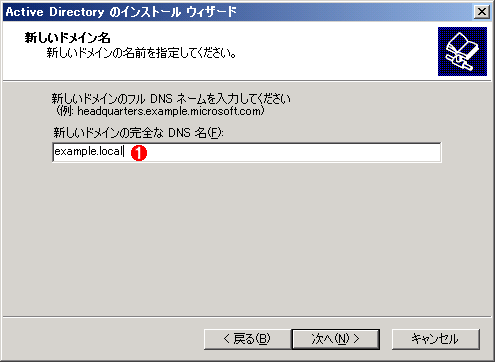 Active Directoryインストール・ウィザード(2)
Active Directoryインストール・ウィザード(2)最初にActive Directoryのドメイン名(DNSサフィックス)を入力する。
(1)Active Directoryドメイン名には、作成済みのDNSドメインと同じ名前を入力する。
Active Directoryのインストール・ウィザードを進めていくと、途中で次のような[DNS登録の診断]というページが表示される。ここでは、構成されているDNSサーバがActive Directory用のDNSとして適切か(動的更新が利用できるかどうか)を診断し、その結果を表示してくれる。
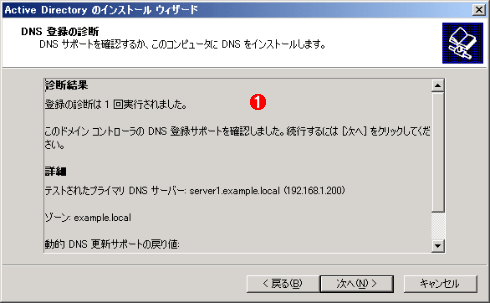 Active Directoryインストール・ウィザード(3)
Active Directoryインストール・ウィザード(3)構成されているDNSサーバがActive Directory用のDNSとして動的更新が利用できるかを診断し、その結果を表示してくれる。
(1)これは正しく構成されていた場合の例。DNSの動的登録機能のテストに成功している。
正しく構成されている場合には、そのまま次へ進むことができる。
だが診断が失敗の場合には、Active Directoryのインストール後にドメインへのログオンができないなどの問題が発生することが考えられる。失敗した場合は次のような画面が表示される。
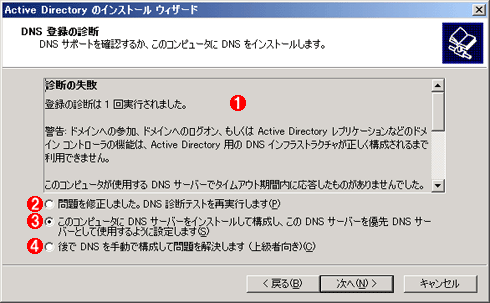 Active Directoryインストール・ウィザード(4)
Active Directoryインストール・ウィザード(4)DNSの動的登録が失敗した場合はこのような画面が表示されるので、適宜対処する。
(1)動的登録ができなかったというエラー。
(2)Active Directoryのインストールをここで一時停止し、DNSサーバの設定を再確認して必要なら修正し、再度診断を実行する。
(3)Active Directoryのインストール・ウィザードにDNSサーバをインストールさせる。最初にDNSサーバをインストールしていれば、これを選択する必要はないはずである。DNSサーバをインストールしていない場合は、これを選択して、DNSサーバを自動セットアップさせるとよい。
(4)診断のエラーを無視して、先へ進める。Active Directoryのインストール後にエラーが発生するかもしれないが、後でそのエラーを自分で修復する必要がある。
ここでは次の3つのオプションが選択できる。
- [問題を修正しました。DNS診断テストを再実行します]
Active Directoryのインストールをここで一時停止し、DNSの構成を確認する。DNSサーバを正しい構成に修正してから、再度診断を実行する。 - [このコンピュータにDNSサーバーをインストールして構成し、このDNSサーバーを優先DNSサーバーとして使用するように設定します]
Active Directoryセットアップ中のサーバにDNSサーバをインストールし、入力済みのドメイン名を使用したゾーンを作成する。作成されるゾーンは、Active Directory統合のプライマリ・ゾーンとして作成され、セキュリティで保護された更新のみを許可する動的更新が構成される。 - [後でDNSを手動で構成して問題を解決します(上級者向き)]
この段階ではDNSの構成は変更せず、ひとまずActive Directoryのインストールを続行する場合にはこれを選択する。Active Directoryのインストール後にエラーが発生するかもしれないが、後でそのエラーを自分で修復する必要がある。
Active Directoryのインストール・ウィザードが完了し、コンピュータを再起動する。するとDNSのゾーンにActive Directory用のレコードが登録されているはずなので、それを確認する。
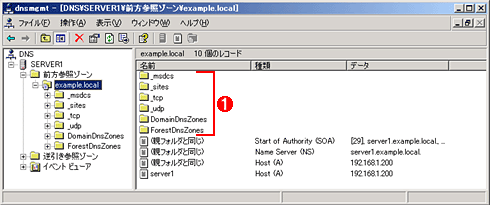 Active Directoryインストール後のDNSゾーンの状態
Active Directoryインストール後のDNSゾーンの状態コンピュータを再起動すると、DNSのゾーンにActive Directory用のレコードが登録されているはずである。
(1)これらのレコードは、Active Directory用の特別なレコードである。
Active Directoryのインストール中に、同時にDNSをインストールして構成した場合には(DNSサーバの設定を最初に行わなかった場合は)、この時点で、[Active Directory統合]ゾーンおよび[セキュリティで保護された動的更新のみを許可する]が構成されているはずである。
だがActive Directoryのインストール前にゾーンを作成していた場合、ゾーンを右クリックし、プロパティ画面を開いて、追加の構成作業を行う必要がある。
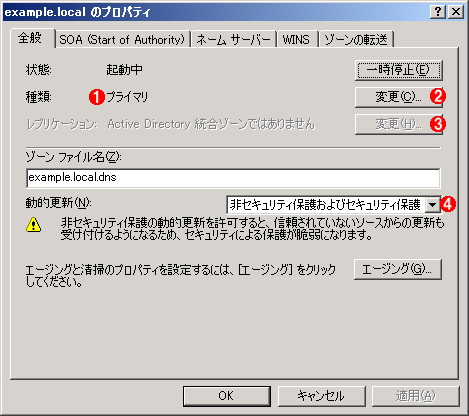 DNSゾーンのプロパティ
DNSゾーンのプロパティ作成されたActive Directory用のゾーンのプロパティを表示すると(example.localドメインを右クリックし、ポップアップ・メニューから[プロパティ]を選択する)、種類が[プライマリ]、動的更新が[非セキュリティ保護およびセキュリティ保護]となっているはずである。
(1)ゾーンの種類は[プライマリ]ゾーンになっているので、これを変更する。
(2)これをクリックすると、種類を変更できる。
(3)レプリケーション(複製)の方法を選択する。
(4)動的更新の許可状態。最初に設定したときのまま。
まずゾーンの種類を変更するために、上の(2)をクリックする。すると次のような[ゾーンの種類の変更]画面が表示される。一番下にある[Active Directoryにゾーンを格納する(DNSサーバーがドメイン コントローラーである場合にのみ利用可能)]を有効にして[OK]をクリックする。
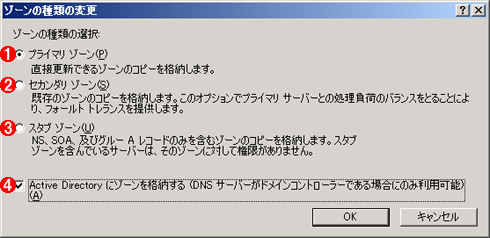 DNSゾーンの種類の変更
DNSゾーンの種類の変更ゾーンの種類を[プライマリ]から[Active Directory統合]に変更するには、一番下のチェック・ボックスをオンにする。
(1)プライマリ・ゾーン。デフォルトではこれになっているはずである。プライマリDNSサーバとして機能する。
(2)これを選ぶとセカンダリDNSサーバとして機能する。
(3)これを選ぶと、DNS要求はすべて特定のDNSサーバへフォワードされる。
(4)Active Directoryのインストール後はこれが選択できるようになっているはずである(DNSサーバがドメイン・コントローラ上で動作している場合にのみ設定可能)。このチェック・ボックスをオンにして、[OK]をクリックする。
次にゾーンのプロパティ画面で、レプリケーションの右側にある[変更]ボタン(先のプロパティ画面にある(3))をクリックする。すると次のようなゾーン・データのレプリケーション範囲を決めるダイアログが表示される。
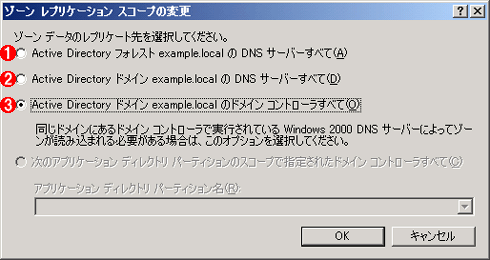 DNSゾーンのレプリケーション・スコープの変更
DNSゾーンのレプリケーション・スコープの変更この画面ではActive Directoryに格納したDNSのゾーン・データを、どこまでレプリケーション(複製)するかを決定する。
(1)Active Directoryフォレスト全体のDNSサーバとして構成されたドメイン・コントローラにゾーン・データを複製する。DNSがインストールされていないドメイン・コントローラには複製されない。
(2)Active Directoryドメイン内のDNSサーバとして構成されたドメイン・コントローラにゾーン・データを複製する。DNSがインストールされていないドメイン・コントローラには複製されない。
(3)Active Directoryドメイン内のすべてのドメイン・コントローラにゾーン・データを複製する。DNSがインストールされていないドメイン・コントローラにもゾーン・データが複製される。
この画面の意味は、次のとおりである。
- [Active Directoryフォレストexample.localのDNSサーバーすべて]
このオプションでは、Active Directoryフォレスト全体のDNSサーバとして構成されたドメイン・コントローラにゾーン・データを複製する。DNSがインストールされていないドメイン・コントローラには複製されない。 - [Active Directoryドメインexample.localのDNSサーバーすべて]
このオプションでは、Active Directoryドメイン内のDNSサーバとして構成されたドメイン・コントローラにゾーン・データを複製する。DNSがインストールされていないドメイン・コントローラには複製されない。 - [Active Directoryドメインexample.localのドメイン コントローラすべて]
このオプションでは、Active Directoryドメイン内のすべてのドメイン・コントローラにゾーン・データを複製する。DNSがインストールされていないドメイン・コントローラにもゾーン・データが複製される。
今回の設定例では、一番下を選んでおけばよい。
さて以上の手順で、Active Directory用のDNSサーバの構成は完了となる。Active Directoryインストール後にActive Directoryに必要なレコードの登録がされていないとドメイン・コントローラの起動に失敗したり、ログオンできないなどの問題が発生するため、正しい手順でインストールおよび構成することをお勧めしたい。
ドメインのメンバとなるクライアントのTCP/IP設定
Active Directoryメンバとなるクライアント・コンピュータのTCP/IP構成では、IPアドレスやサブネット・マスクとともに、DNSサーバのアドレス指定も必須である。クライアント・コンピュータがDHCPクライアントとなる場合には、DHCPサーバのスコープ・オプションでDNSサーバのアドレスも構成しておく(DHCPサーバの設定例についてはTIPS「Windows OSで有効なDHCPオプション」も参照のこと)。
クライアントのTCP/IP構成が静的構成ならば、ネットワーク接続(デフォルトでは「ローカルエリア接続」)のプロパティで、DNSサーバのアドレスを入力しておく。
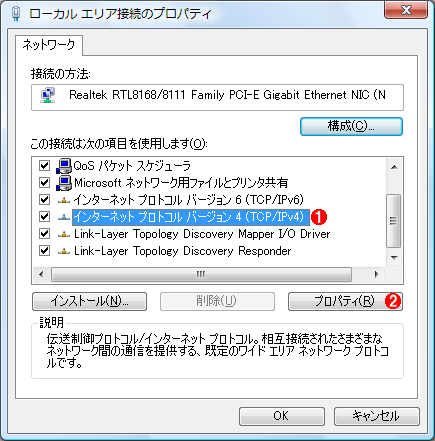 クライアントのネットワーク設定(1)
クライアントのネットワーク設定(1)これはWindows VistaのTCP/IPの設定例。ネットワーク接続のプロパティ画面を開き、TCP/IPのDNS設定を確認しておく
(1)TCP/IPを選択する。
(2)これをクリックする。
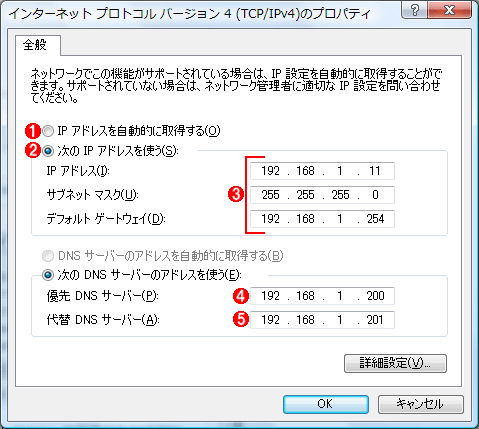 クライアントのネットワーク設定(2)
クライアントのネットワーク設定(2)TCP/IPのパラメータを手動で設定している場合は、Active Directory用に導入したDNSサーバを指すように、設定を行うこと。
(1)DHCPを利用する場合はこちらを選択する。その場合は、DHCPサーバ側でデフォルト・ゲートウェイやDNSサーバなどのアドレスを設定しておくこと。
(2)手動で設定する場合はこちらを選択する。
(3)IPアドレスやサブネット・マスク、デフォルト・ゲートウェイのIPアドレスをすべて設定する。
(4)今回用意した(Active Directory用の)DNSサーバを指すように設定しておく。優先DNSサーバは、クライアント・コンピュータが最初にクエリ(問い合わせ)や動的更新処理のために使用する。
(5)負荷分散などのためにセカンダリのDNSサーバを用意した場合は、代替DNSサーバも設定しておく。優先DNSサーバが応答できない場合には、クエリや動的更新処理のためにこちらのDNSサーバが使われる。
優先DNSサーバは、クライアント・コンピュータが最初にクエリ(問い合わせ)や動的更新処理のために使用するDNSサーバである。優先DNSサーバからの応答がない場合は、代替DNSサーバが使用される。代替DNSサーバは、DNSにエントリがなく、名前解決ができない場合には利用されないので注意してほしい。優先DNSサーバと代替DNSサーバについては、TIPS「優先DNSサーバと代替DNSサーバの動作について」も参照していただきたい。
今回はActive Directory向けのDNSサーバの設定方法について解説した。次回は、ネットワークの構成や規模に応じたDNSサーバの設定方法などについて解説する。
Copyright© Digital Advantage Corp. All Rights Reserved.




