第2回 Windows DNSサービスのインストール:Active Directory管理者のためのDNS入門(1/4 ページ)
AD向けのDNSにはいくらか特別な設定が必要になる。今回はDNSサービスのインストール方法について解説する。
前回は、Active Directory向けのDNSサーバについて、その動作原理などについて解説した。今回は、DNSサーバの設定方法について解説する(Active Directory導入の概略については、関連記事も参照)。
Windows Server に含まれるMicrosoft DNSサーバのセットアップはとても簡単である。特にActive Directory用に使用するDNSサーバの構成はActive Directoryのインストールと同時に行う機能も提供されているため、気付いたら必要なゾーンが作成済みということもあるだろう。Active Directory用のDNSサーバをドメイン・コントローラと同じコンピュータで構成する場合には、次の2つのパターンがある。
- DNSサーバを最初に構成し、Active Directoryをインストールする
- Active Directoryのインストール時にDNSもインストールし、自動構成する
Active Directory用のDNSサーバをドメイン・コントローラと同じコンピュータで構成することで、Active Directory統合ゾーンが構成できるようになるし、インストールも簡単に行えるため、後者の手順がお勧めである。
DNSサービスのインストール前の準備
DNSをインストールする前に、インストール時に設定するパラメータを決めておく必要がある。以下の項目は事前に確認または決めておこう。
- DNSとドメイン・コントローラ(DC)を同じサーバで実行するかどうか
- DNSサーバとして構成するコンピュータのIPアドレス
- Active Directoryのドメイン名
- フォワード先DNSサーバのIPアドレス
また、DNSのインストールにはWindows Server 2003のインストールCD-ROMが必要になるため、事前に用意しておこう。
セットアップ前のコンピュータの構成
DNSのインストール後に自動的にDNSサーバ自身のレコードが登録されるように、あらかじめTCP/IPの構成を済ませておくとよいだろう。
TCP/IPの構成
まず[コントロール パネル]の[ネットワーク接続]から、ネットワーク・アダプタ(デフォルトでは「ローカルエリア接続」という名前が付けられている)のプロパティを開く。
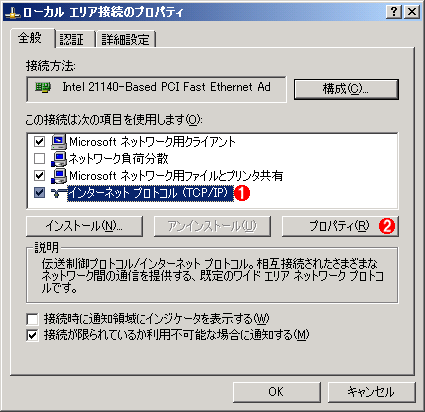 ネットワーク接続のプロパティ
ネットワーク接続のプロパティ参照先DNSサーバの設定は、ネットワーク接続のプロパティ画面にあるTCP/IP構成で行う。
(1)ネットワーク・アダプタのプロパティ画面を開き、TCP/IPプロトコルを選択する。
(2)これをクリックして、プロパティ画面を表示させる。
全般タブにある一覧から[インターネット プロトコル (TCP/IP)]を選択し、[プロパティ]ボタンをクリックする。そして優先DNSサーバとして、DNSサービスをインストールするコンピュータ(自分自身)のIPアドレスか、ローカル・ループバック・アドレス(127.0.0.1)を入力しておく。これにより、このサーバでは、自分自身の上にインストールされているDNSサーバを参照するようになる。
 DNSサーバの参照先の変更
DNSサーバの参照先の変更DNSをインストールするコンピュータでは、[優先DNSサーバー]にローカル・コンピュータ(自分自身)のIPアドレスか、ローカル・ループバック・アドレス(127.0.0.1)を設定しておく。
(1)これが自分自身のIPアドレス。ドメイン・コントローラでは、IPアドレスを固定にしておくのがよい(DHCPによる自動割り当てでも運用できないことはないが、ドメイン・コントローラのIPアドレスが変わると、クライアントから接続できなくなる可能性があるので、一般的には固定IPアドレスで運用する)。
(2)DNSサーバとして、自分自身を参照するように、(1)のIPアドレスか、ローカル・ループバック・アドレスを指定しておく(TIPS「ローカル・ループバック・アドレス(127.0.0.1)とは?」参照)。
所属ドメインの構成
TCP/IPの構成に続いて、ゾーンにAレコード(Addressレコード)が登録されるようにコンピュータ名の変更を行う。[コントロール パネル]の[システム]を開き(または[マイ コンピュータ]を右クリックしてポップアップ・メニューから[プロパティ]を選択する)、[コンピュータ名]タブをクリックする。
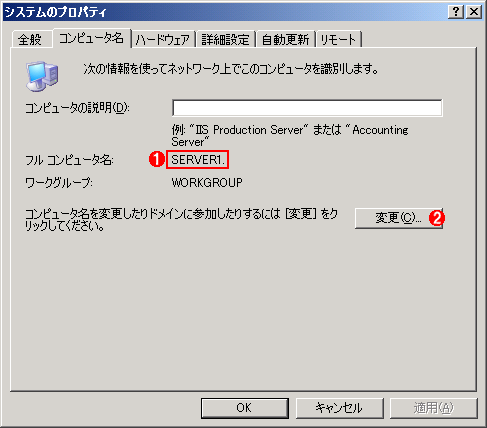 システムのプロパティ画面
システムのプロパティ画面Windows Serverのインストール時に指定したコンピュータ名が[フル コンピュータ名]に表示されている。ただしドメイン名は空のままなので、まずは、それを指定する。
(1)これがフルコンピュータ名(FQDN名)だが、ドメイン名部分が未指定なので、コンピュータ名部分しか存在しない。
(2)これをクリックして、ドメイン名を追加する。
ここで[変更]ボタンをクリックして[コンピュータ名の変更]画面を表示させ、ドメイン名を追加する。追加するドメイン名は、ここでは「example.local」とする。
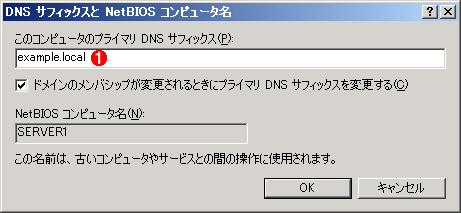 DNSサフィックスの指定
DNSサフィックスの指定この画面でDNSサフィックス(ドメイン名)を指定する。このドメイン名は、後で構築するActive Directoryのドメイン名と同じにすること。
(1)ここにDNSサフィックスを入力する。
DNSサフィックスを入力して[OK]ボタンをクリックすると、次のようにフルコンピュータ名が設定されているはずである。コンピュータ名の後にドメイン名が付加されたFQDNの形式(例「SERVER1.example.local」)で表示されている。設定が正しいことを確認して[OK]をクリックしよう。再起動が要求されるので、指示に従って再起動する。
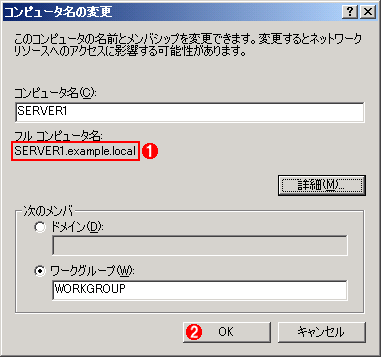 変更後のコンピュータ名
変更後のコンピュータ名[コンピュータ名の変更]画面に戻ると、フルコンピュータ名がFQDNの形式で表示される。
コンピュータ名の変更処理は再起動が要求されるので、構成を有効にするために再起動する。
(1)元のコンピュータ名と先ほど指定したドメイン名を組み合わせた、新しいFQDN名が表示されている。
(2)これをクリックすると、システムの再起動が要求されるので、指示に従って再起動する。
Copyright© Digital Advantage Corp. All Rights Reserved.

![[運用]Active Directory管理者のためのDNS入門](https://image.itmedia.co.jp/ait/articles/0807/31/top_news130.gif)
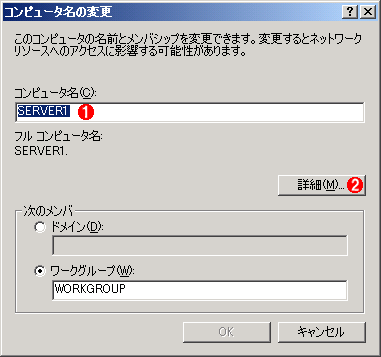 コンピュータ名の変更
コンピュータ名の変更


