Windows XPが立ち上がらない! そのときの対処法:あきらめる前に試すべき5つの対処法(2/6 ページ)
■事前作業:データのバックアップを行う
何より、修復作業で最初に実施すべきは、ハードディスクに保存されている重要なデータを別の安全な場所にコピーすることだ。修復ができず、再フォーマットを余儀なくされる事態に備えて、速やかに可能な限りのデータを救出する必要がある。
データをコピーするには、セーフモードでの起動を試みる。セーフモードで起動できれば、ネットワーク・ドライブやUSB接続のハードディスクなどにデータのコピーが可能になる。
セーフモードで起動するには、Windows OSの起動プロセスが始まった直後にすかさず[F8]キーを押し、以下の起動メニューを表示する。ここで、上下の方向キーを使って[セーフ モード]あるいは[セーフ モードとネットワーク]を選択して、[Enter]キーを押せばよい。
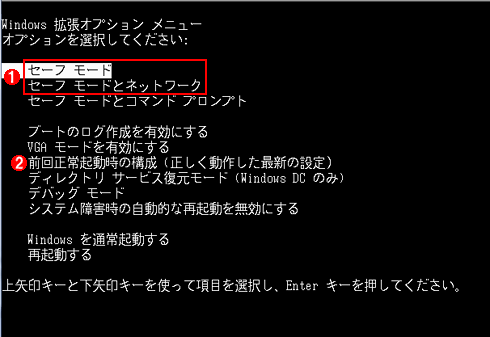 Windows XPの起動メニュー
Windows XPの起動メニューWindows XPの起動プロセスが始まった直後に[F8」キーを押したときに、この画面が表示される。セーフモードによる起動に加えて、[前回正常起動時の構成]も選択可能だ。この画面が表示されない場合は、[F8]キーを押すタイミングが遅すぎるので、もう一度システムを再起動してからやり直す。
(1)[セーフ モード]を選択するとセーフモードで、[セーフ モードとネットワーク]を選択するとネットワーク機能が動作する状態のセーフモードで起動する。
(2)[前回正常起動時の構成]は、前回にWindows XPが正常に起動できたときのレジストリ設定を用いて起動するもの。ファイルの書き換えを伴わない設定変更でトラブルが発生したときには、これで解決できる可能性がある。
ここで[前回正常起動時の構成]を選択するだけで、何事もなかったように正常起動する場合もある(詳しくはすぐ次で述べる)。しかし特に待避したい重要なデータがディスク内にあるなら、いきなり[前回正常起動時の構成]を選択しないで、より確実なセーフモードで起動し、データの待避を優先することを推奨したい。
セーフモードとは、デバイス・ドライバのロードなどを必要最低限にとどめた起動モードだ。デバイス・ドライバやソフトウェアが原因でWindows XPが起動できない場合でも、このモードなら起動できる可能性がある。その代わり、このモードで起動したときのファイルのコピー先は、ローカル・ストレージに限定される(ネットワークは使えない)。USBは利用できるので、USB接続のストレージ・デバイスがよいだろう。
また、[セーフ モードとネットワーク]を選択すれば、ネットワークの利用が可能になるので、ファイル・サーバにデータがコピーできる。ただし、ネットワーク関連のハードウェアやソフトウェアに問題がある場合には、このモードは使用できない。
なおセーフモードで起動できない場合は、コンピュータからハードディスクを取り出して別のPCに接続し、データをコピーするという方法がある。ただしこれはかなり手間の掛かる作業である。失われるデータの重要度と作業負荷を比較して、実施するかどうかを検討することになるだろう。
■作業1:起動メニューで[前回正常起動時の構成]を選択する
本格的な復旧作業に入る前に、起動メニューの[前回正常起動時の構成]を選択してみる。これはその名のとおり、直近にWindows XPが正常に起動したときのレジストリ設定を保持しておいて、最新の設定と置き換える形で起動を試みるものだ。設定ミスやソフトウェアのトラブルなどによってレジストリの内容に問題が生じてWindows XPが起動できなくなった場合、この方法で回復できる可能性がある。ただしシステム・ファイルの書き換えが原因だと、この方法だけでは起動できない場合が多い。
■作業2:セーフモードで追加したデバイスのドライバやソフトウェアを削除する
[前回正常起動時の構成]で起動できなかったら、セーフモードで起動して本格的な復旧作業に入ろう。セーフモードで不具合の原因と思われるデバイス・ドライバやソフトウェアを削除することで、Windows XPを復旧できる可能性がある。ただし、セーフモードで起動できない場合には、この作業と次の「作業3」はスキップして、その後の「作業4」に進む。
まず、何かデバイスを追加して起動しなくなった場合には、デバイス・マネージャを起動する。そして、当該デバイスのプロパティ画面にある[ドライバ]タブを表示させて、[削除]をクリックしてアンインストールを試みる。
デバイス・ドライバのアンインストールを行った場合、直ちにコンピュータをシャットダウンして、デバイスを物理的に取り外す必要がある。そうしないと、次に起動したときに再び、デバイスの認識とデバイス・ドライバのインストールが実行されてしまうからだ。
また、デバイス・ドライバの更新によってトラブルが生じた場合には、同じ画面にある[ドライバのロール バック]を用いて、1つ前のバージョンに戻すこともできる。ただし、デバイスのインストール後にデバイス・ドライバの更新を行っていない場合には、さかのぼる対象が存在しないため、このボタンは無効になる(プリンタ・ドライバも、デバイス・マネージャで管理していないためロールバックできない)。
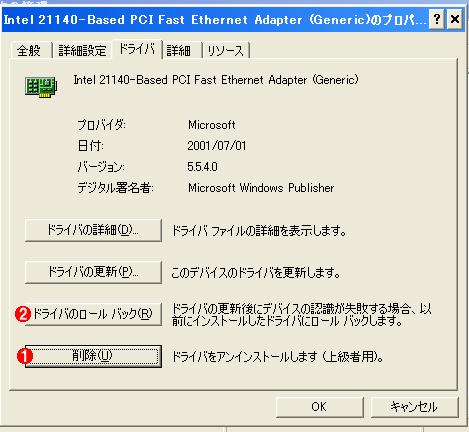 デバイス・ドライバのアンインストールを行う際の画面
デバイス・ドライバのアンインストールを行う際の画面デバイス・マネージャではデバイスごとに、プロパティ画面に[ドライバ]タブがある。ここで、トラブルの原因になったデバイス・ドライバを削除する。
(1)[削除]ボタンをクリックすると、当該デバイス・ドライバを削除する。
(2)[ドライバのロール バック]ボタンをクリックすると、デバイス・ドライバを更新前のものに戻すことができる。ただし、更新を行っていない場合には、この機能は利用できない。
何かソフトウェアを追加して起動しなくなった場合には、[コントロール パネル]の[ソフトウェアの追加と削除]で、原因と思われるソフトウェアのアンインストールを試みる。
以上の操作で正常に起動するようになったら、原因となっているデバイスやソフトウェアは使用しないようにすればよい。
Copyright© Digital Advantage Corp. All Rights Reserved.




