企業でも情報整理で利用が進む「ポータル」の常識:企業システムの常識をJBossで身につける(4)(3/4 ページ)
サーバを追加
JBoss Toolsを起動して、[ウィンドウ]→[設定]→[サーバー]→[ランタイム環境]を開いて[追加]ボタンを押します。
[新規サーバー・ランタイム環境]より「JBoss 4.2 Runtime」を選択して、[次へ]を押します。新規JBossランタイムの作成ダイアログの[ホーム・ディレクトリー]に、「C:\JBossTools\jboss-eap\jboss-portal-2.7.2」を指定して、[完了]ボタンを押します。
[JBossサーバー]ビューより右クリックを押して、[新規]→[サーバー]を選択します。
新規サーバーダイアログにて「JBoss Community]の「JBoss AS 4.2」を選択して、[完了]を押します(連載第2回の環境の場合、すでに「JBoss 5.0」が設定されていると思いますが、今回ダウンロードした「JBoss AS 4.2」を追加してください)。
サーバを起動
設定したJBoss AS 4.2を起動します。
起動を確認したら、Webブラウザで「http://localhost:8080/portal」にアクセスしてください。以下のサンプル画面が表示されれば、問題なくインストールされています。
以上がJBoss Portalの導入です。では次に、実際にポートレットを操作してみましょう。
JBoss Portalでポートレットを操作してみよう
JBoss Portalでは、インストールが完了した段階で、管理ユーザーのadmin、一般ユーザーのuserが用意されているので、まずはadminユーザーにてポートレットを操作し、userユーザーでそれを確認してみたいと思います。
【1】adminユーザーで管理画面を開く
adminユーザーでログインし管理画面を開きます(パスワードは「admin」です)。
「default」のリンクをクリックします。
【2】「ページ」を作成
「ページ」を作成する画面が表示されると思います。「ページ」というのは、TOP画面に表示されているタブのことです。「ページを新しく作成すると、タブが1つ増える」と考えてください。
新規にページを作成するには「新規ページの作成 名前」に新しく作成するページ名を入力し「ページの作成」ボタンをクリックしてください。すると、一覧に新しく作成したページが表示されます。ここでは、「newpage」としました。
次ページでは、さらにGoogleマップを追加し、個々のユーザーのための「ダッシュボード」を編集します。
Copyright © ITmedia, Inc. All Rights Reserved.

 図5 サーバのランタイムを追加
図5 サーバのランタイムを追加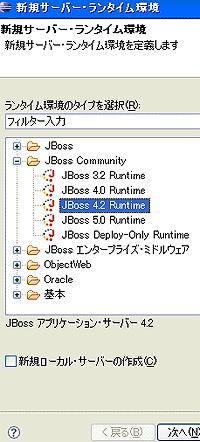 図6 「JBoss 4.2 Runtime」を選択
図6 「JBoss 4.2 Runtime」を選択![図7 [ホーム・ディレクトリー]に、「C:\JBossTools\jboss-eap\jboss-portal-2.7.2」を指定](https://image.itmedia.co.jp/ait/articles/0912/01/r509.gif) 図7 [ホーム・ディレクトリー]に、「C:\JBossTools\jboss-eap\jboss-portal-2.7.2」を指定
図7 [ホーム・ディレクトリー]に、「C:\JBossTools\jboss-eap\jboss-portal-2.7.2」を指定![図8 [JBossサーバー]ビュー](https://image.itmedia.co.jp/ait/articles/0912/01/r510.gif) 図8 [JBossサーバー]ビュー
図8 [JBossサーバー]ビュー![図9 「JBoss AS 4.2」を選択して、[完了]](https://image.itmedia.co.jp/ait/articles/0912/01/r511.gif) 図9 「JBoss AS 4.2」を選択して、[完了]
図9 「JBoss AS 4.2」を選択して、[完了]![図10 右クリックで[開始]](https://image.itmedia.co.jp/ait/articles/0912/01/r512.gif) 図10 右クリックで[開始]
図10 右クリックで[開始]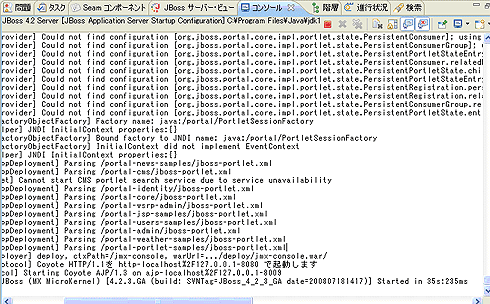 図11 起動後のコンソール
図11 起動後のコンソール 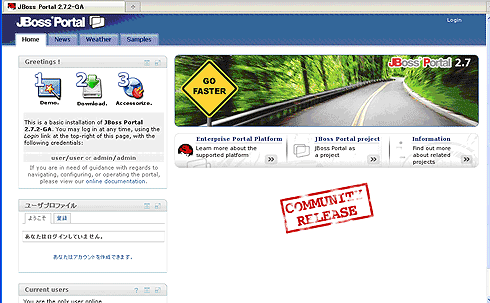 図12 JBoss Portalのスタート画面
図12 JBoss Portalのスタート画面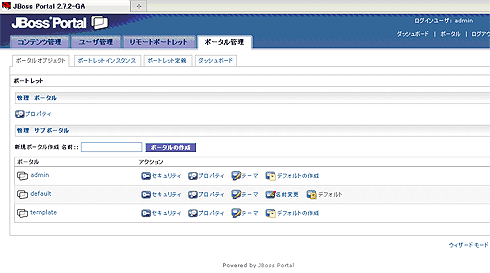 図13 JBoss Portalの管理画面
図13 JBoss Portalの管理画面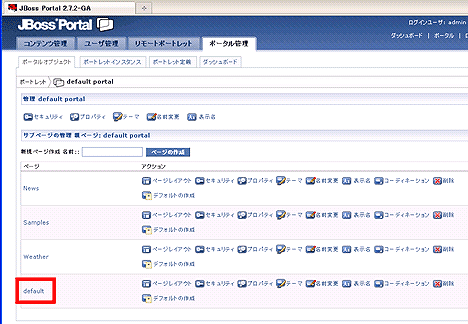 図14 「default」のリンクをクリック
図14 「default」のリンクをクリック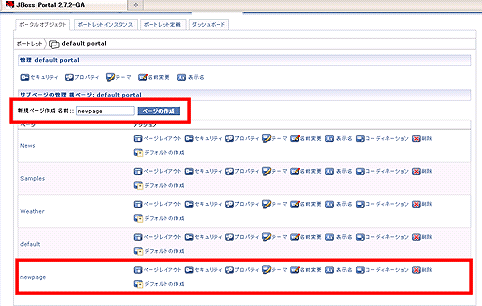 図15 「newpage」を作成
図15 「newpage」を作成


