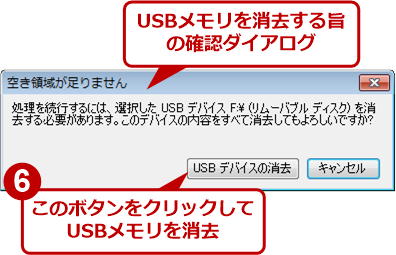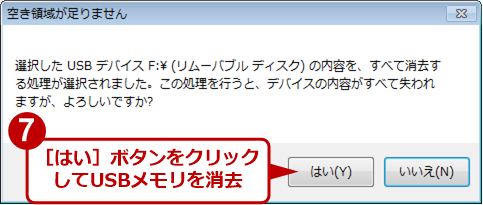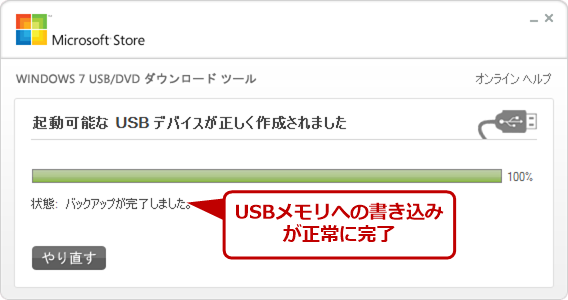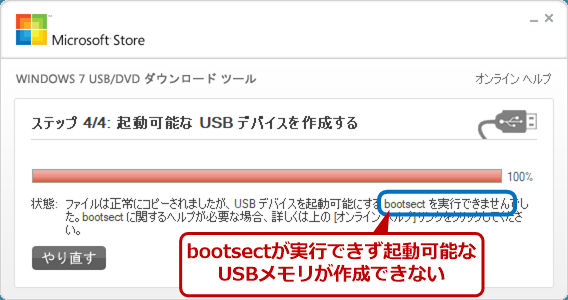Windows 7のインストールUSBメモリを作る(Windows 7 USB/DVD Download Tool編):Tech TIPS
CD/DVDドライブのないPCでも、USBメモリにインストールイメージを格納しておけば、簡単にOSのインストールができる。Microsoftの無償ツール「Windows 7 USB/DVD Download Tool」でインストールUSBメモリを作成する方法と注意を紹介する。
対象:Windows 7
DVD-ROMドライブを搭載しないノートPCなどに、Windows 7をインストールしたり、不具合の発生などでOSを再インストールしたりする場合、インストールDVDから起動するために外付けドライブを接続しなければならず、少々面倒だ。最近のPCならば、USBメモリからの起動にも対応しているので、USBメモリにインストールイメージを作成するとよい。しかし単純にインストールDVDの内容をコピーしただけではUSBメモリから起動できず、インストールできない。
diskpartコマンドを使ってインストールUSBメモリを作成する方法については、TIPS「Windows 7/8/8.1のインストールUSBメモリを作る(diskpart編)」で紹介している。この方法はコマンドラインでの作業が必要となり、手順も若干複雑だ。
Windows 7のISOイメージファイルからインストールUSBメモリやインストールDVD(単にISOファイルをDVD-Rに焼いただけのもの)を作成する無償ツール「Windows 7 USB/DVD Download Tool(WUDT)」を利用するとよい。
WUDTのリリース当初は、Microsoftのオンライン販売サイト「Microsoft Store」でダウンロード販売版(ISOイメージファイルがダウンロード販売されている)のWindows 7を購入したユーザーだけに対し、同サイトを経由して無償で配布されていた。しかしWUDTにオープンソースコードが利用されていたことが判明し、Microsoftが運営する開発プロジェクトのホスティングサイト「CodePlex」で広く公開されることになった。
そのCodePlexも近日中に閉鎖することが明らかにされており、新規の開発プロジェクトの登録は行えず、登録済みのプロジェクトが閲覧・ダウンロードできるのみとなっている。WUDTについては、すでにダウンロード先がMicrosoftのダウンロードサイトに移動しており、現時点でもダウンロードが可能な状態となっている。なおMicrosoft以外のWebサイトで配布されているWUDTには、アドウェアなどが含まれている可能性があるので、十分に注意したい。
以下のWebページの[Downloads]ボタンをクリックし、表示された「Choose the download you want 」から「Windows7-USB-DVD-Download-Tool-Installer-ja-JP.exe」にチェックを入れて、[Next]ボタンをクリックして、Windows 7 USB/DVD Download Toolのインストールパッケージ(Windows7-USB-DVD-Download-Tool-Installer-ja-JP.exe)を適当な場所(%Windir%など)にダウンロードする。
- Windows 7 USB/DVD Download Tool[英語](Microsoft)
Windows7-USB-DVD-Download-Tool-Installer-ja-JP.exeを実行すると、簡単なウィザードに従うだけでWUDTがインストールできる。
Windows 7の[スタート]−[Windows 7 USB DVD ダウンロード ツール]−[Windows 7 USB DVD ダウンロード ツール]を選択してWUDTを起動すると、[ISOイメージファイルの選択]画面が表示されるので、ここでWindows 7のISOイメージファイルを指定する。
WUDTは、あくまでISOイメージファイルからインストールUSBメモリやインストールDVDを作成するツールなので、インストールDVDからインストールUSBメモリを作成することはできない。
ISOイメージファイルがない場合、インストールDVDの内容をISOイメージファイルに一度変換する必要がある。仮想CD/DVDソフトウェアの中には、DVD-ROMの内容をISOイメージファイルに変換する機能を持つものがあるので、こうしたツールを利用するとよい。例えば、TIPS「Windows XP/VistaでVHDファイルをマウントする(Gizmo Drive編)」で紹介しているGizmo Driveを利用すれば、インストールDVDからISOイメージファイルが作成できる。
またパッケージ版を購入している場合は、以下のWebページをWebブラウザで開き、プロダクトキーを入力すると、Windows 7のISOファイルがダウンロードできる。ただし、プリインストール版などのプロダクトキーではダウンロードできないので注意したい。
- Download Windows 7 Disc Images (ISO Files)(Microsoft)
![WUDTの[ISOイメージファイルの選択]画面](https://image.itmedia.co.jp/ait/articles/0912/18/wi-win7usb01.png) WUDTの[ISOイメージファイルの選択]画面
WUDTの[ISOイメージファイルの選択]画面ここでWindows 7のISOイメージファイルを指定する。インストールDVDからは、インストールUSBメモリが作成できないので、事前にISOイメージファイルに変換しておく必要がある。
次にメディアの種類を選択する。インストールUSBメモリを作成する場合、[USBデバイス]ボタンをクリックする。インストール先のUSBメモリを選択し、[コピー開始]ボタンをクリックすると、ファイルのコピーが開始され、ブートセクタなどの編集が自動的に行われる。なおUSBメモリはフォーマットされてしまうので、必要なデータなどが含まれていないものを用意すること。またWindows 7のインストールファイルの容量は約2.4GBあるので、それ以上の容量のUSBメモリ(4GB以上)が必要となる。
![WUDTの[メディアの種類を選択する]画面](https://image.itmedia.co.jp/ait/articles/0912/18/wi-win7usb02.png) WUDTの[メディアの種類を選択する]画面
WUDTの[メディアの種類を選択する]画面ISOイメージファイルからインストールUSBメモリを作成する場合は、[USBデバイス]ボタンを、インストールDVDを作成する場合は、[DVD]ボタンをクリックする。
作成したインストールUSBメモリを、Windows 7をインストールしたいPCに差して起動すれば、Windows 7のインストーラが立ち上がる。この際、BIOSでUSBメモリから起動するように、起動デバイスの順番を設定する必要がある。BIOSによって設定方法は異なるが、通常、[Startup]または[Boot]といったメニューに起動デバイスの順番を指定する項目があるはずだ。USBメモリを差した状態でないと正しく設定できないBIOSもあるので、注意してほしい。
このようにWUDTは、ISOイメージファイルとインストール先のUSBメモリを選択するだけで、確実にインストールUSBメモリが作成できる。そのうえ、diskpartコマンドを利用するよりも、簡単で早い(diskpartコマンドを利用する方法は前出のTIPS参照)。
またWindows 10でWUDTを実行すると、「USBデバイスを起動可能にするbootsectを実行できませんでした」というエラーが表示される。ファイルはコピーされているものの、USBメモリからは起動できない。手動でbootsectを実行すれば、起動可能にできそうだが、これもUEFIでインストールされているWindows 10では実行できない。
Windows 10上で、Windows 7のインストールUSBメモリを作成したい場合は、フリーソフトウェアの「Rufus」などを利用するとよい。Rufusの使い方は、Tech TIPS「Windows OSのインストールUSBメモリを作る(Rufus編)」を参照してほしい。
Copyright© Digital Advantage Corp. All Rights Reserved.

![WUDTの[USBキーを挿入する]画面](https://image.itmedia.co.jp/ait/articles/0912/18/wi-win7usb03.png)