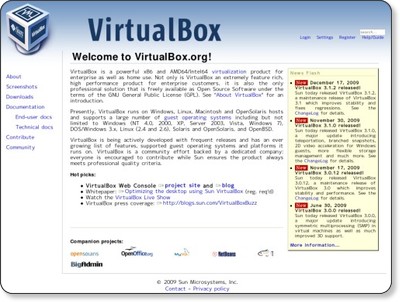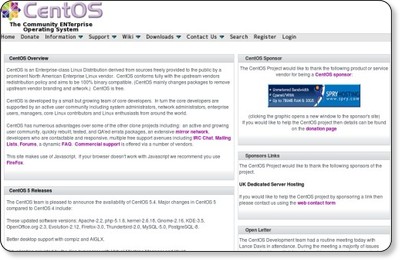Subversionならできる! NetBook最強バックアップ術:小山博史のJavaを楽しむ(13)(3/5 ページ)
NetBook最強バックアップのための環境構築の手順
それでは、ざっとですが環境構築方法について説明します。ハードウェアを新たに用意するのは大変だと思いますから、ここでは仮想マシンを使うことにします。仮想マシンを稼働させるためのツールとしては、「VirtualBox」「VMware Player」「VirtualPC」などいくつかありますが、ここではVirtualBoxを使ってみることにします。
母艦の仮想マシンにLinuxをインストールして、Subversionリポジトリを用意します。ネットワークはブリッジ接続として、固定IPアドレスを設定して、デスクトップマシンとNetBookとの両方からアクセスできるようにします。
仮想化ソフト「VirtualBox 3.1.2」のインストール
VirtualBoxは、Windows、Mac OS X、LinuxといったOSにインストールでき、実行版は「VirtualBox PUEL」というライセンスにより、個人使用であれば無償で利用できます。また、オープンソースエディション(OSE)であれば、「GNU General Public License v2.0」というラインセンスで使用できます。
VirtualBox 3.1.2のダウンロード
ダウンロードページで、「VirtualBox 3.1.2 for Windows hosts」の「x86/amd64」をクリックして、最新版(ここでは、「VirtualBox-3.1.2-56127-Win.exe」)をダウンロードします。リンクをクリックすると、[Sing-up to Receive a Free Technical Guide]のダイアログが表示されます。技術ガイドが必要なら登録をして、[Continue to Download]をクリックします。オプションなので、何も書かないで[Close]をクリックしてもいいです。ここでは、[Close]をクリックしてダウンロードをしました。
VirtualBoxのインストール
VirtualBoxのインストールは、簡単です。ダウンロードしたファイル(ここでは、VirtualBox-3.1.2-56127-Win.exe)をダブルクリックすると、ウィザードが表示されるので、それに従ってインストールします。インストーラは英語の画面ですが、内容は簡単なので、特に説明は必要ないでしょう。
ライセンスが表示される[Sun VirtualBox License Agreement]画面で[I accept the terms in the License Agreement]を選ぶ以外、デフォルトのままインストールすればいいでしょう。筆者の場合は、インストールフォルダをカスタマイズして「C:\application\Sun\VirtualBox」にしました。
ちなみに、インストールの途中で何度か、サン・マイクロシステムズのソフトウェアをインストールするかどうか聞かれますが、本稿では必要なので、[インストール]をクリックしてインストールを続けます。また、途中でネットワークが切れるので、常時ネットワーク接続しているアプリケーションは、あらかじめ切断しておきましょう。
VirtualBoxの起動
デフォルトでは、インストール終了と同時にVirtualBoxが起動し、VirtualBox登録ダイアログが表示されます。必要なら、登録してください。[キャンセル]をクリックすると、使い続けることができます。また、VirtualBoxを起動をするためのアイコンがデスクトップにできているので、次回以降は、これをダブルクリックして起動できます。
VirtualBoxの環境設定
先に、VirtualBoxの環境設定をしておきます。[ファイル]→[環境設定]を指定して、VirtualBox設定ダイアログを表示します。
[一般]では、使用するフォルダが指定できます。ディスク容量が大きいディスクを指定したい場合は、ここを利用しましょう。VirtualBoxとホストマシン(VirtualBoxをインストールしたマシン)の入力を切り替えるためのキーを設定するため、[入力]という項目があります。デフォルトでは、[ホストキー]に「Right Control」が指定されています。使っているキーボードによっては、このボタンがない場合があるので、これを使えるキーに変更しておきましょう。筆者の場合は「Right Alt」にしました。「Right Control」をマウスでクリックした後、「Right Alt」キーを押下し、[OK]しました。
仮想マシンの作成
仮想マシンを稼働させる準備ができたので、ここではLinuxディストリビューションの1つ「CentOS」の仮想マシンを用意することにします。
CentOS 5.4のダウンロード
あらかじめ、CentOSのインストール用DVDイメージを、「The Community ENTerprise Operating System(www.centos.org)」からダウンロードしておきます。
- [Downloads]→[Mirror]を指定
- 表示される画面で[CentOS-5 ISOs]のリンクをクリック
- ここではi386版を使うことにして、[i386]のリンクをクリック
- ミラーサーバの一覧が表示されるので、どれかを選択
- CentOS-5.4-i386-bin-DVD.isoをダウンロード
仮想HDD、CD/DVDイメージの設定
次に、VirtualBoxを起動して、[ファイル]→[仮想メディアマネージャ]を指定し、仮想メディアマネージャを起動します。ここで、仮想HDDを作成したり仮想CDドライブが設定できます。
まずは、仮想HDDを次の手順で作成します。途中で[仮想ディスクの場所とサイズ]を指定できるので、場所を「CentOS.vdi」、サイズを「20.00」Gbytesと指定する以外はデフォルトのままにしてください。
- [ハードディスク]タブを指定
- メニューから[動作]→[新規]を指定
- ウィザード画面が表示されるので、説明に従い仮想HDDを作成
- [完了]をクリック
次に、CD/DVDイメージを追加します。
- [CD/DVDイメージ]タブを指定
- メニューから[動作]→[追加]を指定
- ダウンロードしたCentOSのDVDイメージ(ここではCentOS-5.4-i386-bin-DVD.iso)を指定
- [開く]をクリック
仮想HDD、CD/DVDイメージの設定が終了したら、[OK]をクリックして仮想メディアマネージャを終了させ、仮想マシンの作成に入ります。
仮想マシンの作成と設定
- VirtualBoxのメニューで[仮想マシン]→[新規]を指定
- 仮想マシンウィザードが起動するので、[次へ]をクリック
- [名前]に「CentOS」、[オペレーティングシステム]に「Linux」、[バージョン]に「Red Hat」を指定し[次へ]をクリック
- [メインメモリのサイズ]にメモリサイズを指定。環境に応じてサイズは決め(ここでは「512」Mbytesを指定)、[次へ]をクリック
- 仮想ハードディスクは[既存のハードディスクを使用」を指定し、先ほど作成したCentOS.vdiを指定し、[次へ]をクリック
- 概要で表示される内容を確認し、[完了]をクリック
作成が終了すると、画面左に作成した仮想マシンが表示されます。作成した仮想マシンを設定しておきます。
- 作成した仮想マシン「CentOS」をクリックして選択
- VirtualBoxのメニューで[仮想マシン]→[新規]を指定
- ダイアログの左部分で[ストレージ]を指定
- CDのアイコンをクリックし、[属性]の[CD/DVDデバイス]に「CentOS-5.4-i386-bin-DVD.iso」を指定
- ダイアログの左部分で[ネットワーク]を指定
- [割り当て]に「ブリッジ アダプタ」を指定
- [OK]をクリック
次のページでは、仮想マシンにCentOSをインストールし、Subversionの設定をします。
Copyright © ITmedia, Inc. All Rights Reserved.