第6回 Windows XPとの互換性を実現する「Windows XP Mode」:Windows 7新時代(3/3 ページ)
アプリケーションのインストール
Windows XP Modeにアプリケーションをインストールするには、[スタート]メニューの[Windows Virtual PC]−[Virtual Windows XP]で仮想マシンを起動し、仮想マシン内で通常の手法でアプリケーションをインストールする。するとWindows XPの[スタート]メニューに登録された項目が自動的に「公開」され、それがWindows 7の[スタート]メニューにも登録される。
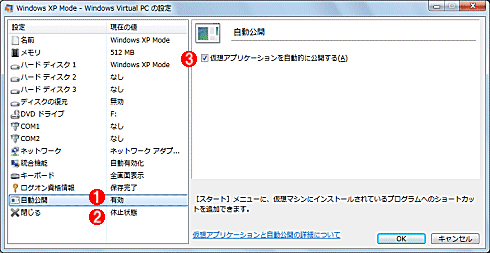 メニュー項目の公開
メニュー項目の公開Windows XP Modeにアプリケーションをインストールすると、登録されたメニューの項目が自動的にホスト側のWindows 7の[スタート]メニューにも登録されるようになる。これはそのための仮想マシンの設定スイッチ。なお、この設定は従来のVirtual PCとほぼ同じである。割り当てるメモリ量を増やしたければ、「メモリ」の項目を変更するなどして、環境をカスタマイズできる。
(1)メニューの自動公開の設定。
(2)仮想デスクトップ画面のウィンドウを閉じても、デフォルトでは休止状態になるだけである。次にアプリケーションを起動すると、休止状態から復帰するので、待ち時間が少なくて済む。
(3)これをオンにすると(デフォルト設定)、仮想マシンの[スタート]メニューに登録された項目が、自動的にWindows 7の[スタート]メニューにも反映される。
アプリケーションのインストールは、仮想マシン上で通常どおり行えばよい。
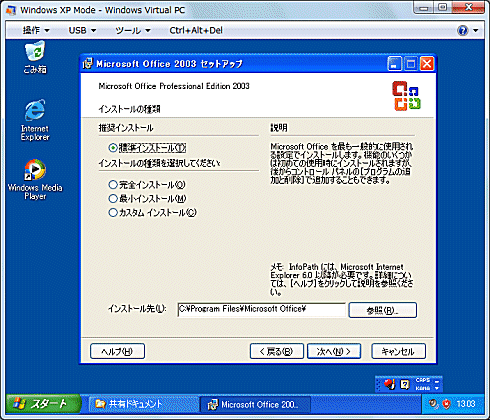 Windows XP Modeへのアプリケーションのインストール
Windows XP ModeへのアプリケーションのインストールWindows XP Modeでのアプリケーションのインストールは、通常のインストールと同じである。ここではOffice 2003をインストールしている(もっともこれらのアプリケーションは、Windows XP Modeを使わなくても、Windows 7上で問題なく動作するのだが、ここでは例のために利用している)。
アプリケーションのインストール後、そのまま仮想マシンの[スタート]メニューからアプリケーションを起動すれば、従来のVirtual PCのように利用できる。
■仮想マシンの終了
このモードの仮想マシンを終了させるには、仮想マシンのウィンドウにあるメニューから[Ctrl+Alt+Del]をクリックする(もしくは[Ctrl]+[Alt]+[End]キーを押す)。すると「Windows のセキュリティ」ダイアログが表示されるので、[シャットダウン]をクリックして終了する。
仮想アプリケーション・モードでのアプリケーションの起動
いったん仮想マシンを終了させ、今度はWindows 7の[スタート]メニューの[Virtual Windows XPアプリケーション]からインストールしたアプリケーションを起動させてみよう。すると今度は仮想アプリケーション・モードで実行される。
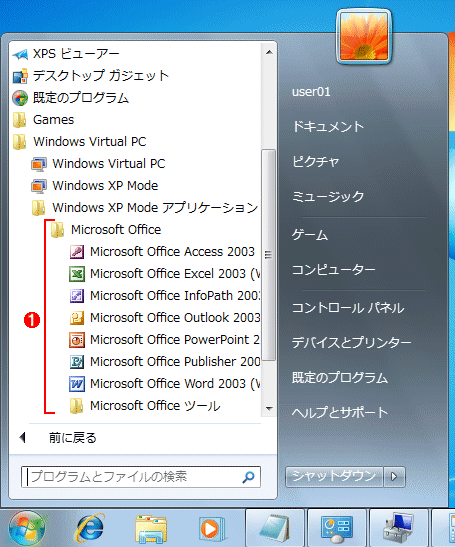 インストールされたアプリケーション(2)
インストールされたアプリケーション(2)仮想マシン上に追加されたアプリケーションのメニューがこのように、ホスト側のWindows 7のメニューにも登録されている。これらをクリックすると、仮想アプリケーション・モードで起動する。
(1)仮想マシン中の[スタート]メニューに追加された項目が、同じようにここに表示されている。これらの項目をクリックすると、仮想アプリケーション・モードで起動する。
仮想アプリケーション・モードでは、次のように、ローカルのアプリケーションと同様に利用できる。
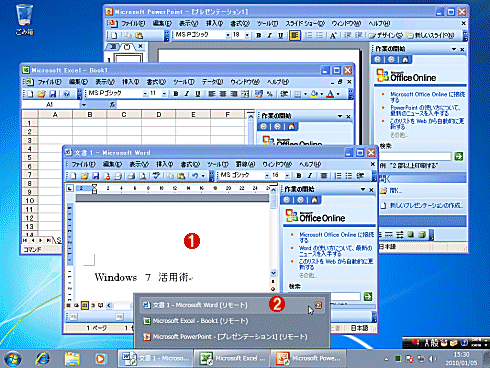 仮想アプリケーションの実行例
仮想アプリケーションの実行例仮想アプリケーションとしてWord 2003とExcel 2003、PowerPoint 2003を起動した場合の例。通常のローカルにインストールしたアプリケーションと同様に利用できる。ただし、かな漢字変換は仮想マシンのものが使われている。仮想環境のためか、若干描画が遅いと感じられるときがあるが、ハードウェア仮想化支援機構のおかげで、快適に利用できる。
(1)仮想アプリケーション・モードで起動しているプログラム。
(2)末尾に「(リモート)」と付いているのが仮想アプリケーション。
メニューの自動公開
Windows XP Modeにインストールしたアプリケーションのメニューが自動的にホスト側のWindows 7のメニューにも登録されるのは、メニューの「自動公開」機能による。ゲストOS側で「All Users」ユーザーの[スタート]−[プログラム]メニューに書き込みを行うと(実際の場所は「%SystemDrive%\Documents and Settings\All Users\スタート メニュー\プログラム」)、それが自動的にホスト側のWindows 7のメニューにも反映されるという機能である。ゲストOSがWindows XP Professional、Windows Vista Enterprise、Windows Vista Ultimate、Windows 7 Enterprise、Windows 7 Ultimateの場合にのみ利用可能である(ゲストには統合機能をインストールしておくこと)。
この機能を使って、例えばInternet Explorer 6(Windows XP ProfessionalのデフォルトWebブラウザ)を仮想アプリケーション・モードとして公開するには、Internet Explorerの実行ファイルへのショートカットを作成し、All Usersの[スタート]−[プログラム]フォルダへコピーしておけばよい。All Usersの[スタート]−[プログラム]フォルダを素早く開くには、[スタート]メニューの上で右クリックし、ポップアップ・メニューから[エクスプローラ - All Users]をクリックするとよい(TIPS「現在のユーザーに対応するプロファイル・フォルダを素早く見つける方法」参照)。具体的な設定方法については、TIPS「Windows 7のXP ModeでIE6/IE7を実行する」を参照していただきたい。
USBデバイスの使用
このWindows XP Modeの仮想環境は、Virtual PC 2007と比べるとUSBが利用できるなど、いくらか機能が拡張されている。ホストPCにハードディスクやUSBメモリ、Webカメラ、USB接続の入出力/セキュリティ・デバイス/プリンタ、USBのドングル(コピー・プロテクト用のUSBキー)といった機器を接続すると(マウスやキーボードは表示されない)、通常はホストPC側で制御されるが、これを仮想マシン側へ割り当て直すことができる。例えば以下は、USBデバイスが接続された状態のメニューの例である。メニューの項目の末尾に[共有]や[接続]とあるが、これらを選択すると、それらのデバイスが仮想マシン側へ「USB仮想化スタブ・ドライバ」を経由してリダイレクトされる。ホストPC側からは見えなくなるので(切断されたように見える)、仮想マシン側でデバイス・ドライバなどをインストールすれば利用できる。なお「共有」といってもホストとゲストから同時にアクセスできるわけではない(ホストとゲストのどちらからも利用できるので、共有と呼んでいるようである)。
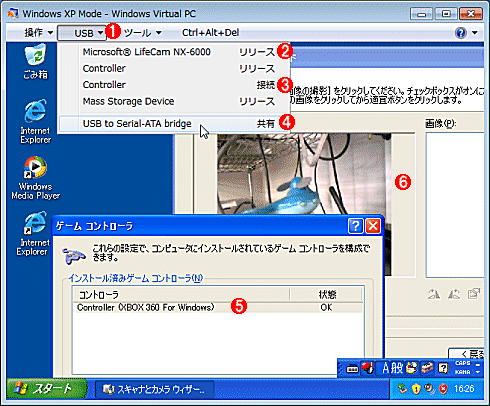 仮想マシン環境でのUSBデバイスの使用
仮想マシン環境でのUSBデバイスの使用この機能を利用すると、ホストPC側に接続したUSBデバイスを、仮想マシン(Windows XP)側で独占的に利用できる。USBデバイスが仮想マシンに割り当てられている場合は、メニューの末尾が「リリース」に変わる。
(1)[USB]メニュー。
(2)仮想マシンに接続すると[リリース]と表示される。これはUSBカメラの接続例。リリースすると、仮想マシンから解放される。
(3)未接続の場合は[接続]や[共有]と表示される。
(4)ホストとゲストで(排他的に)共有できるデバイスの場合は[共有]と表示される。ストレージやスマートカード・リーダなどが該当する。ホスト側では利用せず、ゲスト側へリダイレクトするデバイスの場合は[接続]と表示される。
(5)ゲーム・コントローラの接続例。
(6)USBカメラの接続例。
今回は過去の環境との互換性を実現するWindows XP Modeについて解説した。Windows Virtual PCは従来のVirtual PC 2007の後継製品なので、単なる仮想マシンの実行環境として利用することももちろん可能であるし、操作方法にも大きな違いはない。その活用方法などについては、以下の記事などを参照していただきたい。
- TIPS「Windows Virtual PCで新しい仮想マシンを作成する」
- TIPS「Windows XP Modeの仮想マシンの設定を変更する」
- 連載「仮想PCで学ぶ「体当たり」Windowsシステム管理」
Windows 7新時代
Copyright© Digital Advantage Corp. All Rights Reserved.





