画像を美しく魅せる効果を加えるjQueryプラグイン3選:CSSの書き方も分かるjQueryプラグイン実践活用法(4)(2/3 ページ)
ステップ3:XHTMLで骨格を定義する
<body>要素に<div#container>要素を追加したら、ビフォーとアフターの画像を表示する<div>要素を2個入れ子にします。上の<div>要素には<img>要素を追加してBeforeの画像を表示します。下の<div>要素には<img>要素を追加してAfterの画像を表示します。
ここでは、Beforeに春の風景、Afterには秋の風景の画像を設定します。<img>要素のwidthとheight属性には「500」と「375」を設定して同じサイズにします。
<div id="container"> <div><img alt="before" src="images/treeGreen.jpg" width="500" height="375" /></div> <div><img alt="after" src="images/treeRed.jpg" width="500" height="375" /></div> </div>
CSSでは、<div#container>要素のmargin-leftとmargin-rightプロパティに「auto」を設定して、画像が画面中央に表示されるようにします。
#container{
margin-left: auto; /* 画像を画面中央に表示する */
margin-right: auto; /* 画像を画面中央に表示する */
}
ステップ4:Before/Afterプラグインを組み込む
<head>要素に<script>要素を追加したら、次のようなコードを追加してBefore/Afterプラグインを組み込みます。ここでは、jQueryのセレクタで<div#container>要素を検索してbeforeAfter()メソッドを実行しています。
<script type="text/javascript">
$(function() {
$('#container').beforeAfter();
});
</script>
これで、先ほどのサンプルが出来上がりました。
画像が表示されたときに右側から徐々に切り替え、アニメーションスピードを調整するには
Webブラウザに画像が表示されたときに、右側から徐々に画像を切り替えるには、beforeAfter()メソッドにanimateIntroオプションを追加して「true」を設定します。
アニメーションスピードを調整するには、introDelayとintroDurationオプションを追加してミリ秒単位で時間を設定します。
$('#container').beforeAfter({
animateIntro: true, // 右側から徐々に画像を切り替える
introDelay: 3000, // アニメーション開始までの待ち時間を指定
introDuration: 3000 // アニメーションスピードを指定
});
panelGalleryプラグインで画像を部分ごとに切り替え
画像をセクション単位に分割して、セクション単位で画像を切り替える方法を説明します。
Webブラウザを起動してサンプルを表示すると、画像がセクション単位で段階的に切り替わります。
ステップ1:画像を用意
panelGalleryプラグインで使用する画像を3つ用意します。画像をセクション単位で分割して切り替えるため、ここでは横長の画像を用意します。
ステップ2:CSSとライブラリをCDN経由で組み込む
<head>要素に<link>要素と<script>要素を追加してCSSとjQueryのライブラリを組み込みます。
<head> <link href="base.css" rel="stylesheet" type="text/css" />……【1】 <script src="http://ajax.googleapis.com/ajax/libs/jquery/1.4.2/jquery.min.js" type="text/javascript"></script>……【2】 <script src="jquery.panelgallery-1_1.js" type="text/javascript"></script>……【3】 </head>
- Webページの基本スタイルが宣言されている
- jQuery 1.4.2のライブラリをGoogle CDN経由で取り込む
- panelGalleryプラグインのライブラリを取り込む
panelGalleryプラグインの最新版は、以下のサイトからダウンロードできます。
ステップ3:XHTMLで骨格を定義する
<body>要素に
<div id="container" class="headerphoto"> <img src="images/1.jpg" width="760" height="200" alt="" /> <img src="images/2.jpg" width="760" height="200" alt="" /> <img src="images/3.jpg" width="760" height="200" alt="" /> </div>
Copyright © ITmedia, Inc. All Rights Reserved.


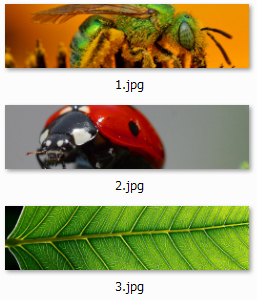 図4 サンプルの「images」フォルダに格納されている画像素材
図4 サンプルの「images」フォルダに格納されている画像素材



