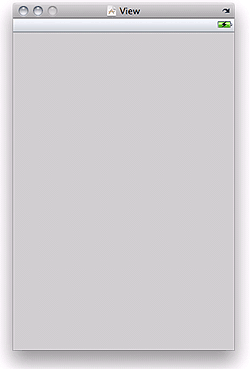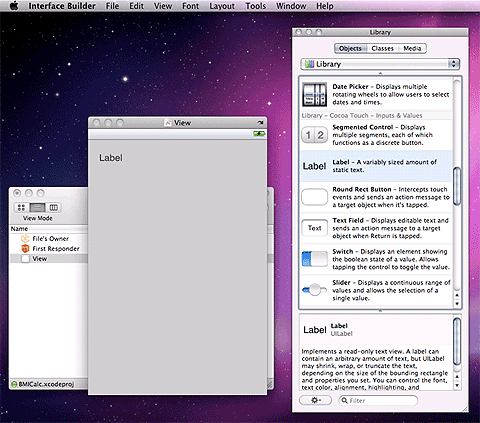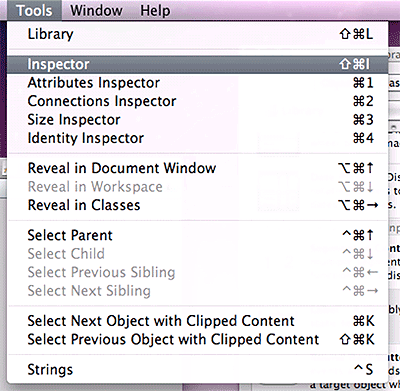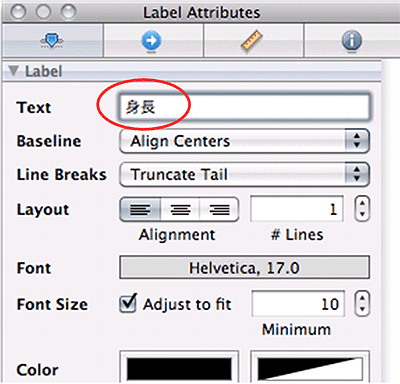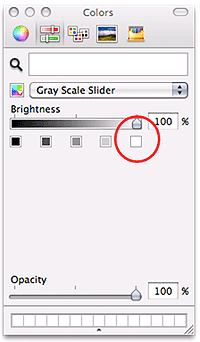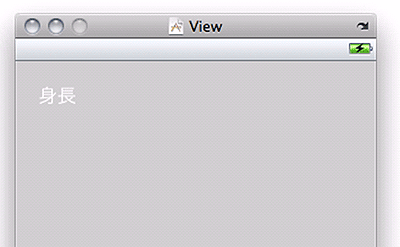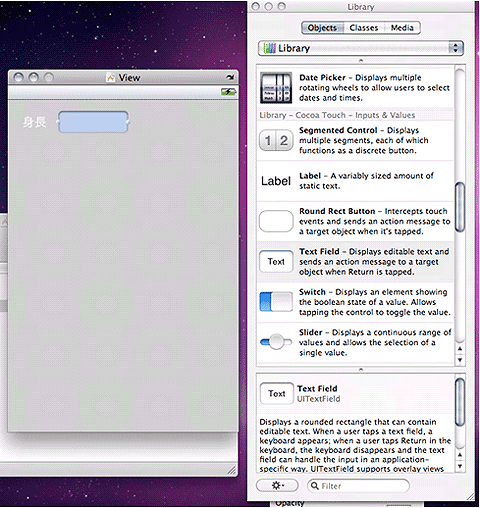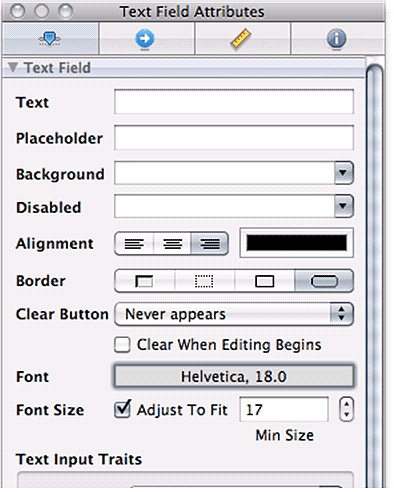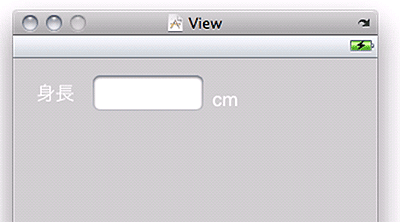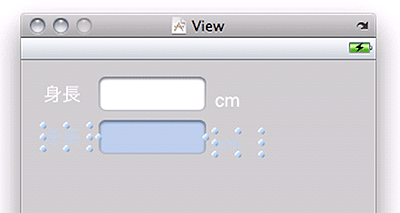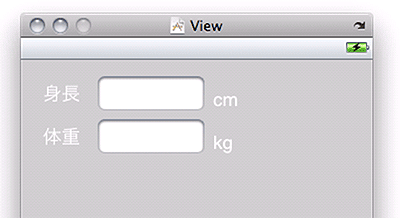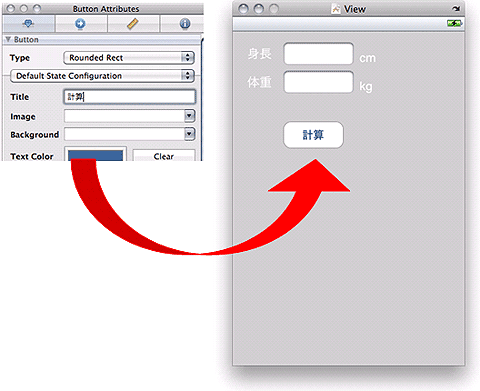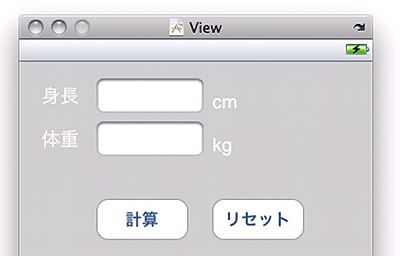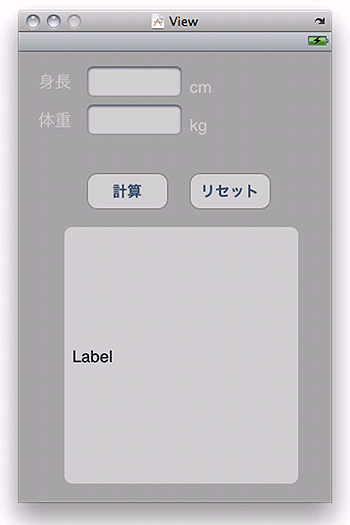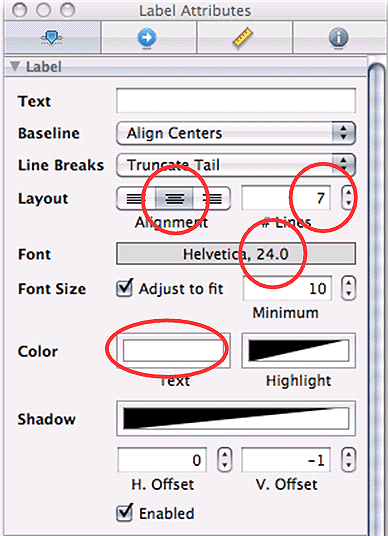Xcode/Interface BuilderでUI設計+イベント処理:SDKで始めるiPad/iPhoneアプリ開発の勘所(2)(2/4 ページ)
Interface BuilderでUI部品をドラッグ&ドロップで追加
Interface Builderで「BMICalcViewController.xib」ウィンドウの[View]をダブルクリックすると、画面のプレビューが表示されます。
まだ何も表示されておらず、まっさらなキャンバスのような状態です。ここに直接、BMI計算アプリに必要な部品を配置していきます。
iPhone SDKが提供するさまざまなUI部品を配置
[Tools]→[Library]をクリックして、[Library]ウィンドウを表示します。[Library]には、iPhone SDKが提供するさまざまなUI部品がそろっており、ここから必要な部品を選択して画面に配置できます。
一覧から[Label]を選択し、プレビューにドラッグ&ドロップすると、プレビューに[Label]が追加されます。
[Inspector]で部品のプロパティを変える
次に、[Tools]→[Inspector]をクリックして[Inspector]ウィンドウを開きます。
プレビュー上で、先ほど追加した[Label]をクリックして選択すると、Inspectorで[Label Attributes]が編集できるようになります。[Text]の[Label]を「身長」に書き換え[Enter]キーを押します。
さらに、[Color]の黒になっている部分をクリックして[Colors]ウィンドウを表示し、白に変更します。
すると、プレビュー画面でも表示が「身長」に変わり文字色も白になります。
テキスト入力部品も追加
次に、[Library]から[Text Field]を選択し、ドラッグ&ドロップで「身長」ラベルの隣に配置します。すでに配置済みのパーツを基に補助線が表示され、ある程度自動で位置合わせをしてくれるため、簡単に部品の位置をそろえられます。
追加した[Text Field]を選択状態にして、[Inspector]で[Text Filed Attribute]を編集します。[Layout]→[Alignment]を「右揃え」、[Font]のサイズを18.0に変更しました。
さらに、[Label]を[Text Field]の隣に配置し、Inspectorで[Text]を「cm」、[Color]を白に変更します。
UI部品はまとめてコピーできるから、便利!
同様に[体重]入力エリアも作成しますが、ここはコピー機能を使って簡単に済ませてしまいましょう。
「身長」から「cm」を含む範囲をマウスで選択し、[command]+[C]キーを押します。次に、[command]+[V]を押します。すると、選択した3つの部品が元の部品に重なってコピーされるので、ドラッグして位置を調整します。
コピーした[Label]の[Text]を「体重」と[kg]に変更します。
ボタン部品も追加
次は、ボタンの配置です。[Label]を追加したときと同様に、今度は[Library]から[Round Rect Button]を選択し、体重入力エリアの下に追加します。[Inspector]の[Button Attributes]で、[Title]に「計算」と入力すると、プレビューのボタンにも「計算」と表示されます。
「計算」ボタンをコピーして「リセット」ボタンも作成します。
結果表示エリアも追加
最後に、ボタンの下に結果表示エリアとなる[Label]を追加します。配置したら、角をドラッグして適度な大きさに変形します。
結果表示エリアは初期状態では何も表示しないため、[Inspector]の[Label Attribute]で[Text]を空にしておきます。また、[Layout]の[Alignment]を[中央揃え]、[# Lines]を「7」、[Color]を「白」、[Font]のサイズを「24.0」に設定します。
Copyright © ITmedia, Inc. All Rights Reserved.