「描く」「見せる」「共有する」の三拍子がそろったCacoo:本音のWebサービスガイド(6)(2/5 ページ)
» 2011年01月26日 00時00分 公開
[仲里淳,@IT]
必要十分な機能がそろった描画ツール
「新しい図を作成する」ボタンをクリックすると、Webブラウザで新規ページが表示されます。ここからFlashベースのUIになります。
前述のように、CacooはPowerPointやKeynoteと似た機能を持っています。これらのツールを利用した経験があれば、ある程度は直感的に操作できます。画面の上部には基本機能のアイコンボタンが並んでいます。コピー&ペースト、操作を元に戻す/やり直す、テキストや画像の挿入、画面の拡大縮小など、ドローツールに必要なものがそろっています。その他、「ヘルプ」、「エクスポート」、「共有」、「保存」タブなどがあります。
ツールボタン類
※左から順に
- 元に戻す
- やり直す
- コピー
- 貼り付け
- 切り取り
- スタイルのコピー/貼り付け
オブジェクトのスタイル(色や線種など)のコピーと貼り付けられる。 - 図形のスタイルを選択
オブジェクトをあらかじめ用意されているスタイルに変更する。複数のオブジェクトをトーンのそろったスタイルにまとめて変更できる。 - テキストを追加
- コネクタを追加
- PC上の画像を挿入/挿入する画像の種類を選択
PCのローカルにある画像やWeb上の画像(URLで指定)、画面ショットを取り込める - フリーハンドで線を挿入
フリーハンドで自由に線を描ける。描いた線は、個別のオブジェクトとして後から線の色や種類、塗りつぶしなどの変更ができる
パネル類
※左から順に
- ステンシルパネルの表示/非表示
図の構成要素として使用できるパーツ(Cacooでは「ステンシル」と呼ぶ)が用意されており、ダブルクリックやドラッグ&ドロップで配置できる。シンプルなものから凝ったものまで豊富にそろっている(パネルを十分に広げないとすべてのステンシルが表示されないので注意) - チャットパネルの表示/非表示
- インスペクタパネルの表示/非表示
インスペクタパネルでは、オブジェクト内にあるテキストのフォントや色、サイズ、線種、影の付け方などを設定する - 拡大縮小スライダー
ボタンにマウスカーソルを当てると、そのボタンの説明が表示されるので、それを参考に実際に試してみて、動作を確認するとよいでしょう。また、「ヘルプ」タブには各機能のショートカット一覧があるので、覚えると作業効率が上がります。
続いて、データの保存と公開、共有について解説します。
Copyright © ITmedia, Inc. All Rights Reserved.
SpecialPR
アイティメディアからのお知らせ
スポンサーからのお知らせPR
SpecialPR
システム開発ノウハウ 【発注ナビ】PR
あなたにおすすめの記事PR

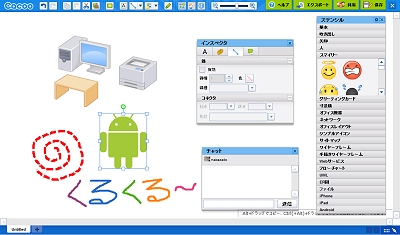 Cacooの作図画面。各機能は上部のツールボタンやパネルから利用する
Cacooの作図画面。各機能は上部のツールボタンやパネルから利用する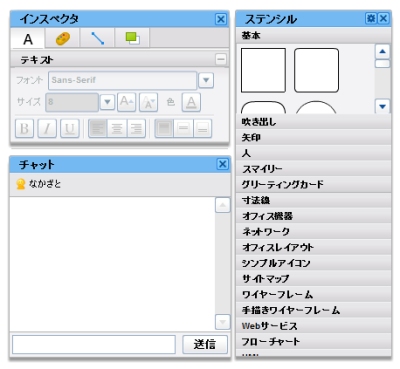 インスペクタパネル(左上)、チャットパネル(左下)、ステンシルパネル(右)
インスペクタパネル(左上)、チャットパネル(左下)、ステンシルパネル(右)


