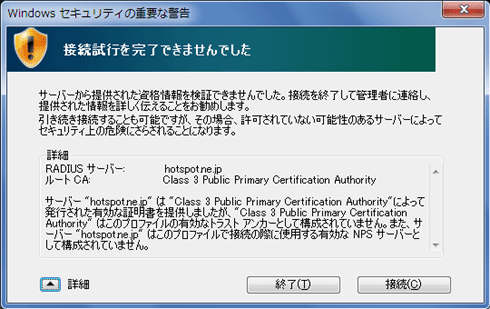正しい公衆無線LANサービスの使い方:運用(2/3 ページ)
有料サービスにおける設定手順
有料でサービスを提供している公衆無線LANのアクセスポイントは、SSIDをブロードキャストしており、さらに暗号化機能を有効にしている。そのため、接続に際してはアクセスポイントの検索を行い、利用するサービスに対応するアクセスポイントを選んで接続を指示する。ここまでは、一般的な無線LANアクセスポイントへの接続と同じだ。
ただし、暗号化に利用するキーはすべてのユーザーで共通するため、それだけでは正規のユーザーであることを確認できない。そのため、SSIDと暗号化キーの設定に加えて、以下に示すいずれかの方法でユーザー認証を行っている。
- 接続時にユーザー名とパスワードを入力する(IEEE 802.1Xを利用)。
- 専用の接続ツールを実行して、ユーザー名とパスワードを入力する。
- 接続後にWebブラウザを起動して、ユーザー名とパスワードを入力する。
- 無線LANアダプタのMACアドレスを事前に登録しておく。
そのため、接続を指示した後の操作については、サービスごとの認証方式の違いによって異なり、大別すると暗号化キーを指定する場合と、ユーザーIDやパスワードの入力を求められる場合がある。一般的には、前者はWebブラウザで認証を行うサービスにおける選択肢、後者はIEEE 802.1Xで認証を行うサービスにおける選択肢と考えればよいだろう。IEEE 802.1Xでは暗号化用キーの配布機能も備えているため、ユーザーが暗号化の設定を行わなくても済むメリットがある。
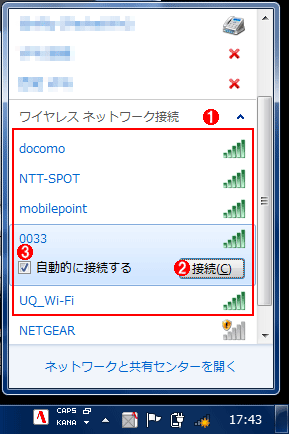 新幹線N700系の車内で、アクセスポイントの検索を行った際の一覧表示例
新幹線N700系の車内で、アクセスポイントの検索を行った際の一覧表示例無線LANのアクセスポイントは、ジャンプリストのうち[ワイヤレスネットワーク接続]以下に表示される。ジャンプリストにおける接続の手順は、通常の無線LANと同じだ。
(1)◇ここにアクセスポイントの一覧を表示する。
(2)接続したいアクセスポイントをクリックすると表示が展開するので、そこで[接続]ボタンをクリックする。
(3)[自動的に接続する]のチェックをオンにしておくと、同じSSIDを持つアクセスポイントに再度接続する際に、自動接続できる。
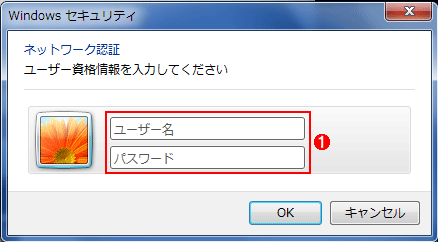 アクセスポイントに対して接続を指示した際にユーザー名とパスワードが求められる例
アクセスポイントに対して接続を指示した際にユーザー名とパスワードが求められる例IEEE 802.1X認証を利用するサービスの場合、接続を指示するとユーザー認証画面を表示するので、契約時に割り当てられたユーザー名とパスワードを入力する。これらの設定は、無線LAN接続設定におけるIEEE 802.1Xの設定と関わっている。
(1)ここにユーザー名とパスワードを入力する。
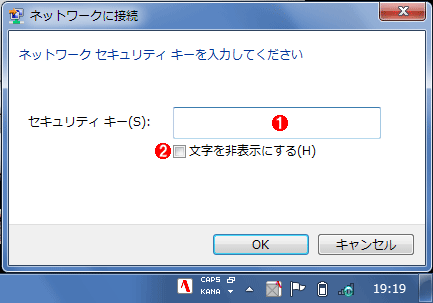 アクセスポイントに対して接続を指示した際にセキュリティ・キーが求められる場合の例
アクセスポイントに対して接続を指示した際にセキュリティ・キーが求められる場合の例接続後にWebブラウザでユーザー認証を行うタイプのサービスでは、接続を指示すると暗号化キーの入力を求められる。暗号化キーの入力によって通信を確立した後で、Webブラウザを起動してユーザー名とパスワードを入力する仕組みだ。
(1)ここに暗号化キーを入力する。暗号化の方式は自動選択するため、指定する必要はない。
(2)ここのチェックをオンにすると、入力したキーを「●」表示にする。オフにしたときは入力した文字列がそのまま表示される。
こういった事情があるため、IEEE 802.1X、あるいは専用の接続ツールを必要とするサービスでは、OSの対応状況が問題になる。ノートPCでWindowsやMac OSを利用する分には問題ないと思われるが、そのほかのOS、あるいはスマートフォンや携帯ゲーム機などを利用する場合には、自分が利用しようとしているサービスで利用可能かどうか、事前の確認が必要だ。
FREESPOTなどの無料サービスにおける設定手順
「FREESPOT」の場合、無料サービスなので認証の作業は必要なく、SSIDも原則として「FREESPOT」と決まっているので、接続は容易だ。有料サービスと同様にアクセスポイントの検索を行って、「FREESPOT」というSSIDを持つアクセスポイントに対して接続を指示するだけでよい。
なお、ホテルなどにおいてインターネット接続サービスを提供するのは当たり前になってきた感があるが、中には客室であっても有線LANではなく無線LANを使用するケースがある。宿泊者だけがサービスを利用できるように、無料サービスでも暗号化キーの設定を必要とする場合があり、そうした施設では客室に備え付けられたパンフレットに暗号化キーの情報が書かれていることが多い。
暗号化の設定がない場合でも、無線LANに接続した後でWebブラウザを起動して接続を試みなければ、インターネットの利用が行えないケースもある。これも客室備え付けのパンフレットで確認できるはずだ。
公衆無線LANアクセスポイントを試す(HOTSPOT編)
実際に、公衆無線LANサービスを使ってみた結果についてまとめておこう。利用したのは「HOTSPOT」の「1DAY PASSPORT」サービスで、費用は500円。割り当てられたユーザー名とパスワードで最初にログインしてから24時間以内の利用が可能だ。オンライン購入に加えて、コンビニエンスストアに備え付けた端末機でも購入できる。
今回は、コンビニエンスストアで「1DAY PASSPORT」を購入したうえで、近くのハンバーガーショップでアクセスを試みた。「1DAY PASSPORT」を購入した際に手渡された用紙には、ユーザー名とパスワードに加えてWEPキーの情報も記載されているが、これは接続作業では必要としなかった。ユーザー認証とWEPキーの配信にIEEE 802.1Xを利用しているためだろう。なお、使用したOSはWindows 7 Professionalである。
まず、ノートPCが内蔵する無線LANアダプタを有効にして、前述したようにジャンプリストから接続先のアクセスポイントを検索する。「HOTSPOT」で使用しているSSIDは「0033」なので、それを選んで接続を指示する(ちなみに「0033」は、NTTコミュニケーションズの電話サービスに割り当てられている事業者識別番号でもある)。
この操作によってユーザー認証画面を表示するので、「1DAY PASSPORT」購入時に渡された用紙に記載されているユーザー名とパスワードを入力して[OK]ボタンをクリックする。それに続いてデジタル証明書の検証に関するエラー画面を表示したが、構わずに[接続]ボタンをクリックすれば、無線LANがつながった状態になる。
さらにバルーン表示で「追加のログオン情報が必要です」と表示されたため、Webブラウザを起動して任意のWebサイトへの接続を指示したところ、「HOTSPOT」のログイン画面が表示された。そこで再度、先に入力したものと同じユーザー名とパスワードを入力すると、自分がいる店舗の地図と、近隣のエリア情報を表示する画面に遷移する。これで、接続作業は完了である。
以後は通常と同様に、Webブラウズも電子メールの送受信も行える。HTTP/HTTPS/POP3/SMTP/IMAP4/FTPについて試してみたところ、いずれも問題なく利用できた。PPTPによる自宅へのVPN接続や、自宅に設置したファイル・サーバへのアクセスも可能だ。
Copyright© Digital Advantage Corp. All Rights Reserved.

 公衆無線LANサービスのプリペイド番号通知票
公衆無線LANサービスのプリペイド番号通知票