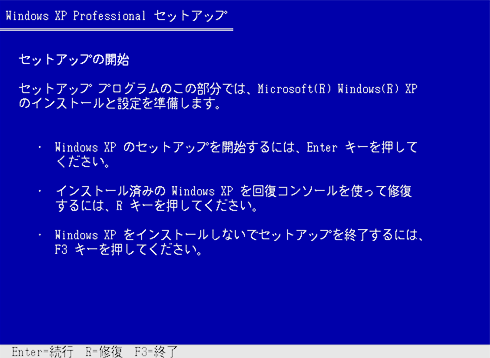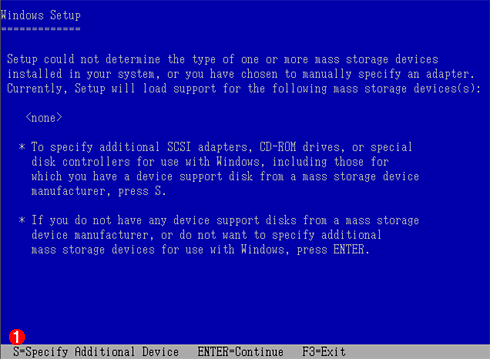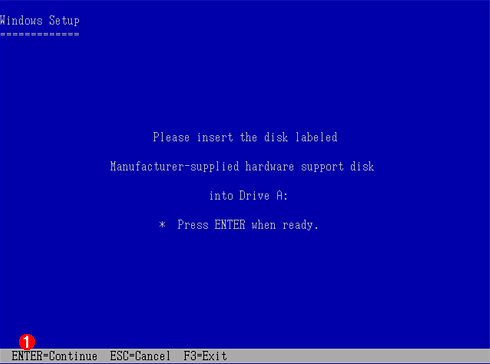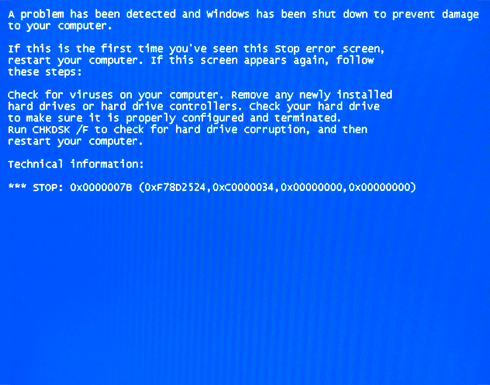ここがポイント!最新PCへのWindows XPインストール:捨てられないWindows XPを「延命」するテクニックと注意点 (2/3 ページ)
IDEモードにおけるWindows XPのインストールは簡単
前述のSATAインターフェイスの動作モードを「IDE」に設定した場合、Windows XPのインストール手順に特別なポイントはない。まず、PCの電源をオンにしたらWindows XPのインストールCDを挿入して起動し、「セットアップの開始」画面が表示されるのを待つ。
あとは画面の指示に従ってインストール先のハードディスクを選び、セットアップ・ファイルをコピーさせる。
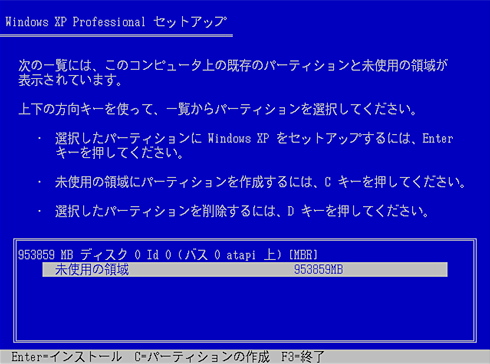 Windows XPセットアップにおけるインストール先の選択画面
Windows XPセットアップにおけるインストール先の選択画面ハードディスクが正しく認識されている場合、セットアップを進めると、この画面が表示される。インストール先ハードディスクを選んで、必要ならパーティションを設定する。
再起動後、グラフィカルなセットアップ画面に変わったら、やはり指示に従ってプロダクト・キーを入力するなどしてインストールを進めて完了させる。
一般的な手順との違いを強いて挙げれば、Windows XPのセットアップ中にネットワークの設定ができないことがある。これはWindows XP同梱の標準ドライバが古く、最新PCに搭載されているネットワーク・インターフェイスに対応していないせいだ。ネットワークの設定はWindows XPのインストール完了後、ネットワーク・インターフェイスのドライバを組み込んでから実施する必要がある。
専用ドライバを組み込む場合のセットアップ手順
チップセット内蔵のSATAインターフェイスではなく、何らかの拡張インターフェイス・カード経由でハードディスクを接続しているPCの場合、対応する専用ドライバをWindows XPのセットアップ中に手動で組み込まなければならない(前述のSATAインターフェイスの動作モードを「AHCI」あるいは「RAID」に設定した場合も同様)。その手順は、Windows XPインストール後にデバイス・マネージャからドライバをインストールするのとはまったく異なる。しかもフロッピードライブが必須と敷居が高いので、以下に一通り手順を説明しておく。
■専用ドライバを格納したフロッピーディスクを用意する
Windows XPのセットアップ中に組み込む専用ドライバは、フロッピーディスクで読み込ませる必要がある(USBメモリやメモリ・カードなどは不可)。そこで、まずフロッピードライブを装備した作業用PCと、空のフロッピーディスク×1枚を用意する。次に、製品に添付のCD/DVDやサポートWebサイトから専用ドライバのアーカイブを入手し、中身を展開してフロッピーディスクに保存する。この手順はドライバごとに異なるので、ドライバに付属のreadmeファイルやマニュアルなどを参照していただきたい。保存後のフロッピーディスクには、拡張子が*.cat、*.inf、*.sysであるファイルのほか、TXTSETUP.OEMというファイルが格納されているはずだ。
A:\>dir a:\
ドライブ A のボリューム ラベルがありません。
ボリューム シリアル番号は 0000-0000 です
a:\ のディレクトリ
2010/11/23 05:53 8,983 iaAHCI.cat
2010/11/23 07:23 8,091 iaStor.cat
2010/11/05 23:32 5,232 iaAHCI.inf
2010/11/05 23:32 3,585 iaStor.inf
2010/11/05 23:32 6,422 TXTSETUP.OEM
2010/11/05 23:39 354,840 iaStor.sys
6 個のファイル 387,153 バイト
0 個のディレクトリ 1,068,544 バイトの空き領域
A:\>
これはIntel製のAHCI用ドライバの例。ドライバの種類によってファイル名は異なるものの、拡張子が*.cat、*.inf、*.sysであるファイルのほか、TXTSETUP.OEMというファイルが格納されているはずだ。
■インストール先PCにもフロッピードライブが必要
Windows XPをインストールするPCにも、専用ドライバを組み込むためにフロッピードライブが必要になる。しかし最新PCでフロッピードライブを搭載している製品はほとんどなく、オプションでも用意されていないことが多い。
そこでUSB接続のフロッピードライブが利用できる。外付けタイプのものが数千円で販売されており、入手も難しくない。ただ、次のサポート技術情報によれば、すべてのUSBフロッピードライブがWindows XPのセットアップに利用できるわけではなく、動作しない製品もあるとのことだ。
- A connected USB floppy disk drive does not work when you press F6 to install mass storage drivers during the Windows XP installation process(マクロソフト サポート技術情報 KB916196)[英語]
そのため、こうした使い方の実績がないか、USBフロッピードライブのメーカーに確認してから購入した方がよい。
準備として、まずUSBフロッピードライブをインストール先PCに接続してからPCの電源をオンにし、BIOSセットアップで前述の「USBキーボード利用時の注意」と同様に、USBレガシー・エミュレーションを有効にしておく。
■起動直後に[F6]キーを押して専用ドライバを組み込む
専用ドライバを組み込むには、Windows XPのインストールCDから起動した直後、次の画面が表示されたときに[F6]キーを押す。
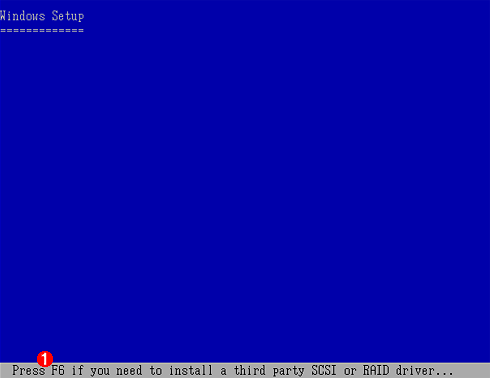 Windows XPセットアップで[F6]キーを押すタイミング
Windows XPセットアップで[F6]キーを押すタイミングこれはインストールCDからの起動が始まって画面が青色に変わった直後の画面。
(1)これが表示されたら、すぐに[F6]キーを何回か押す。→[A]へ
しばらくすると次の画面が表示されるので、[S]キーを押す。
次の画面が表示されたら、ドライバを保存したフロッピーディスクをUSBフロッピードライブに挿入し、[Enter]キーを押す
するとフロッピーディスクへのアクセスが始まる。しばらくすると画面に組み込み可能なドライバの一覧が表示されるので、上下のカーソル・キーで適切なドライバを選んで[Enter]キーを押す。
[C]
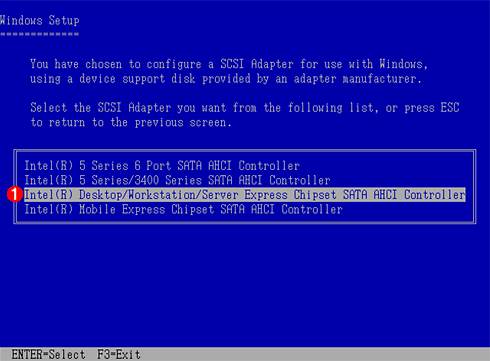 ドライバの一覧が表示されたところ
ドライバの一覧が表示されたところフロッピーからドライバのセットアップ・ファイルが読み出され、組み込み可能なドライバ一覧が表示される。
(1)ドライバのreadmeあるいはマニュアルに従って、適切なドライバを選択して[Enter]キーを押す。これで選択したドライバの組み込みが始まる。
またフロッピーディスクへのアクセスが始まり、ドライバが組み込まれる。[B]の画面に戻ったら[Enter]キーを押してセットアップを進める。組み込んだドライバによってハードディスクやCD/DVDドライブが正しく認識されたら、あとの手順は前述の「IDEモードにおけるWindows XPのインストールは簡単」と同様だ。ただし、1回目の再起動の前に、再度ドライバがフロッピーディスクから読み出されるので、このフロッピーディスクは挿入したままにしておく。再起動が始まったらフロッピーディスクを抜く。
もし、組み込んだドライバが正常に動作しなかった場合は、次のようなSTOPエラーが発生してしまう。その場合は、PCの電源をオフにしてから再びオンにしてセットアップをやり直す。前述のドライバ一覧から別のドライバを選択したり、あるいはドライバのバージョンを変えたりするなど、試行錯誤をすることになる。
更新履歴
【2011/05/16】Windows XPのセットアップに利用できるUSBフロッピードライブについて、マイクロソフトのサポート技術情報 KB916196へのリンクを追加しました。
【2011/05/12】初版公開。
Copyright© Digital Advantage Corp. All Rights Reserved.