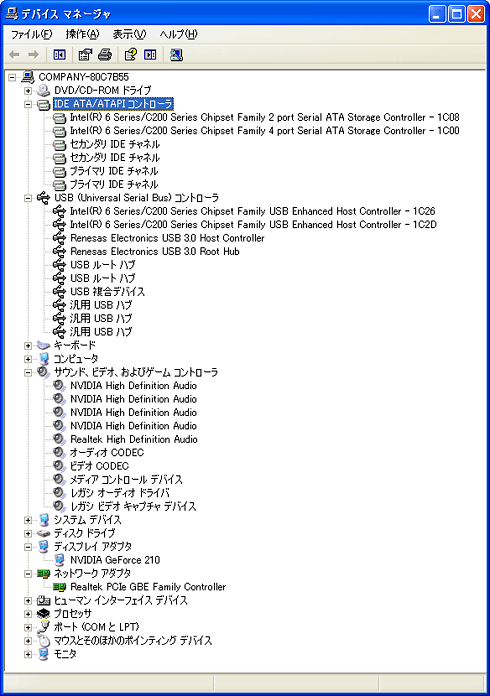ここがポイント!最新PCへのWindows XPインストール:捨てられないWindows XPを「延命」するテクニックと注意点 (3/3 ページ)
セットアップ完了後はドライバとパッチのインストール
Windows XPのセットアップが完了しても、PCはまだ快適に使える状態とはいえない。なぜなら適切なドライバが組み込まれていないデバイスが多数残っているからだ。最新PCの場合、グラフィックスやネットワーク、オーディオなどのデバイスはWindows XP同梱の標準ドライバではほとんど対応できず、製品に添付のCD/DVDあるいはサポートWebサイトから取得した専用ドライバをインストールする必要がある。
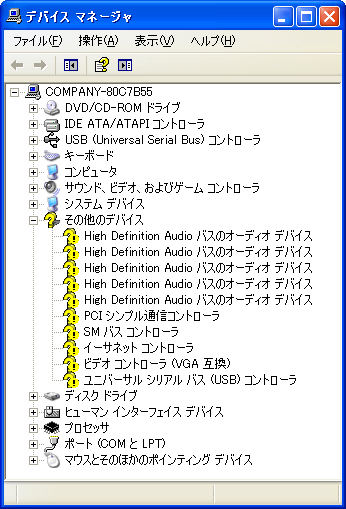 Windows XPのセットアップ完了直後のデバイス・マネージャ
Windows XPのセットアップ完了直後のデバイス・マネージャ黄色い「!」アイコンはドライバが組み込まれていないことを表している。グラフィックス(=「ビデオ コントローラ」)やネットワーク(=「イーサネット コントローラ」)、オーディオ(=「High Definition Audio バスのオーディオ デバイス」)など、重要なデバイスにまだドライバが組み込まれていないことが分かる。
ドライバを組み込む際には、パッチ適用とあわせて次の順序で進めていくとよいだろう:
- (必要なら)最新のWindows XP Service Packの適用
- チップセット・ドライバの組み込み
- ネットワーク・インターフェイス用ドライバの組み込み
- Windowsファイアウォールが有効になっていることの確認
- IPアドレスの割り当ての確認
- Windows Update/Microsoft UpdateによるWindows用パッチの適用
- グラフィックス・ドライバの組み込み
- その他のドライバの組み込み
Intel製プラットフォームの場合、「チップセット・ドライバ」といっても実際にはドライバではなく、Windows XPにチップセットを正しく識別させるためのINFファイルに過ぎない。ただ、これを最初にインストールしないと、そのほかのドライバのインストールに支障が生じる場合があるとのことだ。
Intelチップセット用INFファイルを組み込むには、その配布アーカイブに含まれるsetup.exeを実行し、画面の指示に従ってウィザードを進めて再起動すればよい。
Windows Update/Microsoft Updateを実行すると、ドライバがリストアップされることがあるが、なるべくPCベンダから入手した専用ドライバの方を組み込むことをお勧めする。Windows Update/Microsoft Updateから提供されたドライバが、ハングアップなどのトラブルを引き起こした例が過去にあるからだ(PCベンダからどうしてもドライバを入手できない場合には、Windows Update/Microsoft Updateに頼ってみる価値があるかもしれないが)。
IDEモードによるSATAの速度低下は体感できるほどではない!?
SATAインターフェイスをIDEモードで利用する場合、前述のようにSATA固有の高速化機能が使えないため、理論的にはAHCIモードより性能は下がってしまう。では、実際にどれだけ性能が低下するのか、気になるところだ。そこで、双方のモードでハードディスク間のファイル・コピーにかかる時間を測定してみた。
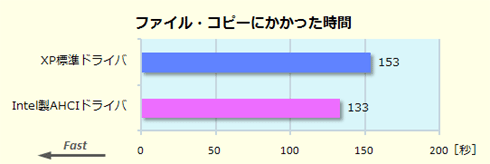 ファイル・コピーにかかった時間の比較
ファイル・コピーにかかった時間の比較同一のマシンでWindows XP標準ドライバ(=IDEモード)とIntel製AHCIドライバ(=AHCIモード)の双方を組み込み、BIOSセットアップでSATAインターフェイスのモードを切り替えることで両者のパフォーマンスを測定した。
| 項目 | 内容 |
|---|---|
| プロセッサ | Intel Core i5-2300(クアッドコア/2.8GHz) |
| チップセット | Intel P67 |
| メインメモリ | 4Gbytes(Windows XPは3Gbytesと認識) |
| ハードディスク | SATA 1Tbytes HDD×2台(速度は3Gbps) |
| SATAインターフェイス | チップセット内蔵のもの |
| OS | Windows XP Professional(SP3適用済み) |
| AHCIドライバ | Intel RSTドライバ Ver.10.1 |
| テスト方法 | 約14,000個のファイル(合計3.81Gbytes)を一方のHDDから他方のHDDへ、Windowsエクスプローラを用いてコピーするのにかかった時間を計測。これを3回繰り返してその平均値を結果とする |
| テスト・マシンのスペックやテスト方法 | |
結果としては、IDEモード(=Windows XP標準ドライバ)よりAHCIモード(=Intel製AHCIドライバ)の方が16%速かった。ただ、個人的な感覚だが、この速度差は体感できるほどではなかった。さらにいえば、リプレース前の古いPCに比べて最新PCのスペックは大幅に向上しているはずで、その差による速度向上の方がよほど体感できるだろう。
記事執筆のために、複数のPCでWindows XPのインストールを繰り返したが、なぜかUSBフロッピードライブを利用して専用ドライバを組み込むのに失敗することがしばしばあった(STOPエラーあるいはハングアップ)。それに比べると、SATAインターフェイスをIDEモードに設定してWindows XP標準ドライバを利用した場合、インストールに失敗することはなかった。
そもそも新しいPCにWindows XPをインストールする目的は、古いPCが故障しても既存のWindows XP環境を維持するためのはずだ。であれば、古いマシンと同じことができれば、最新PCでも新しいハードウェアの機能や性能を無理に引き出す必要はないはずだ。あまりAHCIなどの技術にこだわらず、Windows XPで安定的に利用できる技術やハードウェアに限定してセットアップすることが、Windows XPのインストールを成功させる近道といえそうだ。
「運用」
Copyright© Digital Advantage Corp. All Rights Reserved.