140字が物足りない人向けのPosterousとは?:本音のWebサービスガイド(8)(4/5 ページ)
外部ソーシャルサービスと連携させる
Posterousの代表的な機能として、投稿時に各種ソーシャルメディアへ通知を投稿する「autopost」があります。ここではautopostの設定を行ってみましょう。
まずは設定画面で左サイドバーから設定先のサイトを選択し、画面左側のタブから「autopost」を選択します。
「Add a Service」をクリックすると、外部サービスの一覧が表示されます。
Facebookに投稿する場合
外部サービスの一覧で、「Facebook」をクリックします。
autopostの設定済み一覧に、Facebookが表示されます。
ここで試しに記事を投稿してみましょう。
Posterousに記事が投稿されます。
Facebookには以下のような内容が投稿されます。
Twitterに投稿する場合
autopostの設定サービス一覧で、「Twitter」をクリックします。
autopostの設定一覧に、「Twitter」が表示されます。
記事を投稿してみます。
Twitterに、以下のような内容が投稿されます。
Flickrに投稿する場合
autopostの設定サービス一覧で、「Flickr」をクリックします。
「Link Your Flickr Account」というウィンドウが出てくるので、「Link」ボタンをクリックします。
Flickrのサイトが表示されるので、「OK, I'LL AUTHORIZE IT」ボタンをクリックします。
autopostの設定一覧に、「Flickr」が表示されます。
記事を投稿してみます。
Posterousに記事が投稿されます。
Flickrに、以下のような内容が投稿されます。
画像ファイルや動画ファイルを投稿する
Posterousでは、メールにファイルを添付して送信するだけで、画像ファイルや動画ファイル、さらにはdocファイルやPDFファイルなどが埋め込まれた記事を投稿できます。
- docファイル
ここでは、Google docsで文書ファイルを作成し、メール添付送信時に「Microsoft Word」形式を選択して送信してみます。
Wordファイルを表示するためのビューアが埋め込まれた状態で、記事が投稿されます。
- pptファイル
pptファイルをメールに添付して送信してみます。
docファイルの場合と同じく、ビューアが埋め込まれた記事が投稿されます。
- pdfファイル
pdfファイルをメールに添付して送信してみます。
docファイルの場合と同じく、ビューアが埋め込まれた記事が投稿されます。
- jpgファイル
pgファイルをメールに添付して送信してみます。
添付したjpgファイルが埋め込まれた記事が投稿されます。
- GIFファイル
GIFファイルをメールに添付して送信してみます。添付したGIFファイルが埋め込まれた記事が投稿されます。
- PNGファイル
PNGファイルをメールに添付して送信してみます。
添付したPNGファイルが埋め込まれた記事が投稿されます。
- mp3ファイル
mp3ファイルをメールに添付して送信してみます。
プレーヤが埋め込まれた記事が投稿されます。
- 動画ファイル
動画ファイルをメールに添付して送信してみます。
動画プレーヤが埋め込まれた記事が投稿されます。
動画はiPhoneでも再生できます。
プライベート設定を行う
Posterousでは、公開設定を変更して、一部の人だけが閲覧できる「Private」状態に設定できます。
まず管理画面に移動して、「privacy」設定の「Edit」ボタンをクリックします。
「Make my site private」のチェックをONにして、「Save Settings」ボタンをクリックします。
Copyright © ITmedia, Inc. All Rights Reserved.

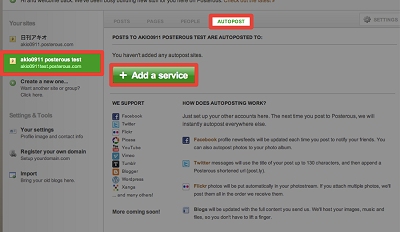 設定画面を開き、サイトを選択して、「autopost」タブをクリック
設定画面を開き、サイトを選択して、「autopost」タブをクリック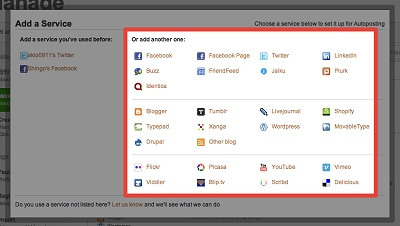 外部サービスの一覧が表示される
外部サービスの一覧が表示される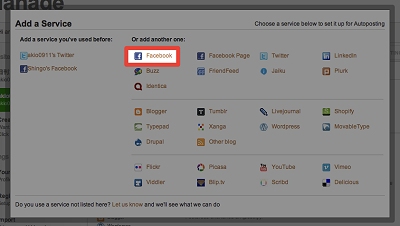 「Facebook」をクリックする
「Facebook」をクリックする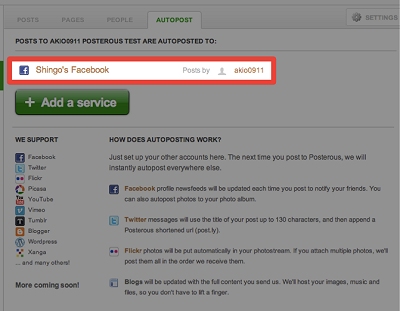 一覧に、Facebookが表示されます
一覧に、Facebookが表示されます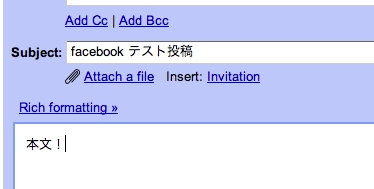 記事を投稿してみる
記事を投稿してみる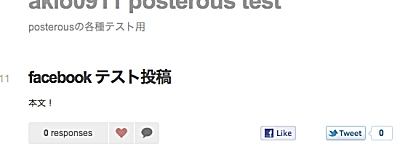 Posterousに記事が投稿される
Posterousに記事が投稿される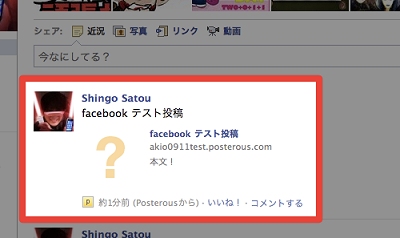 Facebookの投稿内容
Facebookの投稿内容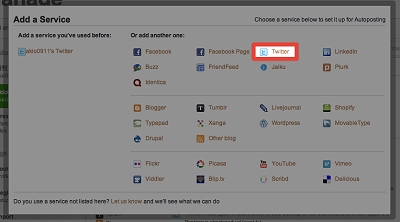 「Twitter」をクリックする
「Twitter」をクリックする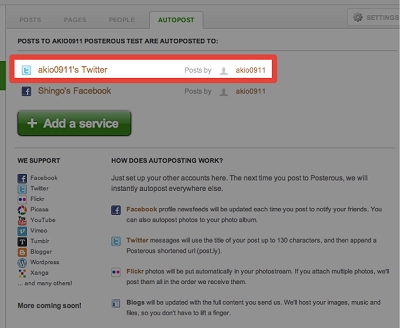 「Twitter」が表示される
「Twitter」が表示される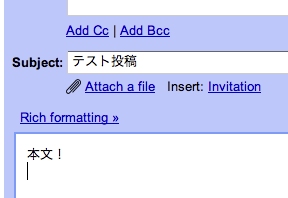 記事を投稿する
記事を投稿する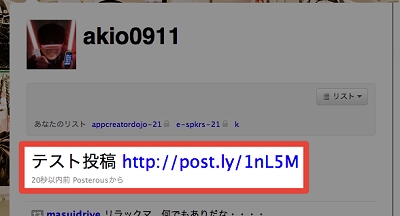 Twitterに投稿される
Twitterに投稿される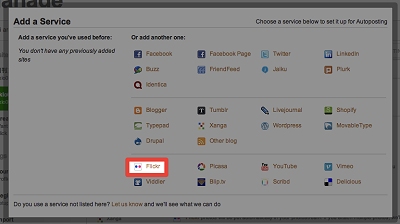 「Flickr」をクリックする
「Flickr」をクリックする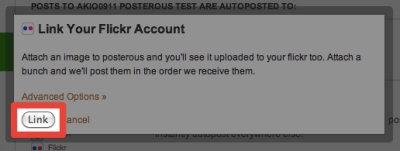 「Link」ボタンをクリックする
「Link」ボタンをクリックする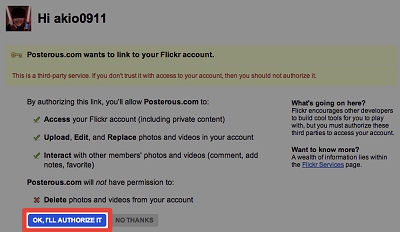 「OK, I'LL AUTHORIZE IT」ボタンをクリックする
「OK, I'LL AUTHORIZE IT」ボタンをクリックする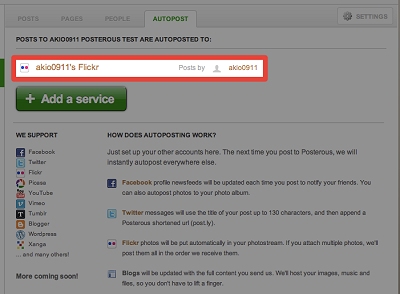 「Flickr」が表示される
「Flickr」が表示される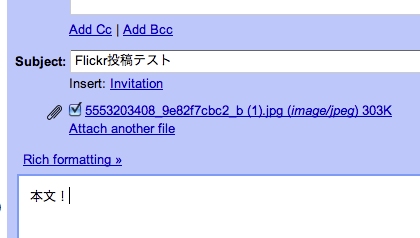 記事を投稿する
記事を投稿する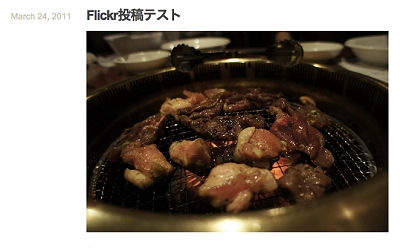 Posterousに記事が投稿される
Posterousに記事が投稿される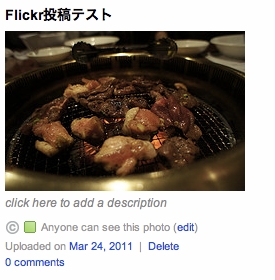 Flickrに投稿される
Flickrに投稿される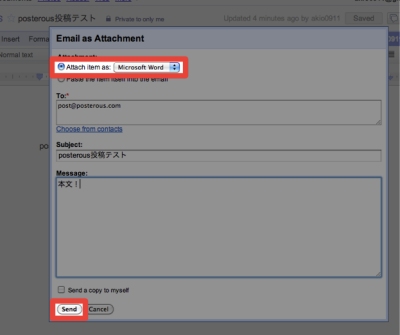 「Microsoft Word」形式を選択して送信
「Microsoft Word」形式を選択して送信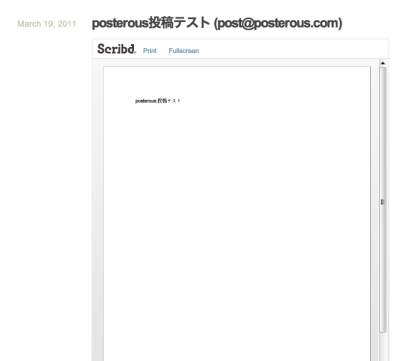 ビューアが埋め込まれる
ビューアが埋め込まれる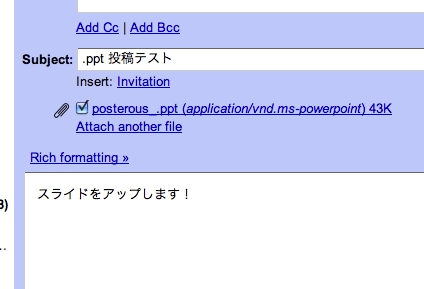 pptファイルを添付して送信
pptファイルを添付して送信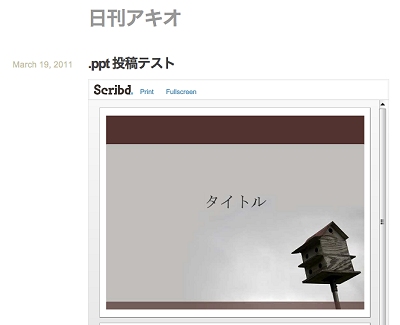 ビューアが埋め込まれる
ビューアが埋め込まれる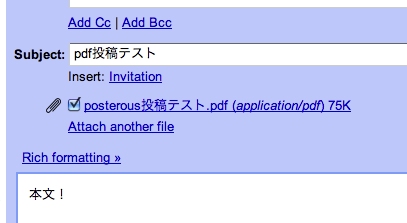 pdfファイルを添付して送信
pdfファイルを添付して送信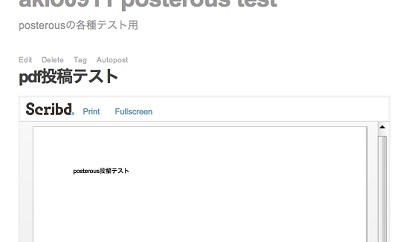 ビューアが埋め込まれる
ビューアが埋め込まれる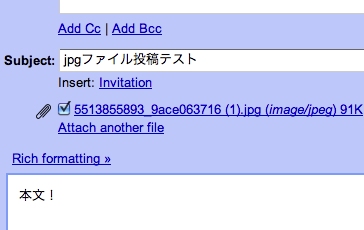 jpgファイルを添付して送信
jpgファイルを添付して送信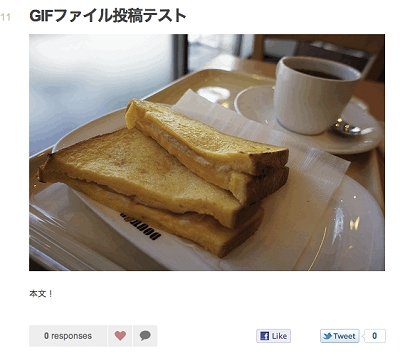 jpgファイルが埋め込まれる
jpgファイルが埋め込まれる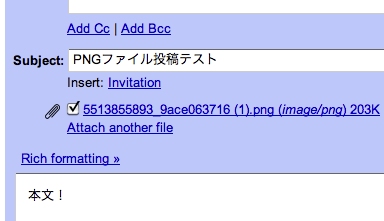 PNGファイルを添付して送信
PNGファイルを添付して送信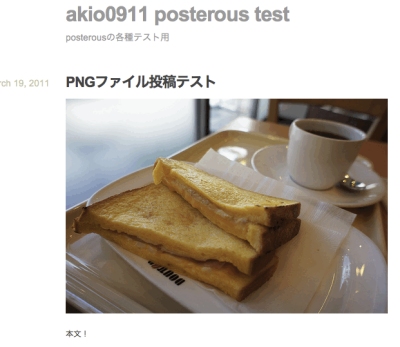 PNGファイルが埋め込まれる
PNGファイルが埋め込まれる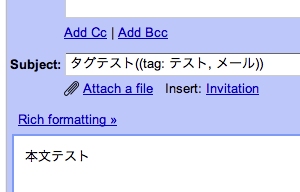 mp3ファイルを添付して送信
mp3ファイルを添付して送信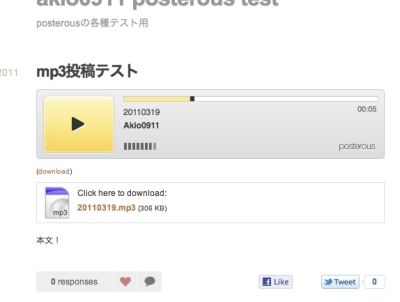 プレーヤが埋め込まれる
プレーヤが埋め込まれる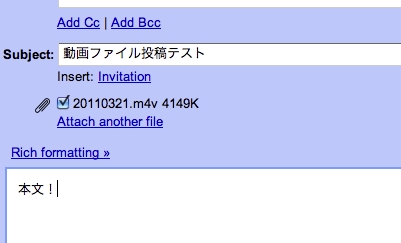 動画ファイルを添付して送信
動画ファイルを添付して送信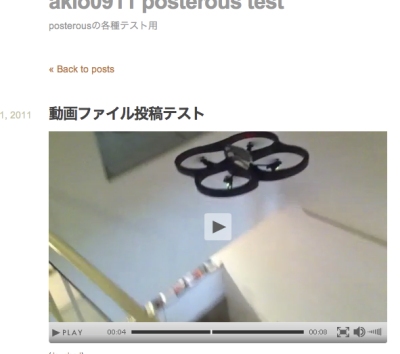 動画プレーヤが埋め込まれる
動画プレーヤが埋め込まれる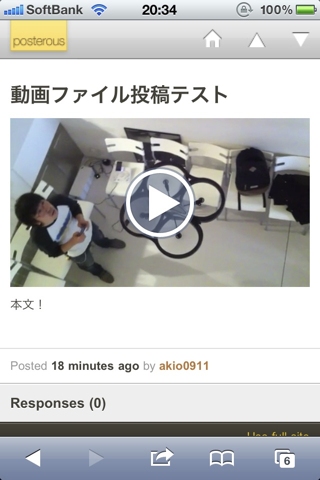 iPhoneでも再生できる
iPhoneでも再生できる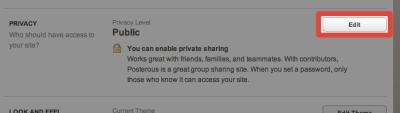 「Edit」ボタンをクリックする
「Edit」ボタンをクリックする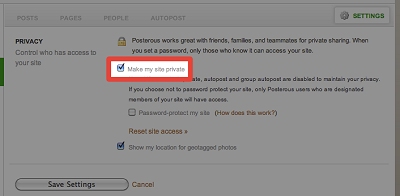 「Save Settings」ボタンをクリックする
「Save Settings」ボタンをクリックする


