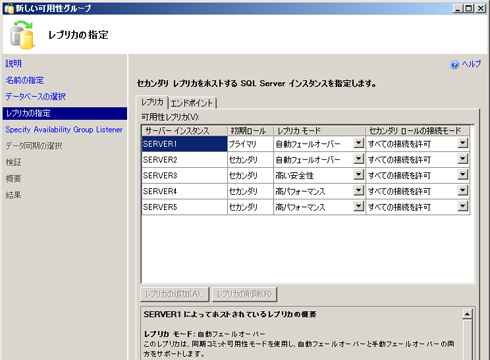簡単な操作で可用性を高める“AlwaysOn”:次世代SQL Server“Denali”の姿に迫る(2)(3/4 ページ)
可用性グループを設定してみる
文章で特徴を挙げるだけでは実感がわかないかもしれない。そこで可用性グループを新たに設定するときのウィザード画面を見ていただこうと思う。マイクロソフトが配布している「SQL Server "Denali" 自習書シリーズ No.2」からスクリーンショットを抜粋し、可用性グループの設定法をご覧いただく。ただしここで採り上げるスクリーンショットや紹介する手順は、正式リリースまでに変わる可能性があることをご承知頂きたい。
可用性グループのウィザードは管理ツールのSQL Server Management Studioから開く。サーバがDenali以降のバージョンであればサーバ配下の[管理]フォルダに[可用性グループ]フォルダが表示されるようになっている。そこを右クリックして出るメニューから[新しい可用性グループウィザード]と選択すれば、ウィザードが起動する。
まずは可用性グループに名前を付ける(図1上のテキストボックス)。これは、可用性グループを識別するための名前だ。ここでは「AG1」(Availability Group 1)とする。名前を付けたら、右下の[次へ]ボタンを押して先に進める。
次は、可用性グループに入れるデータベースを選択する。可用性グループの特徴として、サーバではなくデータベースを指定するという点が挙げられる。ここでは「AGTestDB」を選ぶ(図2)。
次は、セカンダリサーバ(待機サーバ)を選ぶ(図3)。最初にデータベースを選択したが、このデータベースが存在するサーバと合わせて、ここで選ぶサーバでグループを組むのだ。このグループが「可用性グループ」となる。ここでは[レプリカの追加]ボタンをクリックし、サーバ名を選択あるいは入力する。これで図4が現れるので、[接続]ボタンをクリックする。スタンバイの台数分、この操作を繰り返す。セカンダリサーバは最高で4台まで設定できる。
サーバ群を選んだらそれぞれのサーバの動作モードを選ぶ(図5)。セカンダリの中から「自動フェールオーバー」として設定できるのは1台のみ。それ以外は同期モードとして[高い安全性](2台まで)と[高パフォーマンス]のどちらかを選択できる。もしスタンバイに読み取りアクセスを許可するなら[セカンダリロールの接続モード]で「すべての接続を許可」を選ぶ。
あとはリスナーの仮想名などを設定し、最初の同期を実行して成功すれば、可用性グループの設定は終了だ。基本的には名前を付け、データベースを選び、サーバを選び、同期モードを選べばいい。従来のフェイルオーバークラスタリングやデータベースミラーリングは設定が簡単とは言えなかった。可用性グループなら、これだけのシンプルな手順で設定できるのだ。
Copyright © ITmedia, Inc. All Rights Reserved.

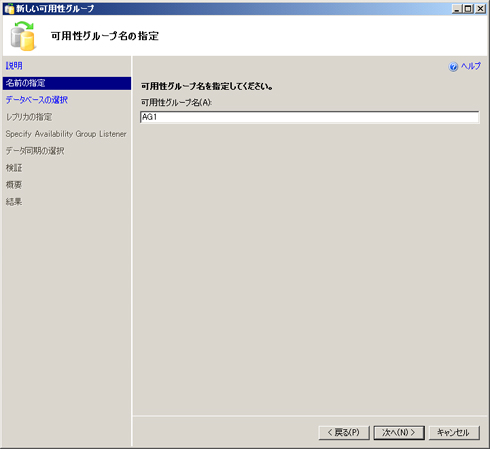
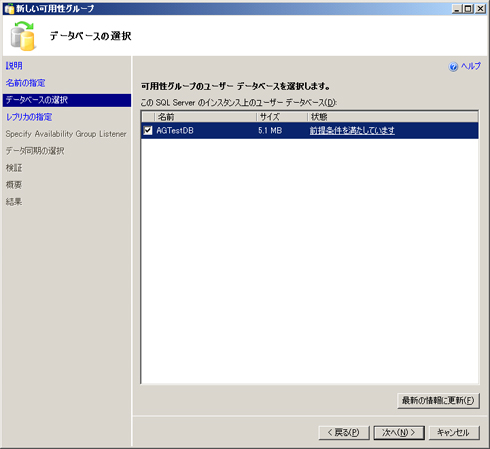

![図4 図3でサーバを追加すると現れるダイアログ。ここで[接続]ボタンをクリックする](https://image.itmedia.co.jp/ait/articles/1110/20/r12pic4.jpg) 図4 図3でサーバを追加すると現れるダイアログ。ここで[接続]ボタンをクリックする
図4 図3でサーバを追加すると現れるダイアログ。ここで[接続]ボタンをクリックする