EclipseでScalaプログラミングを始めるための基礎知識:スケーラブルで関数型でオブジェクト指向なScala入門(1)(2/3 ページ)
Scalaプログミラングを始めるための準備
【手順1】JDKのインストール
Scalaを動かすためには、Javaが必要ですが、Javaのインストールについては、本稿では省略します。以下の記事などを参考に、JDKのサイトからダウンロードとインストールを実施し、適切なパスを設定してください(※Mac OS Xをご利用の方はアップルのサイトからDLしてください)。
【手順2】Scalaのインストール
Javaのインストールが完了したら、次はScalaのインストールです。Scalaは、公式サイトにあるScalaのダウンロードページからダウンロードできます。
Scalaの最新安定版は、2012年2月4日現在、Scala 2.9.1.finalです。今回はWindows用のScalaをダウンロードしてセットアップします。
ScalaのダウンロードページからWindows用の「scala-2.9.1.final.zip」をダウンロードしてください。
次に、ダウンロードしたzipファイルを適当な場所に展開します(※本稿では、展開場所を「C:/scala-2.9.1.final」とします)。
【手順3】環境変数の追加
zipファイルを展開したら、展開したディレクトリを環境変数にセットします。
| 環境変数名 | 設定例 |
|---|---|
| SCALA_HOME | C:/scala-2.9.1.final |
| PATH | 〜;%SCALA_HOME%/bin |
Windowsのバージョンによって若干異なりますが、[マイコンピュータ]を右クリックし、[プロパティ]→[詳細設定]タブを選択→[環境変数]ボタンをクリックします。ダイアログが起動するので、「SCALA_HOME」環境変数を新しく追加し、「PATH」環境変数に「%SCALA_HOME%/bin」ディレクトリを追加してください。
環境変数の設定が完了したらコマンドプロンプトを起動し、「scala -version」と入力してみましょう。Scalaのバージョンを下記のように表示したらインストールは成功です。
※Windows以外のOSにインストールする場合は、プログラミング言語Scala日本語情報サイトの「Scalaのインストール」に手順が紹介されているので、そちらを参照してみてください。
対話型実行環境「REPL」で「Hello World!」
ScalaはJavaと同じように、ソースファイルをコンパイルしてバイトコードにして実行しますが、対話型の実行環境(「Read-eval-print loop」の略で「REPL(りぷる)」と呼びます)も使用できます。
REPLでは、1行ずつコードを入力して、その都度動作を確認しながら実行できるので、ちょっとしたコードを試したいときなどは、よく使用します。
コマンドプロンプトを立ち上げ、「scala」と入力すると。REPLが起動します。このREPL上で「println("Hello World")」と入力してみてください。下記のように結果が「Hello World」と表示されます。
REPLを終了させるには「:quit」と入力します。「コロン(:)」を忘れないようにしてください。
EclipseプラグインのScala-IDEを使うには
コンソールからREPLを使用してScalaが実行できることは分かりました。しかし、統合開発環境(IDE)でScalaを使用したい場合は、どうすればよいでしょうか。
「Eclipse」「NetBeans」「IntelliJ」といった現在よく使用されているIDEにはScalaで開発するためのプラグインがあります。今回は、Eclipse上でScalaによるプログラミングを行うためのプラグイン、「Scala IDE for Eclipse 2.0」を紹介します。
Scala IDE for Eclipseは、Scala関連技術を提供するTypesafe社が支援するEclipse用プラグインで、以下のような機能を持っており、Scalaでの開発をサポートしてくれます。
- コード補完
- 自動コンパイル
- importすべきパッケージの候補を挙げてくれる
- 不要なimportの削除
- ソースコードの整形
[Ctrl]+[スペース]キーでコード補完ができたり、[Ctrl]+[Shift]+[F]キーでソースコードが整形できたりと、JDTと同じような感覚で使えます。
また、先ほどはコンソールからREPLを使用しましたが、Eclipseで作成したScalaプロジェクトを右クリックし、メニューからREPLを使用することも可能です(※補完ができないなど、コンソール上のREPLより多少使い勝手が悪いので注意してください)。
Scala IDE for Eclipseをインストールしてみましょう。
【手順1】Eclipseをダウンロードして展開
Scala IDEが公式にサポートするEclipseのバージョンはEclipse 3.6(Helios)です。
一応、Eclipse 3.7(Indigo)でも問題なく動作すると思いますが、プラグイン同士の相性で不安定になる可能性があります。公式でサポートしているEclipse 3.6(Helios)をクリーンな状態で使用することを推奨します。
ここからダウンロードし、展開しましょう。ダウンロードするパッケージは、「Eclipse IDE for Java DevelopersかEclipse IDE for Java EE Developers」で問題ないと思います。
もし日本語版のEclipseを希望するのであれば、ここからダウンロードできます(Java Developers版です)。
【手順2】Scala IDE for Eclipseをインストール
Eclipseを起動し、メニューから[Help]→[Install New Software...]を選択します。[Add]ボタンをクリックし、Scala 2.9用のUpate Siteを入力します。
| フィールド名 | 設定例 |
|---|---|
| Name | Scala IDE for Eclipse 2.0 |
| Location | http://download.scala-ide.org/releases-29/stable/site |
インストールするプラグインの候補がでてくるので、すべて選択してインストールします。
再起動を促されるので、Eclipseを再起動しましょう。これで、Scala IDE for Eclipseのインストールは完了です。次ページでは、EclipseでScalaのプログラムを実行してみましょう。
Copyright © ITmedia, Inc. All Rights Reserved.

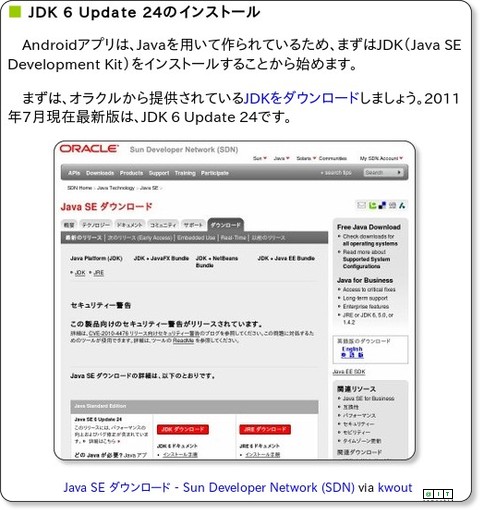
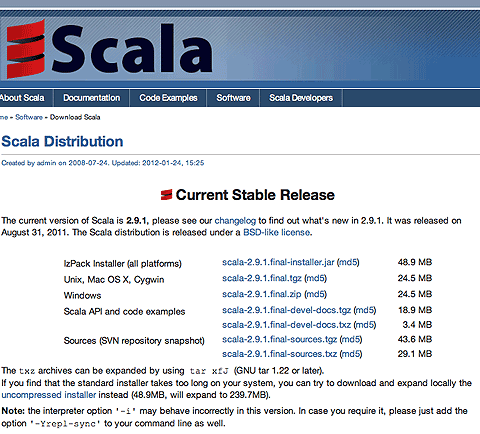 図1 対象のプラットフォームにあったScalaをダウンロード
図1 対象のプラットフォームにあったScalaをダウンロード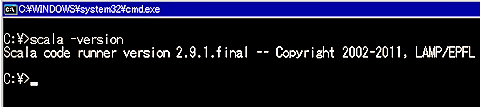 図2 インストールできていれば、Scalaのバージョンが表示される
図2 インストールできていれば、Scalaのバージョンが表示される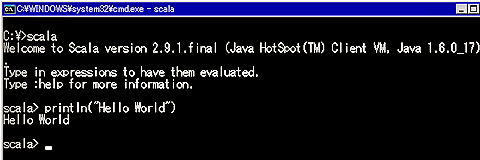 図3 REPLを実行している状態。実行結果がすぐ分かるので便利
図3 REPLを実行している状態。実行結果がすぐ分かるので便利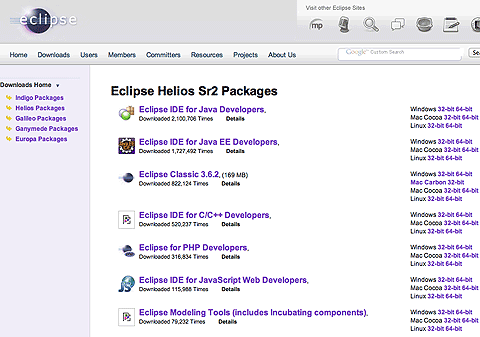 図4 Eclipse 3.6のダウンロードページ。自分の環境に合ったEclipseをダウンロード
図4 Eclipse 3.6のダウンロードページ。自分の環境に合ったEclipseをダウンロード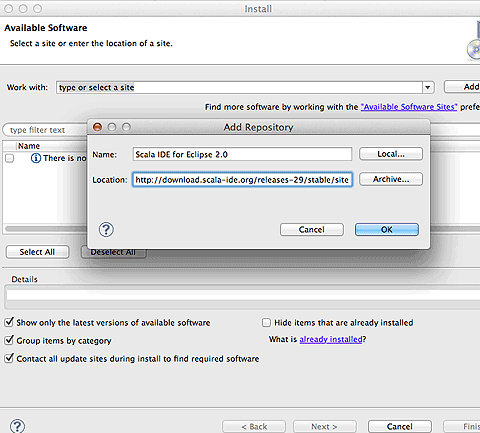 図5 プラグインをインストールするサイトを指定(※画面はMac OS X環境)
図5 プラグインをインストールするサイトを指定(※画面はMac OS X環境)


