XAMPP環境からGoogle Cloud SQLに移行するには:Google Cloud SQLは基幹系で使えるのか(前編)(3/4 ページ)
XAMPPのセットアップ
ダウンロード/インストール
XAMPPは、XAMPP for WindowsのWebサイトを表示してスクロールすると、図10のようなダウンロード画面が現れるので、ここからインストーラをダウンロードします。
ダウンロードされたEXEファイルを実行してインストールを完了すると、図11のようなアイコンがWindows画面上に現れるので、起動を確認します。インストールステップは特にまぎわらしいところはなく、画面からの指示に従って進んでいけばインストールは完了すると思います。
図11のアイコンをダブルクリックすると、図12の[Control Panel]が現れるので、ここでApacheとMySQLの「Start」ボタンをクリックして起動します。
クリックすると、図13のような画面表示に変わります。ここで注意してほしいのは、XAMPPのほかにApache、MySQLをインストールして起動している場合は、XAMPPからの起動ができないということです。その場合は、コントロール画面からサービスを表示して起動しているサービスを停止してやり直してください。
なお、XAMPPを終了する場合は、MySQLの[Stop]→Apacheの[Stop]→[Exit]クリックという順序で行ってください。
XAMPPでの文字コード指定
ローカルのEclipse環境でCloud SQLでの日本語表示を正常に行わせるためには、「my.ini」ファイルの設定を一部変更する必要があります。
my.iniは図14のように、フォルダ構成で「/xampp/mysql/bin」の下にあります。このファイルを開き、以下の設定でXAMPPはCloud SQL用の外部DBとして日本語入力・表示ができるようになると思います。
- [mysqldump]の151行でdefault-character-set=utf8を指定
- [mysql]の158行で default-character-set=utf8を指定
ユーザーの作成
ユーザーの作成はXAMPPの設定画面でできます。「phpMyAdmin」の上部にあるメニュー(図15)から[特権]をクリックすると[新しいユーザーを追加する]というフィールドが表れます。
それをクリックすると。図16の画面が現れます。
この画面で[ユーザ名][パスワード]を入力してスクロールすると、図17の画面になるので、チェックボックスからユーザーのアクセス権限を指定します。
このようにXAMPPでは、UIからのマウス操作でMySQLの各種設定ができますが、これらの設定は、すべてSQL文でもできるもので、例えば図17のユーザーアクセス権限設定は下記のSQL文実行でも可能です。
GRANT insert, select, update, delete ON *.* TO user1@localhost IDENTIFIED BY 'pass1'
DBとテーブルの作成
ユーザーを登録したら次にDBとテーブルを作成します。
DBは、図18で該当項目を入力して[作成]ボタンをクリックすることによって簡単に作成できます。SQL文の場合は以下で作成します。
CREATE DATABASE business
テーブルの場合も、XAMPPのUIからマウス操作で作れますが、ここではSQL文で作成してみます。筆者の場合は、既存のLinux環境で動作していたサンプルをApp Engine環境に移行しているので、エクスポートファイルにあるSQL文をそのまま使用できるので簡単です。また、実際の業務・基幹システムを移行する場合も同様のことがいえます。
テーブルは図19のSQLコマンド入力画面から作成します。ここで入力されているSQL文はLinux環境からのエクスポートファイルをコピー&ペーストしたものです。
XAMPPでデータ登録
XAMPPの設定が終わったら、次はテストデータの登録です。このサンプルの場合は、事前のデータ登録は必要ありませんが、業務・基幹系を想定した場合は事前の登録が必要です。そのような場合も、XAMPPでのUIからの登録機能は大変便利です。もし、これをクラウド上のGoogle APIs Consoleで行おうとすれば、すべてSQL文で登録が必要です。
データ登録は、phpMyAdmin画面で左ペインからDB(ここでは「business」)を選択します。中央ペインに「business」に属するテーブルの一覧現れるので、そこからデータ登録を行うテーブル「emp_hdr」を選択します。
次に、画面トップのメニューから[挿入]を選択すると、登録画面が現れるので、図20のようにデータを入力して[実行する]ボタンをクリックすれば、テーブルにレコ?ドが登録されます。
登録データの一覧表示と確認
XAMPPでは図21のように登録データを一覧で確認できます。
このようにXAMPPを使うと、テーブルへのCRUD処理や一覧表示、DBやテーブルの作成、新規ユーザーの作成・権限指定などを、そのためのプログラムを書かなくても、XAMPPが用意しているUIからできるので便利です。
ここまでデータの準備などでページを割きましたが、次ページでは最後に、Cloud SQLを使用したサンプルプログラムを作成します。
Copyright © ITmedia, Inc. All Rights Reserved.

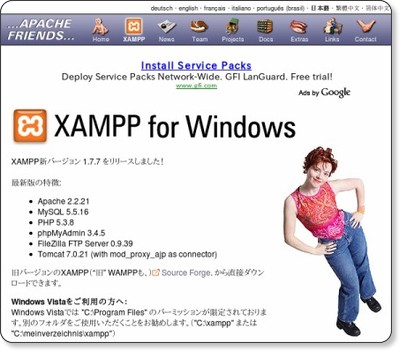
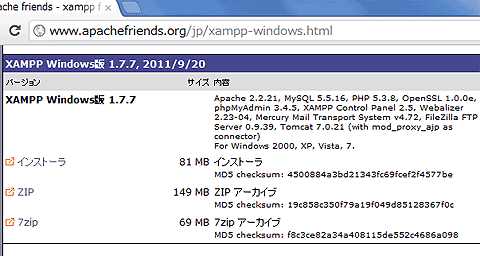 図10 XAMPPのインストーラダウンロード画面
図10 XAMPPのインストーラダウンロード画面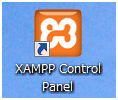 図11 XAMPPのアイコン
図11 XAMPPのアイコン![図12 XAMPPの[Control Panel]](https://image.itmedia.co.jp/ait/articles/1204/12/r512.gif) 図12 XAMPPの[Control Panel]
図12 XAMPPの[Control Panel]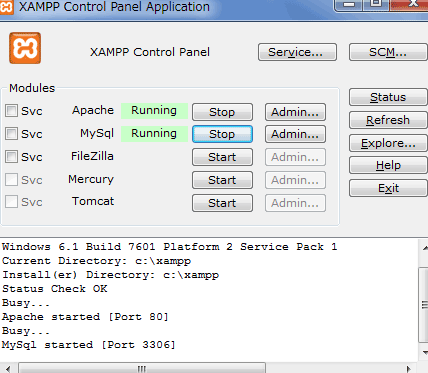 図13 XAMPPのControl Panel
図13 XAMPPのControl Panel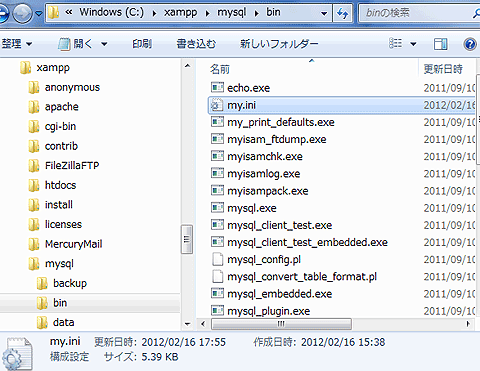 図14 XAMPPの「my.ini」ファイル
図14 XAMPPの「my.ini」ファイル 図15 phpMyAdminのメニュー画面
図15 phpMyAdminのメニュー画面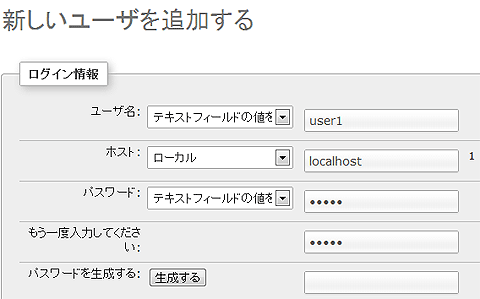 図16 ユーザー追加画面
図16 ユーザー追加画面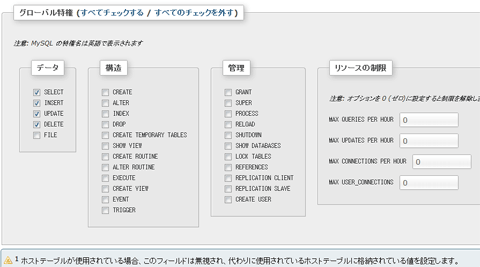 図17 ユーザーのアクセス権限指定
図17 ユーザーのアクセス権限指定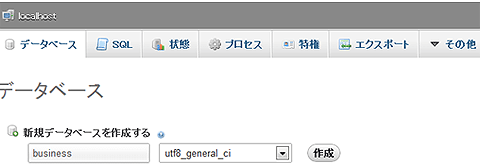 図18 XAMPPでDBを作成
図18 XAMPPでDBを作成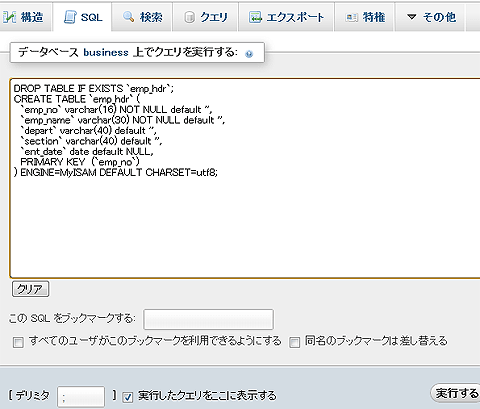 図19 テーブル(item_info)作成用のSQLを実行
図19 テーブル(item_info)作成用のSQLを実行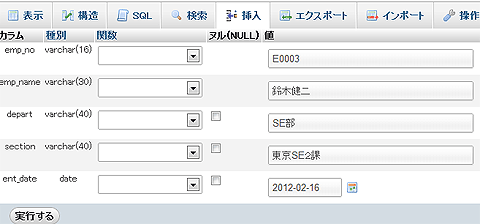 図20 XAMPPでデータ登録
図20 XAMPPでデータ登録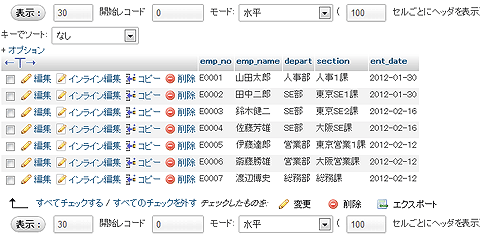 図21 登録データの一覧表示
図21 登録データの一覧表示


