上書き/削除したファイルを「以前のバージョン」で復旧させる(Windows 7編):Tech TIPS
誤ってファイルやフォルダを上書き/削除した場合は「以前のバージョン」機能で復旧できる可能性がある。「以前のバージョン」を使えば、ファイルやフォルダの過去のスナップショットにアクセスできる。デフォルトではシステム・ディスクでのみ有効となっているが、データ・ディスクでも使いたい場合は手動で有効にする。
対象OS:Windows 7
解説
・TIPS「シャドウ・コピーで過去のバージョンのファイルを取り出す(クライアント編)」
・TIPS「シャドウ・コピーで削除したファイルを復活させる(クライアント編)」
・TIPS「シャドウ・コピーでファイルを自動バックアップする(サーバ編)」
Windows 7には「以前のバージョン(Previous Version)」という機能があり、これを使うと、誤って削除してしまったファイルや、上書きしてしまったファイルなどを(ディスク上に履歴が残っている限り)復活させることができる。以前のWindows OSでは、この機能はWindows Server 2003やWindows Server 2008などのサーバ版OSでしかサポートされていなかったが、Windows 7では全エディションでサーバ機能(過去のバージョンを保持しておく機能)とクライアント機能(過去のバージョンを取り出す機能)がサポートされている(関連記事参照。Windows XPではクライアント機能しかサポートされていない)。
「以前のバージョン」は、内部的にはボリュームのシャドウ・コピーという機能を使って実現されている。ボリューム上のファイルの履歴(スナップショット)を定期的に取得して、ディスクの一部領域に保存しておき、ユーザーからの要求に応じて過去のバージョンを取り出せるようにしている。ただしディスク容量は無限ではないので、どのくらいまで過去のバージョンを残しておくか、どのボリューム上でこの機能を有効にするか、などは手動で設定する必要がある(この領域は「システムの復元」とも共有されている)。本TIPSでは、Windows 7における、以前のバージョンの設定方法や利用方法についてまとめておく(以下のサイトも参照のこと)。Windows XPやServer OSにおける利用方法については、冒頭の関連記事を参照していただきたい。
操作方法
●以前のバージョンの準備
以前のバージョン機能はWindows 7の全エディションで利用できるが、デフォルトではWindows 7がインストールされているC:ドライブ上のファイルやフォルダのみがこの機能の対象となっている。D:以降のデータ用ドライブに対しては無効になっているので、これらのドライブでもファイルの復旧機能を利用したければ手動で有効にする必要がある。
以前のバージョンを使用するかどうかや、どの程度の領域をシャドウ・コピー用に割り当てるかは、管理ツールを使って設定する。エクスプローラ上で[コンピュータ]のアイコンを右クリックし、ポップアップ・メニューから[プロパティ]を選択する。すると[コントロール パネル]の[システム]が開くので、左側のリンクから[システムの保護]をクリックする。
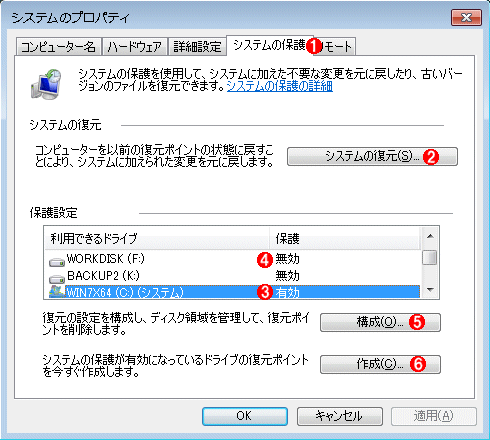 以前のバージョンを利用するための準備
以前のバージョンを利用するための準備以前のバージョンは、システムの復元と同じボリューム・シャドウ・コピー機能を使って実装されている。以前のバージョンに関する設定は[システムの保護]タブの「保護設定」枠で行う。
(1)これを選択する。
(2)システムの復元もボリューム・シャドウ・コピーを使って実現されている。ここでは特に設定を変えなくてよい。
(3)デフォルトではシステム・ドライブだけが有効になっている。
(4)データ用のドライブでも使いたい場合は自分で有効にする。
(5)ドライブを選んでこれをクリックすると設定を変更できる。
(6)新しい復元ポイント(スナップショット)を作成する。すると同時に以前のバージョンの履歴が1つ増える。
ドライブを選択して[構成]ボタンをクリックすると、次のような画面が表示されるので、保存する項目とシャドウ・コピー用の領域サイズなどを指定する。
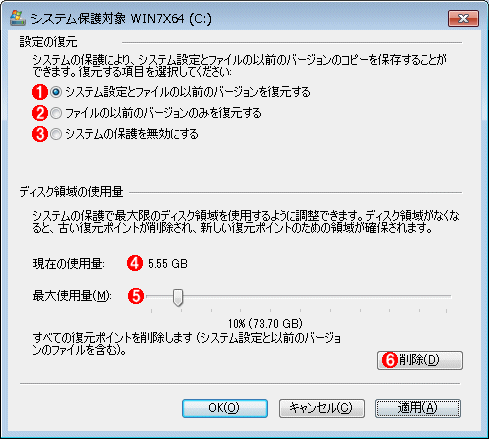 保存する項目と領域の指定
保存する項目と領域の指定ここでは以前のバージョンだけを使うか、両方とも使うか、どのくらいのディスクをスナップショット用に用意するかなどを設定する。
(1)以前のバージョンとシステムの復元の両方を使う。Windows 7のデフォルト設定。
(2)以前のバージョンだけを使う。
(3)どちらも使わない。
(4)現在のスナップショットの使用量。
(5)スナップショットで利用する最大領域サイズ。これを超えるような場合は古いスナップショットから順に削除される。0にするとスナップショットが保存されなくなるが、先の画面で[作成]をクリックした場合はスナップショットが作成され、この設定値もいくらか大きな値に再設定される。
(6)現在保存されているスナップショットを削除する。
「ディスク領域の使用量」には、シャドウ・コピーを保存しておくのに必要なサイズを指定する。一般的なデータ保存用のドライブなら2割ぐらい用意しておけば十分だろうが、システムの復元も利用する場合はやや多めにしておく。これを超える場合は、古いスナップショットから順に自動的に削除される。なおWindows OSでは、ボリューム・シャドウ・コピーに含めることのできるスナップショットの最大数は1ボリュームあたり64セットに制限されているので(64を超えた場合も自動削除される)、しばらく運用して必要な最大使用領域を見積もるとよいだろう。
以上で設定は終了である。あとは通常通りにWindows OSを利用していれば、自動的にスナップショットが作成されていくだろう(*)。
*以前のバージョンが作成されるタイミングについて
Windows 7の以前のバージョンでは、スナップショットをいつ作成するかは厳密には設定できないようである(以前のバージョンを有効にしても、スケジューリング用のタスクは登録されない)。障害時にシステムを元に戻す「システムの復元」機能も同時に有効にしていると(デフォルトではそうなっている)、Windows Updateでシステムが更新されたときや、バックアップが実行されたとき、ユーザーが新しいアプリケーションやデバイス・ドライバなどをインストールしたときなどに自動的にシステムの復元用ポイント(スナップショット)が作成されるが、これが以前のバージョンのスナップショットにもなっている。そのため、実際に稼働しているシステムで確認すると、不定期にスナップショットが作成されている。
Windows 7では、基本的にはシステム起動時や毎日真夜中に前回の復元ポイントの作成時刻をチェックし、7日以上過ぎているような場合にも自動的に新しい復元ポイントを作成することになっているが、必ず定期的に作成することが保証されているわけでもない(システムの利用状況や電源オンの時間帯などにも依存する)。もし毎日定期的にスナップショットを作成させたければ、例えばバックアップのスケジュールを組むか(バックアップは定期的なスケジューリング設定が可能)、強制的にスナップショットを作成するようなタスクを用意する(具体的な方法は今後別TIPSで紹介する)。
なおWindows Server 2008 R2の場合は、TIPS「シャドウ・コピーでファイルを自動バックアップする(サーバ編)」の方法で設定する(このTIPS記事はWindows Server 2003向けだが、Windows Server 2008 R2でも操作方法は同じである)。Server OSの場合は、スナップショットを作成するタイミングは厳密にスケジューリングできるようになっている。
●削除や上書きされたファイル/フォルダの復旧
以上で設定は完了である。次は、ファイルやフォルダを復旧させる方法を紹介する。復旧操作は本記事冒頭の関連記事で紹介したものと同じである。基本的には過去のバージョンを取り出したいファイルやフォルダを右クリックし、ポップアップ・メニューから[以前のバージョンの復元]を選択する。なお、すでに削除してしまったファイルを復旧させる場合はこの方法は使えないので(ファイルそのものがなくなっているので右クリックできない)、代わりに、その上位のフォルダを復旧させ(フォルダごと削除した場合は、そのまた上位のフォルダを探すこと。C:\のようにドライブのルートから復旧させてもよい)、その中から削除してしまったファイルを取り出せばよい。
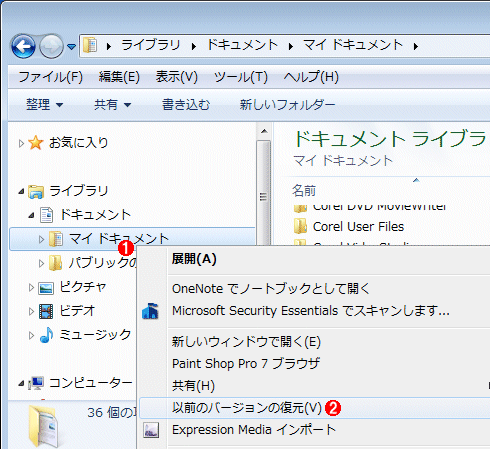 ファイルやフォルダの復旧
ファイルやフォルダの復旧元に戻したい項目を選んで復元させる。
(1)ここでは「マイ ドキュメント」(の内容)を復旧させてみる。項目を選んで、右クリックする。ファイルを復旧させたい場合は、そのファイルを直接右クリックしてもよい。
(2)これを選択する。
これを実行すると次のような画面が表示されるので(ファイルやフォルダのプロパティを表示させて、[以前のバージョン]タブを選択してもよい)、ファイルをコピーしたり、復元させたりする。
 過去の履歴一覧から復旧させる
過去の履歴一覧から復旧させる「以前のバージョン」タブを選択すると、保存されているスナップショットの一覧が表示されるので、この中から必要なファイルが含まれているものを選択する。
(1)このタブを選択する。
(2)ファイル/フォルダ名とスナップショットを作成した時刻(元々のファイルやフォルダが持つ作成時刻ではない)が表示されるので、それを頼りにして、必要な物を選ぶ。なお対象となるオブジェクトがスナップショットではなく、バックアップ先(アーカイブ先)に含まれている場合は、更新日時の右側に「バックアップ」と表示される。バックアップから復旧することもできる。
(3)これをクリックすると、フォルダならエクスプローラで開かれ、ファイルなら関連付けられたアプリケーションで開かれる。
(4)選択したファイルやフォルダを、指定したフォルダへコピーする。
(5)元の場所へ上書きコピーして戻す(上書きするかどうかの確認も行われる)。なおファイルやフォルダがスナップショットではなくバックアップ先に保存されている場合は、[開く]や[コピー]は使えず、この復元機能のみが利用可能。
以前のファイルやフォルダが日付順に一覧表示されているので、この中から必要なものを取り出せば、ファイルやフォルダを復旧できる。ただしここに何も表示されず、「利用可能な以前のバージョンはありません」と表示された場合は、スナップショットが残っていないので復旧させることはできない。
■この記事と関連性の高い別の記事
- シャドウ・コピーで過去のバージョンのファイルを取り出す(クライアント編)(TIPS)
- volrestコマンドでシャドウ・コピーから以前のバージョンのファイルを取り出す(TIPS)
- シャドウ・コピーで削除したファイルを復活させる(クライアント編)(TIPS)
- Windowsのシャドウコピーでファイルを自動バックアップする(サーバー編)(TIPS)
- Hyper-Vのスナップショットを復元ディスクとして使う(TIPS)
- Hyper-Vのスナップショット履歴を管理する(基本編)(TIPS)
Copyright© Digital Advantage Corp. All Rights Reserved.




