第2回 SQL Serverの管理ツール:SQL Serverミニマム管理Q&A(1/2 ページ)
今回はSQL Serverの管理ツールの概要と、サービスや通信ポートの設定について解説する。
Q1 ■ SQL Serverの管理にはどのようなコマンドを使うのか?
Q2 ■ SQL Serverが動作しているかどうかをGUIで確認するには?
Q3 ■ SQL構成マネージャでリモートのSQL Serverへ接続するには?
Q4 ■ SQL Serverの各サービスの用途は?
Q5 ■ CUIツールのisql、osql、sqlcmdの違いは?
Q6 ■ osqlやsqlcmdの基本的な使い方は?
Q7 ■ SQL Serverで静的なポートを利用するには?
前回はSQL Serverのインスタンスについて解説した。今回はSQL Serverの管理ツールについて簡単に触れておく。また、SQL Serverのネットワーク・サービスで固定的なポートを割り当てて利用する方法についても解説する。
Q1:SQL Serverの管理にはどのようなコマンドを使うのか?
A:基本的にはGUIのManagement Studioを使用するが、定型的な処理を効率的に行うためにはCUIのツールも覚えておく必要あり。
SQL Serverをインストールすると、同時にいくつかの管理用ツールもインストールされる。[スタート]メニューに登録されるようなGUIのツールだけでなく、コマンド・プロンプト上で利用するCUIのツールもいくつかインストールされる。特にExpress Editionは、GUIの管理ツールなしでインストールされていることも少なくないので、管理のためにはCUIツールの使い方を覚えておく必要がある。以下に主な管理用ツールをあげておく。それぞれの使い方については、今後より詳しく解説する。
| 項目 | 内容 | |
|---|---|---|
| GUIツール | ||
| SQL Server Management Studio | GUIのSQL Server管理ツール。これ1つでほとんどすべての操作を行える。運用「IT Proから見たSQL Server 2005―SQL Server Management Studio」参照 | |
| SQL Server 構成マネージャー | SQL Serverサービスの設定や動作確認、インスタンスの確認、通信ポートの設定などを行う | |
| Reporting Services 構成マネージャー | レポート・サービスの構成、管理を行う | |
| SQL Server インストール センター | SQL Serverのインストールやメンテナンス、機能追加変更、オンライン情報の表示などを行う | |
| データのインポートおよびエクスポート | データのインポートおよびエクスポート処理 | |
| CUIツール | ||
| sqlcmd | Transact-SQLやスクリプトなどの実行、SQL Serverの管理。最も推奨されるCUI管理ツール | |
| osql | sqlcmdの前身。ODBCベースの管理ツール。互換性のために残っているが、非推奨 | |
| isql | osqlの前身。DB-Libraryベースの管理ツール。今のSQL Serverには付属していない | |
| bcp | バイナリ・データの一括コピーなどを行うユーティリティ | |
| sqlps | PowerShellベースのCUI管理ツール | |
| rs〜 | レポート・サービス用ツール | |
| 主なSQL Serverの管理ツール | ||
Q2:SQL Serverが動作しているかどうかをGUIで確認するには?
A:「SQL Server 構成マネージャー」で確認するとよい。
サービスが動作しているか、管理用のポートがどうなっているかなどを確認するには、「SQL Server構成マネージャー」というGUIのツールが利用できる([スタート]メニューの[Microsoft SQL Server XXXX]−[構成ツール]−[SQL Server 構成マネージャー]で起動する)。SQL Server 2000の頃は、SQL Serverのサービスが動作中かどうかをタスク・トレイ上のアイコンで表示する「SQL Serverサービス・マネージャ」というツールがあったが(解説「IT Proから見たSQL Server 2005」参照)、SQL Server 2005以降では、このSQL Server構成マネージャで動作状態を確認する。
このツールでは、サービスの稼働状況のほか、インスタンス名の確認もできる。複数のインスタンスがインストールされているシステムの場合は、どのようなインスタンスがあるかを簡単に把握できる。またSQL Serverの通信ポートの設定もできる(Q7「SQL Serverで静的なポートを利用するには?」参照)。
Q3:SQL構成マネージャでリモートのSQL Serverへ接続するには?
A:「コンピュータの管理」ツールで目的のサーバへ接続してみる。
SQL構成マネージャの画面を見ると(Q2の画面参照)、一番左上に「SQL Server 構成マネージャー (ローカル)」と表示されている。そのため、ほかのシステムに接続し直せば、リモートのSQL Serverサービスの状態を確認できるように思われる。だがこのツールはデフォルトではローカルのSQL Serverサービスの状態を表示するだけで、リモートのサーバへ接続する機能は持っていない(右クリックしてもリモートへ接続するためのメニューは表示されない)。これを行うには、少し別の手順が必要になる。なお、以下ではローカルのコンピュータに、SQL構成マネージャを含むSQL Serverの管理ツールがインストール済みであるものとする。
リモートのSQL Serverの状態をSQL構成マネージャで確認するには、まずローカルのコンピュータに対して「コンピュータの管理」ツールを起動する([コントロール パネル]の[管理ツール]から[コンピュータの管理]を起動する)。
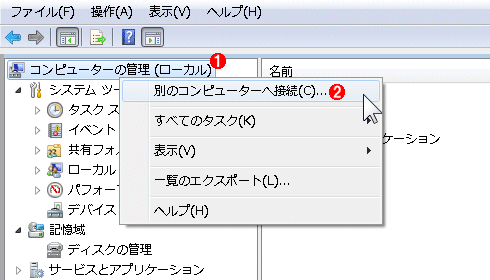 コンピュータの管理でリモートのコンピュータへ接続する
コンピュータの管理でリモートのコンピュータへ接続するまず「コンピュータの管理」ツールを起動し、次にリモートのSQL Serverコンピュータへ接続する。
(1)このツールを起動すると、デフォルトではローカルのコンピュータが管理対象となっている。これを右クリックする。
(2)これを選んで、リモート・コンピュータへ接続する。
コンピュータの管理ツールが起動したら、一番上に表示されている「コンピュータの管理(ローカル)」という項目を右クリックし、ポップアップ・メニューから[別のコンピュータへ接続]を選択する。すると接続先のコンピュータを問い合わせるダイアログが表示されるので、SQL Serverが動作しているリモートのコンピュータを指定する。
これは結局、リモートのコンピュータを「コンピュータの管理」ツールで開こうとしているだけである。リモート側のコンピュータではリモートから管理できるように、あらかじめファイアウォールの設定を変更しておく(「セキュリティが強化された Windows ファイアウォール」で、リモート管理のためのポートをすべて開けておくこと)。
リモートのコンピュータへ接続したら、左側のペインにあるツリーから[サービスとアプリケーション]という項目を開く。するとその下の方に「SQL Server 構成マネージャー」という項目があるはずなので、それを開く。アクセス権が不足していたり、ファイアウォールの許可設定などが不足しているとエラーになるので、その場合は設定を見直していただきたい。ただし手元で試した限りでは、ドメインに参加しているコンピュータ同士でないとうまく開けなかったり、権限不足のエラーになったりするケースがあった。そのような場合は、あきらめてリモートのコンピュータへ直接ログオンして、コンソール上でSQL構成マネージャを起動していただきたい。
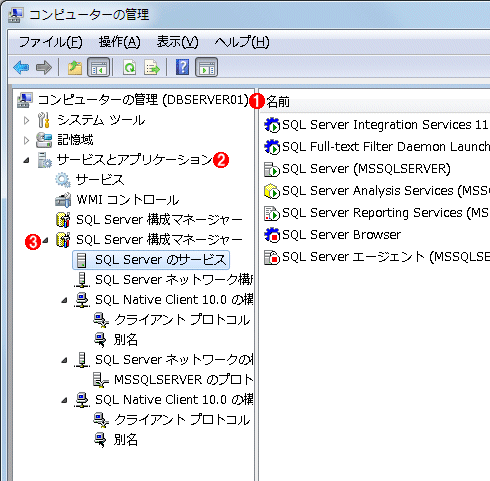 リモートのコンピュータをSQL Server構成マネージャで管理する
リモートのコンピュータをSQL Server構成マネージャで管理するコンピュータの管理ツールでリモートのコンピュータへ接続すると、SQL Server構成マネージャでリモートのSQL Serverを表示/管理できる。なお、ローカルのコンピュータにはあらかじめSQL Server(の管理ツール)をインストールしておく必要がある。SQL Server構成マネージャがインストールされていないコンピュータからリモートのSQL Serverへ接続しても、この機能は利用できない。
(1)ローカルではなく、リモートのコンピュータへ接続している。
(2)「サービスとアプリケーション」を開く。
(3)このように、自動的にSQL Server構成マネージャが起動する。なおSQL Server構成マネージャが2つあるように見えるが、これはローカルに複数のバージョンのSQL Server構成マネージャの管理スナップインがインストールされているためである(そうでない場合は1つしか表示されない)。どちらか一方しか使えないようなので(もう片方はWMIエラーとなったりする)、正しく表示できる方を利用する。
以上の操作では、一度ローカルのコンピュータを管理ツールで開いてからリモートへ接続し直しているが、直接リモートのコンピュータを開くようなショートカットを作成することもできる。そのためにはまずMMCコンソールを起動後([ファイル名を指定して実行]で「mmc」と入力する)、[ファイル]メニューの[スナップインの追加と削除]で「コンピュータの管理」スナップインを追加する。このとき接続先のコンピュータを指定できるので、SQL Serverが動作しているリモートのコンピュータを指定する。その後、MMCの設定に名前を付けて保存しておけば(例:dbserver01.mscとして保存する)、以後はそのファイルを開くだけで、すぐに目的のコンピュータへ接続できる。
Q4:SQL Serverの各サービスの用途は?
A:SQL Serverサービスがメインのデータベース・サービス。あとのサービスはインストールや運用形態によってはインストールされていなかったり、停止していることがある。
SQL Serverをインストールすると、「SQL Server」や「SQL Server Browser」など、いくつかのサービスがインストールされる。SQL Serverのバージョンやエディション、インストールするコンポーネントなどにもよるが、その主なものを次に示しておく。
| サービス名 | 内容 |
|---|---|
| SQL Server | SQL Serverのデータベース・エンジンの本体 |
| SQL Server Agent | ジョブのスケジュール管理 |
| SQL Server Browser | インスタンスの列挙、管理 |
| SQL Server Reporting Services | レポートの公開/管理 |
| SQL Server Analysis Services | OLAP/データマイニング・エンジン |
| SQL Server Integration Services | データ統合/データ変換ソリューション・エンジン |
| SQL Full-text Filter Daemon Launcher | 全文検索エンジン起動用サービス |
| SQL Serverの主なサービス | |
Copyright© Digital Advantage Corp. All Rights Reserved.

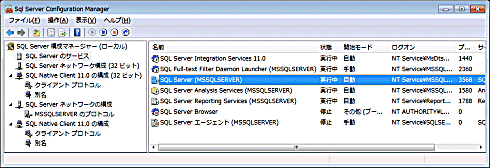
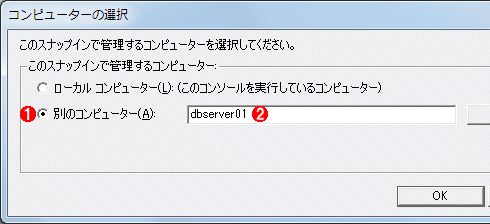 接続先の指定
接続先の指定


