エクスプローラの[新規作成]メニューを整理する(ShellNewHandlerツール編):Tech TIPS
エクスプローラで「新規作成」を実行すると、インストールされているアプリケーション向けの新規ドキュメントを簡単に作成できる。 / だがこの機能を使わないことも多いし、新規作成メニューの項目が増えてくると探すのが煩わしくなる。 / 不要な新規作成メニューの項目は削除したり、無効化するとよい。
対象ソフトウェア:Windows XP/Windows Server 2003/Windows Vista/Windows Server 2008/Windows 7/Windows Server 2008 R2/Windows 8/Windows Server 2012
解説
デスクトップの空きエリアでマウスを右クリックし、ポップアップ・メニューから[新規作成]を選ぶと、さまざまなアプリケーションで利用するための新規ファイルが作成される。システムに新しいアプリケーションをインストールすると、それにつれて新規作成メニューの項目はどんどん増えていくが、まったく使わない項目やアンインストールした(はずの)アプリケーションの項目が表示されていることがある。項目数が増えると探すのが面倒になるし、メニューの表示にも時間がかかるようになるので、使わない項目は削除したり無効にしておくとよい。
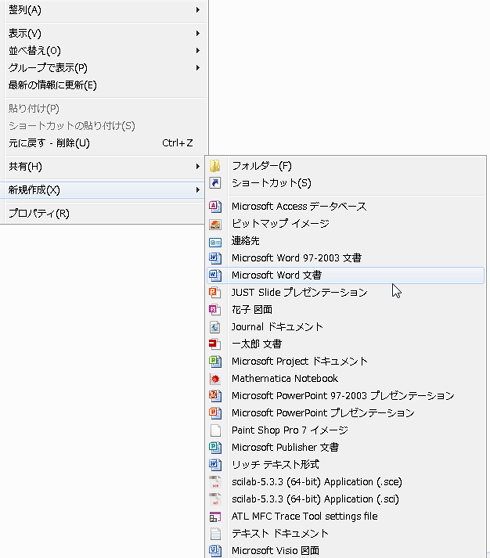 項目が増えて長くなった新規作成メニューの例
項目が増えて長くなった新規作成メニューの例PCを長く使い、アプリケーションを多くインストールしていると、新規作成メニューに不要な項目が増えてくる。アプリケーションを直接起動するため、このメニューを使わないことも少なくない。使わないものは片付けておきたい。
この新規作成メニューの項目をカスタマイズする方法として、TIPS「エクスプローラの[新規作成]メニューをカスタマイズする」では新規作成メニューが表示される仕組みや、レジストリ・エディタで直接編集する方法を紹介している。レジストリの「HKEY_CLASSES_ROOT」の下にあるファイル拡張子のキーに対して、ShellNewというサブキーを定義すると、それが新規作成のメニューに表示されるようになるので、必要ならそれを編集すればよい。だがレジストリ・エディタでの編集は容易ではないので、TIPS「TweakUIで[新規作成]メニューの項目を整理する」では、Windows XP用のTweakUIというGUIツールを使う方法を紹介した。ただしこのツールはWindows XPでしか使えないので、ここでは別のツールを紹介する。
新規作成メニューをカスタマイズするツールは数多くあるが、本TIPSでは「ShellNewHandler」というフリーのツールを紹介する。これは新規作成メニューのカスタマイズしかできない(無効にするか、再度有効にするだけの)単機能のツールだが、それだけに分かりやすく、手軽に使える。
操作方法
ShellNewHandlerは、以下のサイトから入手できる。原稿執筆時点では、Ver.1.1.2が配布されている。
「Download」のリンクをクリックしてZIPファイルをダウンロード後、解凍してShellNewHandler.exeファイルを取り出し、適当な場所へコピーして利用する。インストール作業は不要だし、設定ファイルを書き込んだりもしないので扱いやすい。実行には.NET Framework 2.0以上と管理者権限が必要である。
ShellNewHandler.exeを起動すると、次のように、現在登録されている新規作成項目の一覧が表示される。
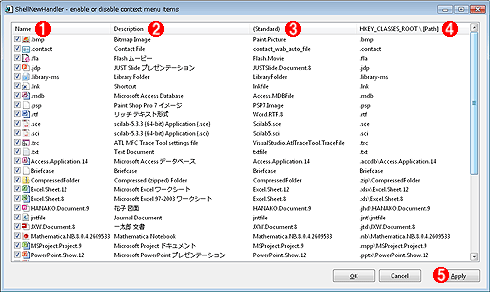 ShellNewHandlerツールの起動画面
ShellNewHandlerツールの起動画面新規作成メニューのカスタマイズに特化したシンプルなツール。インストール作業も不要だ。レジストリのHKEY_CLASSES_ROOTの下にあるShellNewが含まれる項目を表示しているだけなので、実際には新規作成メニューに出てこない項目もいくつか表示されている(すでにアプリケーションがアンインストールされていたり、新規作成テンプレートが不足していたりする項目は新規作成メニューには表示されない)。
(1)ファイルの拡張子もしくは種類。チェック・ボックスがオンだと[新規表示]メニューに表示される。
(2)説明文。
(3)拡張子に関連付けられている「ファイル・タイプ」。拡張子とファイル・タイプの関係についてはTIPS「コマンド・プロンプトでファイル拡張子の関連付けを変更する」を参照。
(4)定義されているレジストリの場所とその情報。
(5)チェック・ボックスを設定後、これをクリックすると設定が反映される。
実際に新規作成メニューに表示されている項目よりも多いが、いくつかは状況に応じて表示されることがあるし、すでにアンインストールされたり対応するアプリケーション/テンプレート・ファイルがない場合も新規作成メニューには表示されないからである。
●新規作成メニューで非表示にする
先頭にあるチェック・ボックスはデフォルトではすべてオンのはずだが、オフにして[OK]ボタンもしくは[Apply]ボタンをクリックすると、その項目は新規作成メニューには表示されなくなる。ちなみに全部オフにすると、[フォルダ]の新規作成しかできなくなる。
いったん無効にした項目もずっと残っているので、必要ならば後でまたチェック・ボックスをオンにして、有効化できる。ただしエクスプローラの仕様のせいなのか、[新規作成]メニューを2回表示させないと(一回[新規作成]を表示させたら何もせずに閉じ、もう一度開く)、有効化した項目が表示されないことがある。
●定義場所の確認
表示されているエントリを右クリックして、ポップアップ・メニューから[Open Key]を選択すると、その項目が定義されている場所がレジストリ・エディタで開かれる。
レジストリ・エディタで開くと次のようになっている。
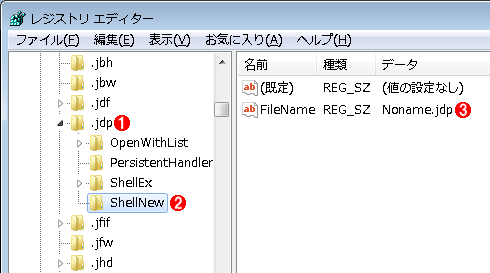 新規作成の定義が格納されているレジストリ・エントリ
新規作成の定義が格納されているレジストリ・エントリ新規作成時に何をするかは、このようにレジストリで定義されている。
(1)「HKEY_CLASSES_ROOT」の下にあるファイル拡張子ごとのキーがある。
(2)「ShellNew」サブキーで、新規作成時の動作を定義する。このキーを削除すると、新規作成メニューに表示されなくなる。だが削除すると再度有効化できなくなるので、ツールによっては、名前を変更するという方法で一時的に無効化している。
(3)これはファイル名を定義している例。単にテンプレート・ファイルをコピーするものから、プログラムを起動するものまで、いくつか種類がある。
ファイル拡張子の下にある「ShellNew」キーが存在し、さらに新規作成のための情報が適切に設定されていれば[新規作成]メニューに表示される。新規作成メニューでの表示を完全に無効化し、後で戻すつもりもなければ、このShellNewキー以下を全部削除してもよい(ただしいったん削除すると戻せなくなるので、実行する場合は十分注意すること)。
●注意:複数のツールで項目を管理するのは危険
このツールでは、新規作成メニューの項目をいったん無効にしても、後でチェック・ボックスをオンにすると、また有効にできる。これは実際には、「ShellNew」というキー名を「_ShellNew」という名前に変更することによって実現している。キーそのものを削除しているわけではない。だがこれはこのツール固有の設定方法であり、別のツールでは別の方法が使われている。例えばWindows XP用のTweakUIツールでは「ShellNew」を「ShellNew-」のように名前変更している。新規作成メニューをカスタマイズするツールをいくつか併用する場合は、この点に注意すること。無効化された項目は、同じツールでないと見つけられない(可能性がある)し、別のツールで操作しようとすると、最悪の場合はレジストリ・エントリの内容を元に戻せなくなる可能性がある。
■この記事と関連性の高い別の記事
- Windowsでエクスプローラの[新規作成]メニューをカスタマイズする(TIPS)
- TweakUIで[新規作成]メニューの項目を整理する(TIPS)
- [スタート]−[プログラム]メニューに[管理ツール]項目を表示するには(TIPS)
- NT 4.0のアプリケーション設定情報をWindows 2000に移行させる方法(TIPS)
- Windows Updateの不要な項目を表示させないようにする(TIPS)
Copyright© Digital Advantage Corp. All Rights Reserved.


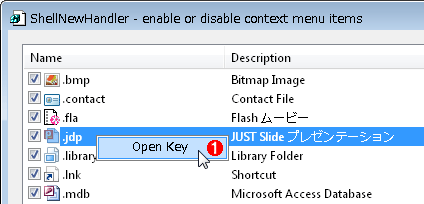 定義されている場所を開く
定義されている場所を開く


