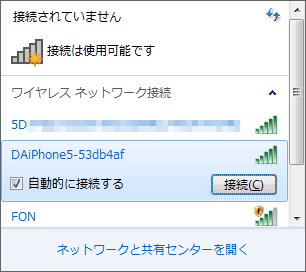第13回 iPhone/iPod touch(iOS 6)の無線LAN設定:Windowsネットワーク管理者のためのiPhone/iPod touch入門(4/4 ページ)
2012年9月にauから発売されたiPhone 5では、iOS 6の下でテザリング(インターネット共有)と呼ばれる機能が利用できる(ソフトバンクモバイルでも2012年12月15日よりサービス開始を予定している)。これは、iPhone 5を中継装置として、無線LANなどで接続したほかのPCやスマートフォン、タブレットからもインターネットに接続できるようにする機能である。
テザリング自体はiPhone OS 3のころから実装されていた機能だが、これまで日本でソフトバンクモバイルから販売されていたiPhoneでは、3G回線の通信帯域圧迫などを理由に無効化されていて、利用できなかった。それが、iOS6とともにリリースされたiPhone 5では利用できるようになり、さらに今後リリースされる3G/LTE対応の第4世代iPadやiPad miniなどにも「開放」される可能性がある。そこで本ページでは、auのiPhone 5を例に、無線LANによるテザリングの使い方や注意点を解説する。
テザリングの仕組み
以下ではテザリング対応機器(本稿ではiPhone 5)を「親機」、インターネット接続機能を持たないノートPCやスマートフォン、タブレットPCを「子機」と表す。
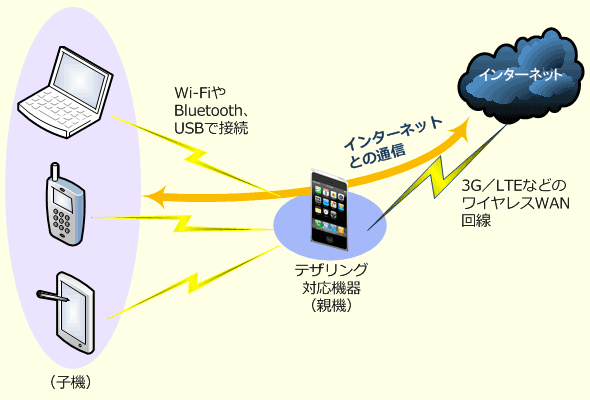 一般的なテザリングの仕組み
一般的なテザリングの仕組みインターネットに接続したい機器(子機)は、テザリング対応の親機(ここではiPhone 5)と接続を確立したあと、インターネットへの通信パケットを親機に送る。親機はこれを中継してインターネットへ送る(受信は逆向きとなる)。
親機であるiPhone 5と子機の間では、無線LANやBluetooth、USBのいずれかを使って接続を確立し、両者の間で通信ができるようにする。子機でインターネットへのアクセスが発生すると、まず親機にその通信パケットが届く。親機はLTEまたは3Gでインターネットとの接続を確立し、子機から届いた通信パケットをインターネットへ中継する。子機から見ると、親機との接続を確立すれば、あとは親機の存在を意識することなくインターネット接続を利用できる。Windowsネットワークをよく知っているなら、Windows XPから実装されている「インターネット接続の共有」と同等の機能だと考えれば分かりやすいだろう。
auのiPhone 5によるテザリングの使い方
以下、auのiPhone 5を親機としたテザリングのセットアップ手順と子機からの接続方法について説明する。
■テザリング・オプションの事前申し込みが必要
auのスマートフォンを親機としてテザリングを利用するには、同社にテザリング・オプションを申し込む必要がある。これは月額525円の有償サービスだが、時期によってはキャンペーンにより、一定期間無償で済むこともある。また手続きは、同社の店頭窓口あるいはサポートWebサイトでできるとのことだ。詳細は以下の同社サービス情報ページを参照していただきたい。
■iPhone 5でテザリングを有効化する手順
テザリング・オプションの申し込みを終えたら、いったんiPhone 5の電源をオフにしてオンにし直す。ここから親機となるiPhone 5の設定を始める。まずホームから[設定]アイコン−[一般]−[情報]とタップし、iPhoneに付けられた「名前」をユニークなものに変更する。iOSのテザリングでは、iOS端末に付けられている「名前」が子機との無線LAN接続のSSIDとして用いられる。しかしデフォルトの「iPhone5」といった共通の名前のままだと、子機からほかのユーザー所有の端末と区別できず混乱する恐れがある。必須ではないが、変えておいた方が無難だ。
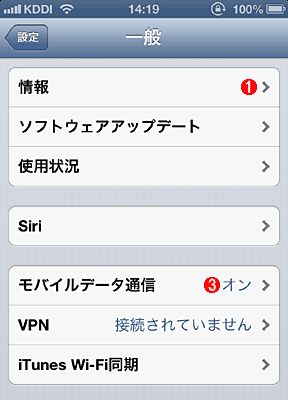
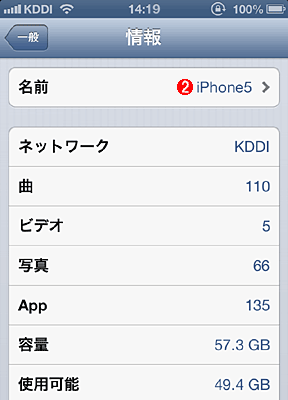 SSIDとして使われるiOS端末の「名前」を変更する
SSIDとして使われるiOS端末の「名前」を変更する親機のホーム画面から[設定]アイコン−[一般]をタップすると左の画面が表示される。iOSのテザリングでは、iOS端末に付けられている「名前」が子機との無線LAN接続時のSSIDとして用いられる。しかしデフォルトの「iPhone5」といった共通の名前のままだと、子機からほかのユーザー所有の端末と区別できず混乱する恐れがある。必須ではないが、ユニークな名前に変更した方がよいだろう。
(1)これをタップして右の画面を表示させる。
(2)これをタップして新たな名前を入力する。半角英数字とハイフン(「-」)などの記号で指定するのが無難だ(子機がiOS端末であれば日本語のSSIDでも接続できたが)。
(3)[一般]に戻って、これをタップすると、テザリングを含む3G/LTE通信回線に関する設定画面が表示される。 →[H]へ
名前を変更したら[一般]画面に戻り、[モバイルデータ通信]−[インターネット共有]とタップしてから[インターネット共有]をスライドしてオンにする。また、同じ画面で無線LANのパスワードを長め(13〜16文字以上)の文字列に設定し直した方がセキュリティのためには好ましい。
[H]
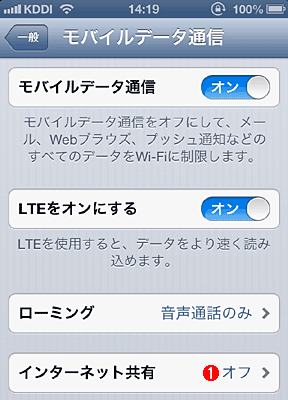
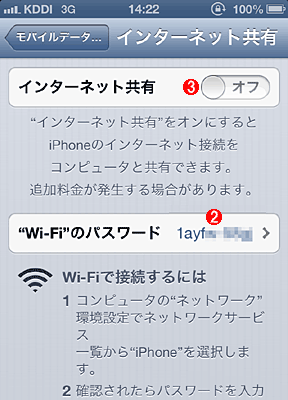 テザリングを有効にする
テザリングを有効にする親機で[設定]アイコン−[一般]−[モバイルデータ通信]とタップすると左の画面が表示される。iOSではテザリングのことを「インターネット共有」と呼んでいる。
(1)これをタップして右の画面を表示させる。このとき「インターネット共有を設定」といったダイアログが表示された場合は、キャリア(au)へのテザリング・オプションの申し込みが済んでいないことが考えられるので確認する。
(2)子機との接続に利用される無線LANの暗号化キー。デフォルトではランダムな英数字が割り当てられている。セキュリティのために、長めの文字列(半角英数字で13〜16文字以上)を設定した方がよいだろう。
(3)これをスライドしてオンにすると、数秒でテザリングが有効になる。→[I]へ
以上で、親機でのテザリング有効化の設定は完了だ。あとは子機との無線LAN接続のために、そのSSIDと暗号化キーをメモする。
[I]
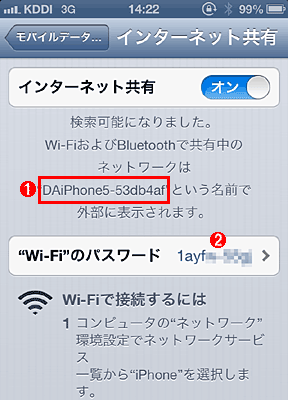 子機との接続に用いる無線LANの設定をメモする
子機との接続に用いる無線LANの設定をメモするこれはテザリングが有効になったあとの親機の[インターネット共有]画面。
(1)子機との接続に利用される無線LANのSSID。さきほど変更したiOS端末の名前が記されているはずだ。子機との接続に使うのでメモしておく。
(2)これもさきほど設定した暗号化キー。子機との接続に使うのでメモしておく。
■子機の設定は一般的な無線LANアクセス・ポイントと共通
子機と親機を無線LANで接続する場合、子機側の設定手順は通常の無線LANアクセス・ポイントの場合となんら変わらない。
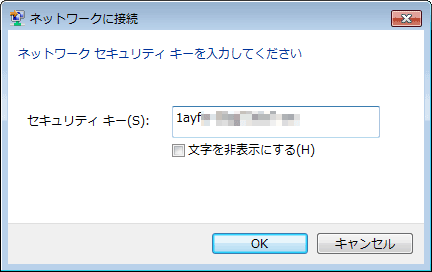 Windows 7搭載ノートPCから無線LAN経由で親機に接続する
Windows 7搭載ノートPCから無線LAN経由で親機に接続する接続の手順は一般的な無線LANアクセス・ポイントとまったく変わらない。すなわち、リストアップされた親機のSSIDをクリックして[接続]ボタンをクリックし、暗号化キーを入力すればよい。
子機がiOS端末の場合、テザリング用の無線LAN接続のアイコンが通常の扇形のものから鎖のようなものになるが、接続手順は変わらない。
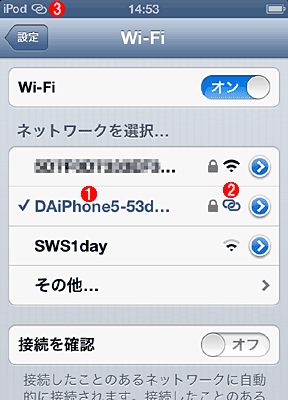 iPod touchから無線LAN経由で親機と接続したところ
iPod touchから無線LAN経由で親機と接続したところこれは子機として接続したiPod touchの無線LAN設定画面。テザリングの場合でも接続手順は通常の無線LANアクセス・ポイントと共通である。
(1)テザリングに用いられている無線LAN。
(2)テザリング用無線LANを表す鎖のようなアイコン。
(3)無線LAN接続中を表すアイコンも、(2)と同じく鎖状のものになる。
親機との接続が完了したら、子機でWebブラウザやメーラなどを起動してインターネットにアクセスできるか確認してみよう。子機からは親機の存在を意識することなく、インターネット上のサイトと通信できるはずだ。親機についても、子機と接続中であっても、引き続きインターネットにアクセスできる。
子機が親機に接続すると、親機の画面にはその旨を表すメッセージが常時、画面に表示される。接続中の子機の台数も確認できる。接続できる最大台数は通信事業者によって異なるとのことだが、auでは最大5台とされる。
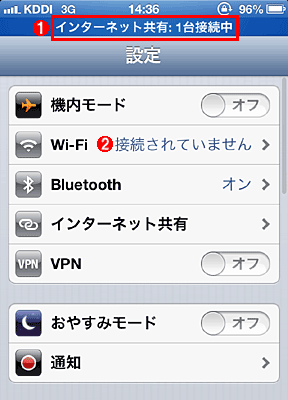 子機が接続中の親機の画面
子機が接続中の親機の画面(1)子機が接続中に表示されるメッセージ(ゆっくりと点滅する)。子機の台数を確認できる。子機の接続中は、ホームでもアプリ起動中でも、あらゆる画面にこのメッセージが表示される。
(2)テザリングを有効にすると無線LAN接続がテザリングに専有されるため、親機から別の無線LANアクセス・ポイントには接続できなくなる。
使わないときは親機でテザリングを止めておくのが無難
テザリングを止めるには、親機で[設定]アイコン−[一般]−[モバイルデータ通信]−[インターネット共有]とタップして、[インターネット共有]をスライドしてオフにする。再び有効にするには、設定済みなので単に[インターネット共有]をオンにすればよい。
無制限にテザリングを有効のままにしておくと、子機のバックグラウンド・プロセスが予期せぬインターネット・アクセスを発生させ、結果的に3G/LTE回線の通信量が大幅に増加したり、親機のバッテリが予想を超えて消耗したりすることがある。特に通信量については、1カ月あたり7G〜7.5Gbytes程度の上限を超えると以後は128kbpsに律速される、といった制限があるため、要注意だ。子機を使わないときは、親機のテザリングを無効にしておいた方がよいだろう。
【コラム】テザリング時の無線LANの構成
ネットワーク管理者であれば、テザリング時に親機のiPhone 5と子機の間でどのような無線LANが構築されるのか、気になるだろう。簡単だが、上述のセットアップ手順を確認する際に、IPサブネットなどを探ってみた。
- 親機と子機の間の無線LAN接続の暗号化はWPA2パーソナルとAESが利用されていた
- 親機と子機の間のIPサブネットは172.20.10.1/28に設定された(最大13台の子機にIPアドレスを割り当て可能といえる)
- 親機がデフォルト・ゲートウェイ(172.20.10.1)かつDHCPサーバとして振る舞い、ルーティングやIPアドレス割り当てを管理していた(おそらくNAPTとしてIPアドレス−ポート変換も担当していると思われる)
- 参照DNSサーバには、au(KDDI)提供のキャッシュDNSサーバのIPアドレスが割り振られていた(親機のIPアドレスではなかったので、DNSのプロキシはしていないようだ)
- 3G/LTE回線側のインターフェイスにはClass AのプライベートIPアドレスが1つ割り当てられた
IPサブネットの「172.20.10.1/28」が固定的なものかどうかは確認できなかった(重複するサブネットが検知されたら、別のサブネットに切り替える仕組みになっている可能性はある)。
今回は、iPhone/iPod touchの無線LANのセットアップについて解説した。といっても、Windows PCよりもかなり限定された(無線LAN関連の)機能しか持たないデバイスであるため、特に面倒な設定項目はない。とはいえ、大量に導入したり、管理したりするなら、iPhone構成ユーティリティなどを使って、効率的に作業を進めたいところだ。
更新履歴
【2012/11/21】iOS 6に合わせて全面的に内容を更新しました。またテザリングの仕組みや使い方、注意点の解説を追記しました。
【2011/11/24】iOS 5に合わせて全面的に内容を更新しました。
【2010/08/18】初版公開(iPhone OS 3向け)。
Copyright© Digital Advantage Corp. All Rights Reserved.