第14回 iPhone/iPod touch/iPadでアプリケーションのインストールを制限する:Windowsネットワーク管理者のためのiPhone/iPod touch入門
社員に支給するiPhoneに無用なアプリケーションをインストールさせたくない…… アップルの無償ツール「iPhone構成ユーティリティ」を使ったアプリケーションのインストール制限方法を解説する。
会社でiPhone/iPod touch/iPadシリーズ(以下iPhone/iPod/iPadと略す)を社員に支給して活用してもらいたいとき、ゲームなど業務と関係のないアプリケーションを無制限にインストールさせたくない、というニーズはPCの場合と変わりないだろう。Windows PCの場合は、Windowsシステム管理者であればActive Directoryとグループ・ポリシーで制限する、といった方法がすぐ思い浮かぶだろう。では、iPhone/iPod/iPadの場合はどうすればいいのだろうか?
本稿では、連載第12回でも利用した無償のアップル製ソフトウェア・ツール「iPhone構成ユーティリティ」とWindows PCを組み合わせて、数台から十数台以下のiPhone/iPod/iPadを前提にアプリケーションのインストールを制限する方法を解説する。なおiOSはVer. 6を対象としている。また以下のスクリーンショットはiPod touchのものだが、iPhone/iPadシリーズでも操作手順は同様である。
iPhone構成ユーティリティを利用するメリット
iPhone構成ユーティリティとは、iPhone/iPod/iPadのさまざまな設定をWindows PCやMacから一括で適用できるようにするソフトウェア・ツールである。特に複数台のiPhone/iPod/iPadに対して一律に同じ設定を反映する際に大変役立つ。またサーバ・マシンなどの特殊な要件はなく、普通のWindows PCがあれば利用できる手軽さも備えている。
このツールを用いてアプリケーションのインストール制限(以下、単にインストール制限)を設定するための手順は、おおよそ次のとおりだ。
- Windows PCにiPhone構成ユーティリティをセットアップする
- 1.のツールを用いてインストール制限の設定を用意する
- iPhone/iPod/iPadをUSBでWindows PCに接続し、2.の設定を転送して適用する
このうち、1.と2.は1回だけ実行する。3.は、設定したいiPhone/iPod/iPadの数だけ繰り返し実行する必要がある。
なお、iPhone構成ユーティリティとiOSだけの組み合わせでは、特定のアプリケーションのインストールを禁止することができない。つまり、全アプリケーションのインストールが禁止されてしまうので、設定を適用する前にあらかじめ、業務に必要なアプリケーションを残して、ほかは削除しておく必要がある(プレインストールのアプリケーションは削除できないので除く)。業務アプリケーションを複数台のiPhone/iPod/iPadに配布する方法については別稿で解説させていただき、本稿ではインストール制限に集中することにする。
Windows PCにiPhone構成ユーティリティをセットアップする
iPhone構成ユーティリティをインストールするのに必要なソフトウェア/ハードウェア要件を以下に記すが、普通のWindowsクライアントPCで十分に事足りる。
| 項目 | 条件 |
|---|---|
| Windows OS | Windows XP SP3、Windows Vista SP1以降、Windows 7(32bit版/64bit版)のいずれか |
| そのほかのソフトウェア | .NET Framework 3.5 SP1 |
| ハードウェア | USBインターフェイス、iPhone/iPod/iPad接続用USBケーブル |
| iPhone構成ユーティリティのソフトウェア/ハードウェア要件 厳密には、USBを使わなくても設定の配布や適用は可能だが、本稿ではUSBによる配布・適用方法を解説する。 | |
.NET Framework 3.5 SP1がインストール済みかどうかは、TIPS「.NET Frameworkのバージョンを確認する方法」で確認できる。まだインストールされていない場合、Windows XP/Windows VistaならWindows Updateからインストールできる。Windows 7なら、コントロール・パネルから[プログラムと機能]−[Windows の機能の有効化または無効化]とクリックし、[Microsoft .NET Framework 3.5.1]にチェックを入れてオンにしてインストールする。
Windows PCの準備ができたら、次のアップルのWebページからiPhone構成ユーティリティのインストーラをダウンロードする。
「iPhoneConfigUtilitySetup.exe」というインストーラがダウンロードされるので、管理者権限のあるユーザー・アカウントでそれを起動し、ウィザードを進めてインストールする。途中で「使用許可契約に同意する」ラジオボタンを選択するほかは、特に設定を変更する必要はない。ユーザー・アクセス制御(UAC)のダイアログが表示されたら、その指示に従って[はい]ボタンをクリックして次に進める。
iPhone構成ユーティリティでインストール制限の設定を用意する
インストールを完了したら、[スタート]メニューから[iPhone 構成ユーティリティ]−[iPhone 構成ユーティリティ]をクリックしてiPhone構成ユーティリティを起動する。まずはウィンドウ左側のメニューから[構成プロファイル]を選び、ツール・バーの[新規]ボタンをクリックする。これで新しい設定(構成プロファイルと呼ばれる)のひな型が作成されたので、そこに必要事項を入力していく。
■[一般]の設定
真ん中のペインに16個のメニューが並んでいるが、設定すべきは[一般]と[制限]だけである。[一般]では最低限、次の3つの項目を指定する。
- 「名前」
何の設定かが分かるような名称を付ける - 「識別子」
半角英文字列で「jp.<ユニーク(一意)な名称>.apprestprofile」というように入力する。<ユニークな名称>には、自分の氏名あるいは会社・組織名など、自分に由来する一意の名称を英文字列で記せばよいだろう。ほかにも設定を作る場合は、それぞれ区別できるように「apprestprofile」の部分を別の名称にすること - 「セキュリティ」
エンドユーザーがこの設定を勝手に無効化できないよう、パスワードを設定する。それにはプルダウン・リストボックスから[認証]を選び、[認証/パスワード]にパスワードを入力する。これでiPhone/iPod/iPadから本設定を削除しようとしても、このパスワードを正しく入力するまで削除できなくなる。もちろんパスワードは管理者だけで秘匿しておく
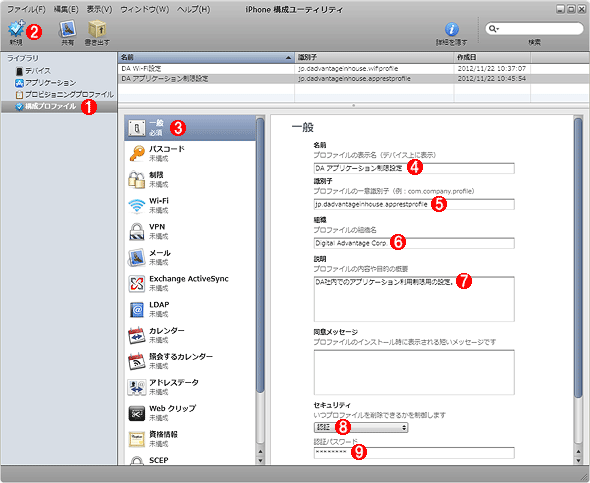 インストール制限の設定を用意する(1)
インストール制限の設定を用意する(1)iPhone構成ユーティリティで初めて設定を用意する場合は、(7)までの手順を実施して設定(構成プロファイルと呼ばれる)のひな型を作成する。
(1)最初にこれを選ぶ。
(2)これをクリックして新しい設定を作り始める。
(3)これを選ぶ。
(4)この設定に付ける名称を入力する(必須)。何の設定かが分かるような名称が望ましい。
(5)この設定を識別するためのユニークな半角英文字列を指定する(必須)。具体的には「jp.<自分の氏名あるいは会社・組織名>.<設定内容を表す文字列>」などと指定すればよい。ほかの設定と重複しないように注意すること。
(6)例えば会社でこの設定を配布する場合は、会社名(組織の名称)を入力しておくとこの設定の出所を確認しやすくなる。空欄のままでもよい。
(7)この設定の説明を入力する。空欄のままでもよい。
(8)この設定をエンドユーザーに削除されては困るので、パスワードでブロックするために、ここでは[認証]を選ぶ。
(9)(8)に合わせてパスワードを入力する。これはエンドユーザーには知らせず、管理者で秘匿しておく。
■[制限]の設定
次に真ん中のペインから[制限]を選び、右ペインの[構成]ボタンをクリックすると、たくさんの設定項目が右ペインに現れる。このうち、アプリケーションの利用制限に関わるのは次の5つである。いずれもデフォルトでオンすなわち許可されているので、必要なものをオフにして禁止にする。
- [アプリケーションのインストールを許可]
オフにすると「App Store」アイコンがホームから消え、アプリケーションのインストールやアップデートができなくなる(これは必ずオフにする) - [App 内での購入を許可]
オフにすると、アプリケーション内でお金を支払って何かを購入する、ということができなくなる - [YouTube の使用を許可]
オフにすると、iOS 5以前にプレインストールされていたアプリケーション「YouTube」が起動できなくなる。ただしApp StoreでGoogleが提供している同名のアプリケーションは対象外であり、この設定項目ではコントロールできない - [iTunes Store の使用を許可]
オフにすると、iTunes Storeを起動できなくなる - [Safari の使用を許可]
オフにすると、Safariを起動できなくなる。ただし、ほかのWebブラウザを用意しない限り、Webアプリケーションすら利用できなくなるので注意
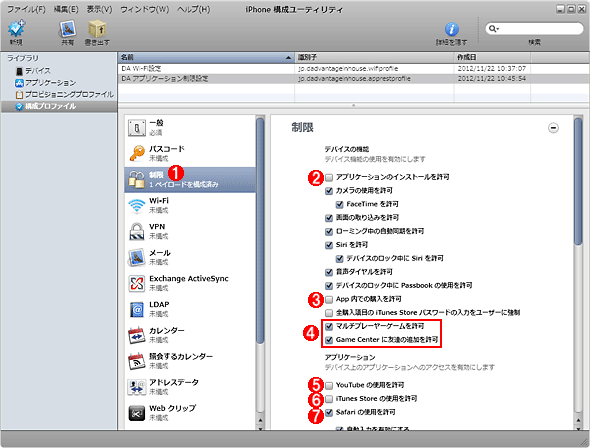 インストール制限の設定を用意する(2)
インストール制限の設定を用意する(2)(1)最初にこれを選び、右ペインに表示された[構成]ボタンをクリックすると、(2)以降の設定項目一覧が現れる。
(2)これをオフにする。これにより「App Store」アイコンが表示されなくなり、アプリケーションがインストールできなくなる。
(3)アプリケーションによっては、App Storeの課金システムを利用しつつ、アプリケーション内でアドオン・ソフトウェアや電子書籍などを購入できる。これをオフにすると、こうしたアプリケーション内課金による購入を禁止できる。
(4)プレインストールのゲーム・ポータル「Game Center」の利用を制限するための設定。完全には無効化できないが、これらをオフにすると複数人でのネット・ゲームのプレイなどを制限できる。
(5)これをオフにすると、iOS 5以前にプレインストールされていた「YouTube」アイコンが表示されなくなり、起動もできなくなる。App StoreでGoogleが提供している同名のアプリケーションは対象外なので注意。
(6)これをオフにすると、「iTunes Store」アイコンが非表示になり、起動できなくなる。
(7)これをオフにすると、「Safari」アイコンが非表示になり、起動できなくなる。
上記画面の右ペインの一番下にある「許可されるコンテンツレーティング」の[App]という設定項目で[App を許可しない]を選ぶと、プレインストール以外の全アプリケーションがホーム画面に表示されなくなり、起動できなくなる。またApp Storeからのインストールも禁止される。もしSafariでWebアプリケーションを利用できれば十分という場合は、この設定でもよいだろう。
iPhone/iPod/iPadに設定を転送・適用する
ここまでの作業が済んだら、iPhone構成ユーティリティを起動したまま、iPhone/iPod/iPadとWindows PCをUSBケーブルで接続する。すると数秒でiPhone構成ユーティリティが自動的にiPhone/iPod/iPadを検知して、左側メニューの「デバイス」以下にリストアップされる(この時点で設定はまだ転送・適用されていない)。なお、iPhone/iPod/iPadをパスコードでロックしている場合は、初回接続時のみ、手動でロックを解除する必要がある。
次に、左側メニューから対象のiPhone/iPod/iPadを選択してから、右ペインの[構成プロファイル]タブを選び、一覧の中からインストール制限設定を見つけて[インストール]ボタンをクリックする。あとはiPhone/iPod/iPad側を操作する。
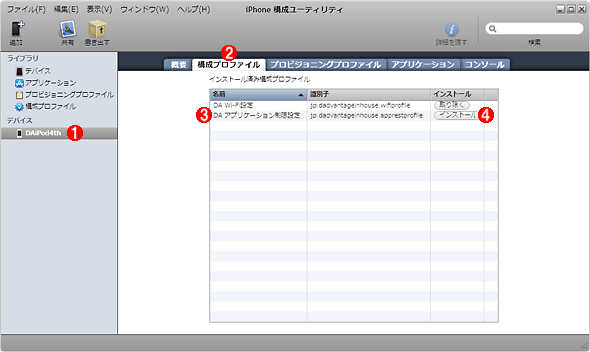 iPhone/iPod/iPadをUSB経由でPCに接続したところ
iPhone/iPod/iPadをUSB経由でPCに接続したところiPhone構成ユーティリティは、接続されたiPhone/iPod/iPadを自動的に検出してリストアップする。用意したインストール制限設定は次の手順でiPhone/iPod/iPadに転送・適用する。
(1)検出されたiPod touch。USB経由で接続後、数秒で検出・リストアップされる。まずこれを選ぶ。
(2)これを選ぶ。
(3)さきほど作成したインストール制限設定。
(4)これをクリックすると、(1)で選んだiPod touchにこの設定の適用が始まる。→[A]へ
[A]
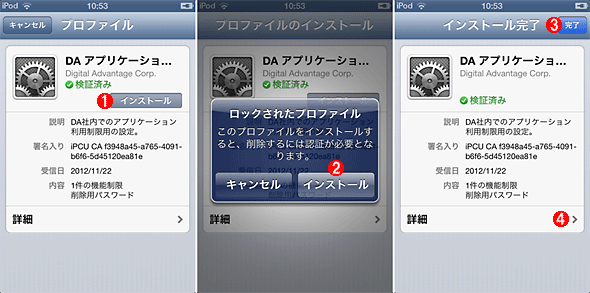 自動的に表示された「プロファイル」画面
自動的に表示された「プロファイル」画面(1)これをタップすると、(2)のダイアログが表示される。
(2)これをタップすると、この設定が実際に適用される。完了すると(3)の画面が表示される。
(3)これをタップすると設定(構成プロファイル)一覧の画面に戻る。
(4)これをタップすると構成プロファイルの概要が表示される。ただし、インストール制限(機能制限)の場合、おおよそ3つ以降の項目は省略されてしまい、ほとんど確認できない。
以上でiPhone構成ユーティリティによる設定作業は完了なので、USBケーブルの接続を外してよい。
アプリケーションの削除禁止設定について
実はiOSでは、アプリケーションの削除も禁止できる。しかし、なぜかiPhone構成ユーティリティではその項目がなく、構成プロファイルでは設定できない。エンドユーザーがうっかりアプリケーションを削除するのを防ぎたいなら、iPhone/iPod/iPad側で直接この設定を加える必要がある。
それにはホーム画面から[設定]−[一般]−[機能制限]とタップしてから、[機能制限を解除]ボタンをタップする。すると機能制限専用のパスコード入力が求められるので、確認も含めてパスコードを2回入力する。これで機能制限の設定を変更できるようになるので、[Appの削除]をスライドしてオフにする。
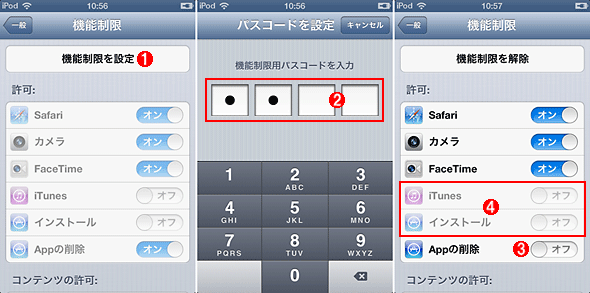 アプリケーションの削除を禁止するための設定
アプリケーションの削除を禁止するための設定これはiPhone/iPod/iPadのホーム画面から[設定]−[一般]−[機能制限]とタップして表示される画面。
(1)これをタップすると、右側の画面が表示される。
(2)機能制限の設定を保護するためのパスコードを入力する。確認も含めて2回入力する必要がある。
(3)これをオフにする。
(4)構成プロファイルによって設定されている項目。手動では設定を変更できない。
以上で設定作業は完了だ。
インストール制限の効果を確認する
実際にインストール制限が働いているか、確認してみよう。まずiPhone/iPod/iPadのホーム画面からApp Storeのアイコンが消えているはずだ。また、Windows PC上のiTunesと同期を取っている場合、iPhone/iPod/iPadを接続すると表示される[App]タブにおいて、「App を同期」枠がまったく操作できなくなっているはずだ。つまり、iTunes経由でアプリケーションをインストールすることもできない。
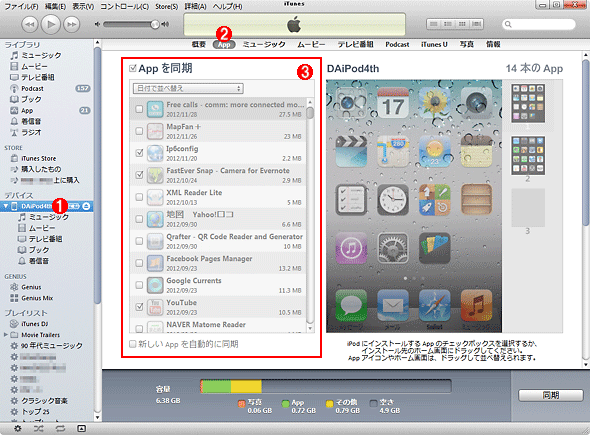 インストール制限の設定をしたiPhone/iPod/iPadをWindowsのiTunesと接続したところ
インストール制限の設定をしたiPhone/iPod/iPadをWindowsのiTunesと接続したところ(1)これを選ぶ。
(2)これを選ぶ。
(3)同期されるアプリケーション一覧。操作できなくなっている。つまり、接続されたiPhone/iPod/iPadに対してアプリケーションを追加できなくなっている。
iPhone/iPod/iPadのホーム画面でアプリケーションのアイコンを長押しすると、通常は追加アプリケーションのアイコン右上に「×」マークが現れて、タップすると削除できる。しかし、上記の設定後は、長押ししても「×」マークが現れないはずだ。
またアプリケーション内から何かを購入しようとすると、制限されていて購入できないというエラー・メッセージが表示されるはずだ。
数十台あるいは数百台のiPhone/iPod touch/iPadシリーズを社内に展開する場合、本稿で説明した方法だと実際には手間がかかり過ぎる。こうした大量展開では、MDM(Mobile Device Management)と呼ばれる管理ツール/サービスや、より高機能なアップル製ツール「Apple Configurator」(Windows非対応。MacとOS Xが必要)などを活用する必要があるだろう。これらについては別稿で紹介・解説したい。
Copyright© Digital Advantage Corp. All Rights Reserved.


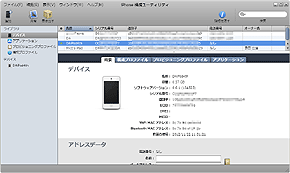
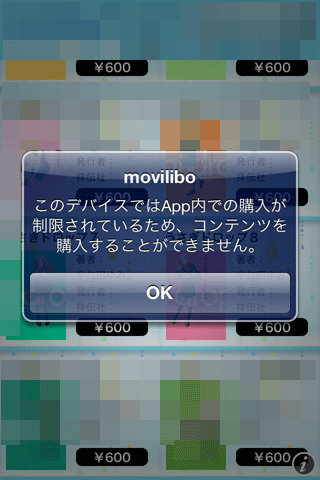 アプリケーション内課金時に表示されたエラー・メッセージ
アプリケーション内課金時に表示されたエラー・メッセージ


