第2回 自動ビルドを実現するビルド・サービスの必要性と環境構築方法:連載:いまどきのソース・コード管理(3/3 ページ)
ビルド・サービスのプロパティ設定
構成が完了すると、管理コンソールの右側の[ビルド構成]ペインには[インストール済みフィーチャーの構成]リンクに代わって、次の画面のような項目が表示される。
![ビルド・サービスの構成が完了した後の管理コンソールの[ビルド構成]ペイン](https://image.itmedia.co.jp/ait/articles/1305/08/ap-0010.gif) ビルド・サービスの構成が完了した後の管理コンソールの[ビルド構成]ペイン
ビルド・サービスの構成が完了した後の管理コンソールの[ビルド構成]ペイン構成が完了すると、管理コンソールの右側の[ビルド構成]ペインには[インストール済みフィーチャーの構成]リンクに代わって、このような項目が表示される。
(1)ビルド・サービスを再起動するリンク。
(2)ビルド・サービスを停止するリンク。
(3)ビルド・サービスの設定を変更するリンク。
(4)ビルド・サービスの登録を解除するリンク。
(5)新規エージェントを登録するリンク。
(6)ビルド・コントローラの設定を変更するリンク。
(7)ビルド・コントローラを削除するリンク。
(8)ビルド・コントローラを無効にするリンク。
(9)ビルド・コントローラを再起動するリンク。
(10)ビルド・エージェントの設定を変更するリンク。
(11)ビルド・エージェントを削除するリンク。
(12)ビルド・エージェント無効にするリンク。
(13)ビルド・エージェントを再起動するリンク。
ビルド・サービスの構成は先ほどの手順で終了したが、テスト時にユーザー・インターフェイス(UI)が影響するテストを行う場合は、もう一手間必要になる。[ビルド構成]ペインのビルド・サービス(ここでは上側の「WIN-TUGK3KU194K」)にある?[プロパティ]リンクをクリックする。すると、次のような[ビルド サービスのプロパティ]ダイアログが表示されるので、[サービスを停止して]リンクをクリックする。ビルド・サービスをいったん停止しなければ、プロパティ設定が行えない。プロパティ設定が完了したら、[開始]ボタンをクリックしてビルド・サービスを再開する。
![[ビルド サービスのプロパティ]ダイアログ](https://image.itmedia.co.jp/ait/articles/1305/08/ap-0011.gif) [ビルド サービスのプロパティ]ダイアログ
[ビルド サービスのプロパティ]ダイアログビルド・サービスの[プロパティ]リンクをクリックするとこのダイアログが表示される。このダイアログの[サービスを停止して]リンクをクリックすると、サービスが停止される。プロパティ設定が完了したら、[開始]ボタンをクリックしてビルド・サービスを再開する。なお、この画像は、すでに停止した状態の画面キャプチャである。
(1)ビルド・サービスの動作を停止する。
(2)ビルド・サービスの対象となるプロジェクト・コレクションを指定する。
(3)ビルド・エージェントの通信ポート番号などを設定する。
(4)ビルド・サービスの実行アカウントを指定する。
(5)TFSへ接続するサービス・アカウントを指定する。
(6)GUIテストのためにサービスを対話的に使用する場合にチェックする。
(7)停止したビルド・サービスを開始する。
このダイアログの一番下には[サービスを対話的に実行]チェック・ボックスがある。LOCAL SERVICEなどのサービス・アカウントでは、一部(特に画面系)でテストが実行できない場合があり、例えば「コード化されたUI」テストを行う場合などで実際に実行できないようであれば、この[サービスを対話的に実行]をチェックする必要がある(参考:「MSDN: ビルド サーバの配置および構成」)。
もちろん、サービスであるTF Serviceにはこのようなビルド・サーバのインストール作業を行う必要はない。すぐサーバ・ビルドの設定を行うことが可能だ。
ビルド通知の設定
なお、Visual Studioにはビルドに関連する情報を通知してくれる「ビルド通知」というアプリケーションが付属している。Windows 8であれば検索チャームから「build」と入力すると、次のように表示される。
ビルド通知を起動して、[オプション]ボタンをクリックすると、以下のようなダイアログが表示される。このダイアログでは、Visual Studioから接続したことのあるTFSおよび、TF Serviceのビルド通知オプションを設定できる。特にビルド・サービスの場合、リポジトリに格納されているソース・コードを取得してからサーバでビルドが行われるため、ローカルで行うビルドよりも時間がかかる。このようなときには、ビルド通知を利用することで、開発作業を効率的に行えるようになる。
![[ビルド通知オプション]ダイアログ](https://image.itmedia.co.jp/ait/articles/1305/08/ap-0013.gif) [ビルド通知オプション]ダイアログ
[ビルド通知オプション]ダイアログビルド通知を起動して、[オプション]ボタンをクリックすると、このようなダイアログが表示される。
(1)監視対象のビルド・サービスが一覧表示される。
(2)通知を表示する対象ユーザーを選択する。
(3)通知を表示するイベントを選択する。
プロジェクトの最初のころはビルド・サーバでのビルドの進捗(しんちょく)をVisual StudioやWebブラウザで視認してもいいだろうが、プロジェクトの規模が大きくなってきたら、このようなビルド通知を活用することでビルド終了までの時間を有効に使うことができる。
ビルド通知の対象にするプロジェクト・コレクションもしくは配下のプロジェクト単位でチェックすれば、そのビルド結果のみ通知が行われる。チームで開発している場合は自分が担当している部分のビルドのみ通知させるようにするとよいだろう。
以上でTFS(TFS Express)におけるビルド・サービスの構成は完了だ。次回はVisual StudioからTFSに接続し、このビルド・サービスを活用して、実際にプロジェクトのビルドを行ってみる。
Copyright© Digital Advantage Corp. All Rights Reserved.

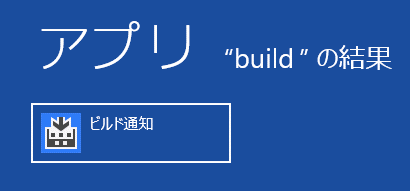 検索チャームで検索した「ビルド通知」アプリ
検索チャームで検索した「ビルド通知」アプリ


