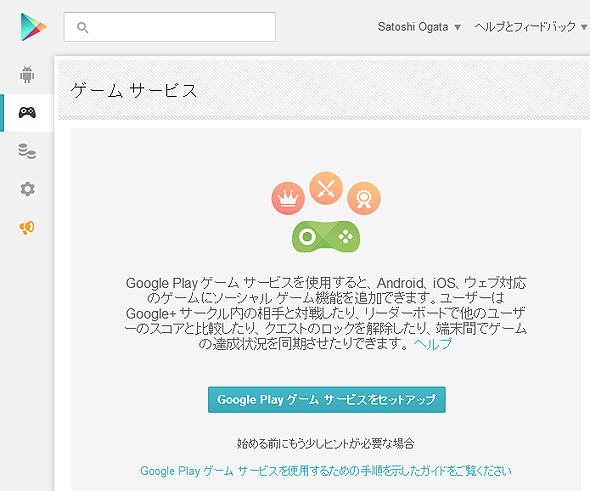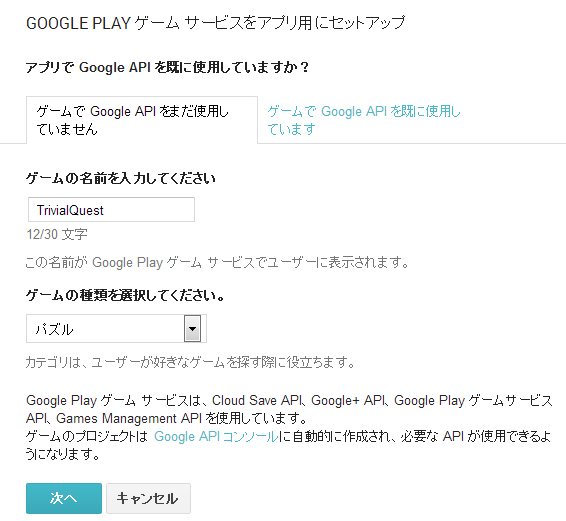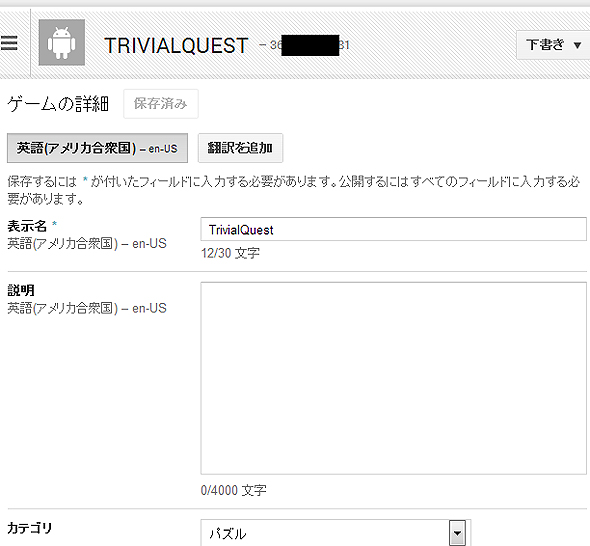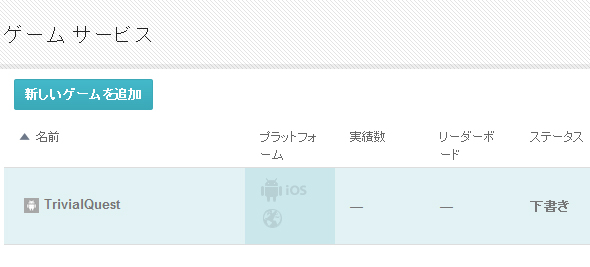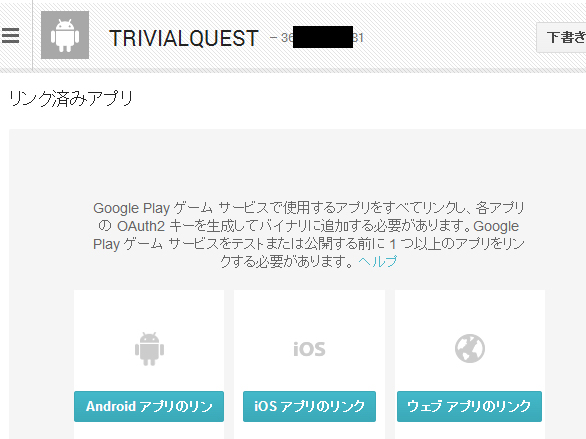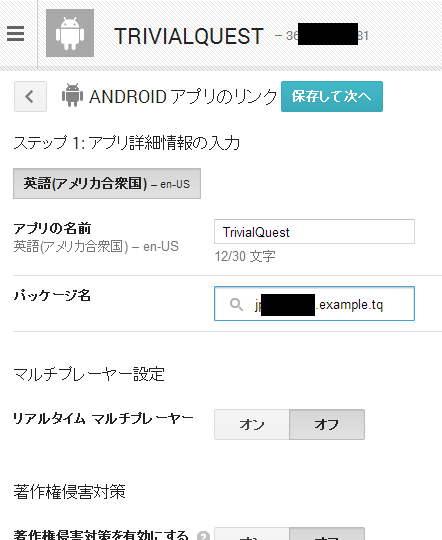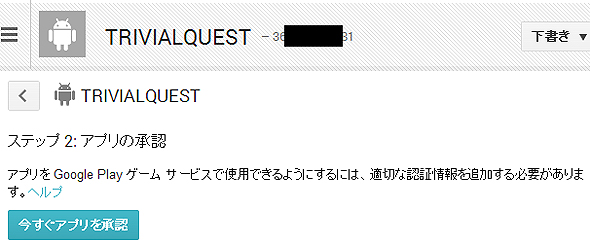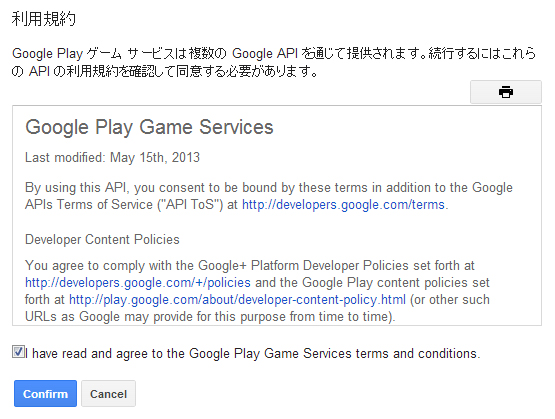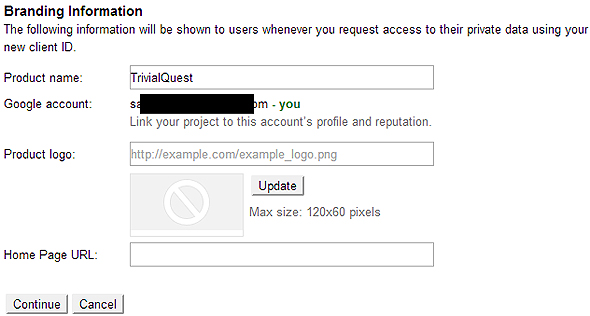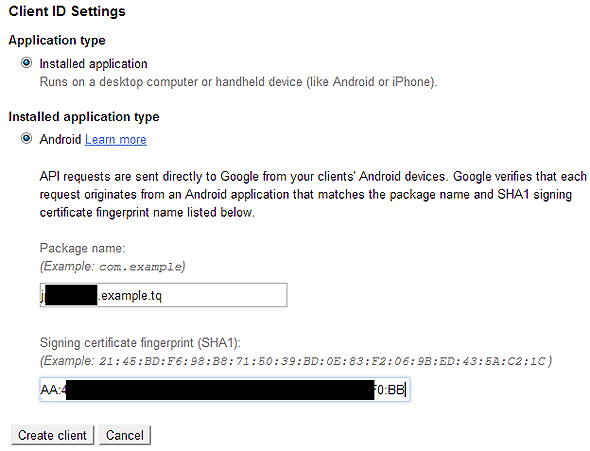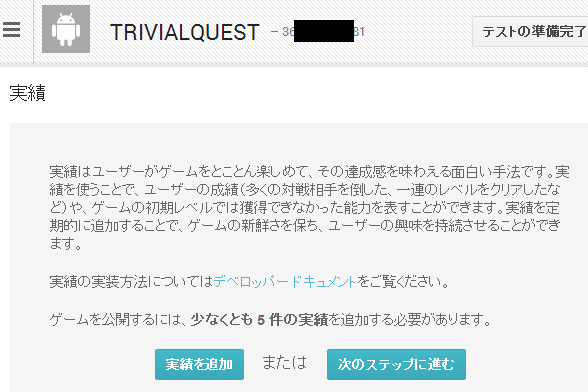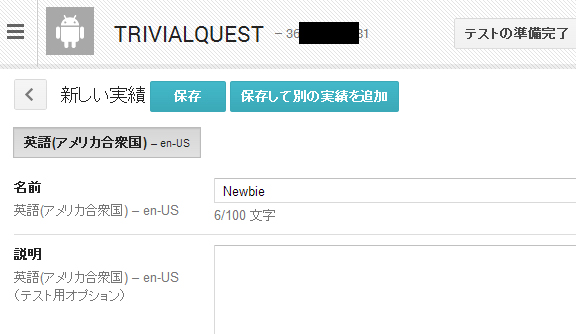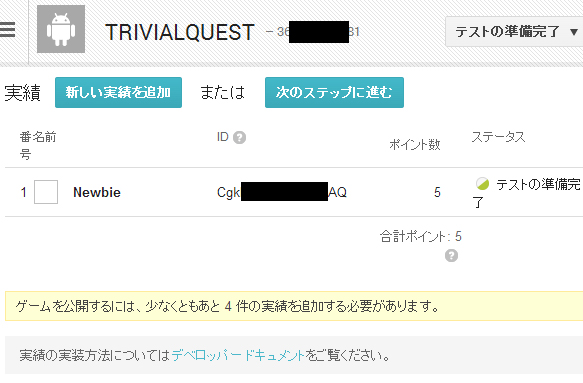アプリにGoogle+のソーシャルグラフを持ち込めるGoogle Play Game Servicesの基礎知識:Androidで動く携帯Javaアプリ作成入門(45)(3/4 ページ)
iOSやWebアプリにも対応! Google Play Game Servicesのセットアップ
「https://play.google.com/apps/publish/」より「Developer Console」にアクセスして、左側のゲームコントローラのアイコンをクリックします。
このページの「Google Playゲームサービスをセットアップ」というボタンでセットアップを開始します。
セットアップを開始したら、まずゲームの名前とカテゴリを選択します。ここでは名前は「TrivialQuest」、カテゴリは「パズル」としました。
これで、必要最低限の情報でGoogle Play Game Servicesにゲームが登録されました。ゲームタイトルの右の黒塗りされている数字は自動的に割り振られるアプリのIDです。ゲームを識別するために使われます。この後、ソースコード内にこのIDを埋め込みます。
そのさらに右側にある「下書き」となっているプルダウンは、ゲームを公開したり削除したりすることができるようになっています。必要に応じて変更してください。
この画面で再度ゲームコントローラーアイコンをクリックします。
表示されたゲームサービスのトップページに、先ほど登録したTrivialQuestが登録されています。ここで、プラットフォーム部分をクリックして、このゲームにリンクするアプリを選択します。
今回はAndroidアプリをリンクします。Google Play Game Servicesは、AndroidだけではなくiOSやWebアプリにも対応しています。マルチプレイ対応は現在のところAndroidのみですが、それ以外の機能はすべてiOSからもWebアプリからも使用可能です。
アプリの名前とパッケージ名を入力します。パッケージ名は先ほど自身で変更したものを入力してください。APKをアップロードしていないので、パッケージ名入力時に選択に出てきませんが気にせず入力してください。
[保存して次へ]ボタンを押して、認証設定を行います。
[今すぐアプリを認証]ボタンを押して、アプリの認証を行います。筆者は、ここで次の画面が現れても真っ白のまま何も起こらない状態になり、かなりハマりましたが、繰り返し試したりブラウザのリロードを行ったりすることで、進めることができました。
うまく進めば、以下のGoogle Play Game Servicesの利用規約が表示されます。
その次にGoogle+ APIの利用規約やGoogle Play Game Managementの利用規約が表示されます。
利用規約にすべて同意したら、以下のようなゲームのブランディング情報を入力する画面が表示されます。今回は特に設定していませんが、ロゴやWebサイトのURLは必要に応じて入力してください。
入力終えたら[Continue]ボタンを押して、次の画面を表示します。
この画面が認証設定の最後です。パッケージ名とSHA1のフィンガープリントを入力します。今回はデバッグ用のキーストアを使用してアプリを署名して動作確認を行うので、コマンドプロンプトから以下のように入力してdebug.keystoreのSHA1フィンガープリントを表示してください。
keytool -exportcert -alias androiddebugkey -keystore debug.keystore -list -v
debug.keystoreのパスワードは「android」です。ここで表示されたSHA1のフィンガープリントをコピーして先ほどの画面にペーストしてください。
次に[実績]を登録します。
実績とは、簡単にいえば「トロフィー」とか「勲章」の機能です。ゲーム内の特定の条件を達成するともらえるアレです。ゲームを公開するには5件必要と説明されていますが、まずは1件だけ登録することにします。
[実績を追加]ボタンをクリックして次のページを開きます。
取りあえず、名前だけ「Newbie」と入力して保存します。保存すると、実績が登録されます。
すべての実績には、自動的に割り振られたIDがあります。これをゲームで指定することで、達成したことをサーバに送信する、というわけです。このIDはこの後ソースコード内に埋め込みます。
これでひとまず、Google Play Game Servicesにゲームを登録できました。
次ページでは、ソースコードを修正して、実際に動作させるところまで行います。
Copyright © ITmedia, Inc. All Rights Reserved.