Windows Azure WebサイトとWebMatrix 3で楽チン構築・管理:無料で始めるクラウドCMS構築超入門(2/4 ページ)
WebMatrix 3のインストール
WebMatrix 3をインストールするには、公式サイトにあるダウンロードボタンをクリック後、サイトの指示に従いWeb Platform Installer経由でインストールを行う。
補足
WebMatrix 3の動作に必要なIIS ExpressなどのコンポーネントはWeb Platform Installerが自動的にインストールしてくれる。必要に応じて手動でインストールしておくことも可能だ。
WebMatrix 3はインストールが完了すれば自動的に起動するはずだ。WebMatrix 3は以前のバージョンに比べ、Windows Azureとの連携がより深く行えるようになった。起動時にWindows Azureのサブスクリプションを所有しているMicrosoftアカウントを使ってサインインすることで、AzureWebサイトへの発行や編集がより簡単に行える。
[クイック スタート]画面でできること
WebMatrix 3のインストールが終わり、起動すれば開発の起点となるソースをどうするか選択する[クイック スタート]画面が表示される。
[個人用サイト]メニューでは、すでに一度作業したことがあり、ローカルで実行することができるサイトの一覧が表示される。
[新規]メニューでは、[テンプレート ギャラリー][アプリ ギャラリー][空のサイト]の3種類を選択できる。
[テンプレート ギャラリー]は、あらかじめ用意されたASP.NETやPHP、Node.js、HTMLなど計12種類のテンプレートから選択してサイトを作成し、開発を始めることができる。既存のWebアプリを基にするのではなく、WebアプリやWebサイトに慣れた開発者が自由に構築する際に使用するのが良いだろう。
[アプリ ギャラリー]は、すでに幅広く利用されているWebアプリを基にサイトを作成可能だ。例えば、「WordPress」「EC-CUBE」など80種類近くのWebアプリを選択できる。また、Windows Azureのアイコンが付いたものは、新規作成と同時にWindows Azure上にWebサイトを作成し、発行/配置に必要な情報を設定済みの状態にすることもできる。
また[テンプレート ギャラリー][アプリ ギャラリー]ともに、PHPやMySQLなど、ローカルPC上での実行に必要な不足コンポーネントがあれば、アプリ作成時に自動でインストールできる。
最後に、[開く]メニューでは既存のWindows Azure上のWebサイトや、FTPまたはWeb配置(Web Deploy)を使用しアクセスできるリモートサーバ上に、すでに展開されているファイルを取得し、開発を行える。
[開く]メニュー内の[ソース コントロール]では、GitリポジトリやTeam Foundation Serverプロジェクトを指定し、ソース・コードを取得することも可能だ。
補足
直接Webサイトを選択してWebMatrix 3を起動するメニューがWindows Azure管理ポータル上に実装されているので、Webサイトの場合は、どちらからでも起動が可能だ。
このようにWebMatrix 3は、開発を行う環境に応じて、できるだけ手間を減らしスタートできるようになっているのが特徴だ。
いったん開発が始まれば、必要に応じてWebサイトやリモート・サイトへの配置、ソース・コントロールとの連携、継続的デプロイなどWebMatrix 3を中心に行うことが可能だ。
またWindows Azureへ配置したWebアプリの管理は基本的にWindows Azure管理ポータルで行うが、各管理用のページを表示できるメニューがWebMatrix 3には用意されている。
Copyright © ITmedia, Inc. All Rights Reserved.

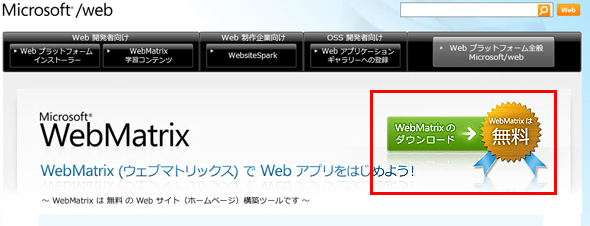 図2 WebMatrix 3のダウンロードリンクをクリック
図2 WebMatrix 3のダウンロードリンクをクリック 図3 [インストール]ボタンをクリック
図3 [インストール]ボタンをクリック 図4 ライセンス条項に同意
図4 ライセンス条項に同意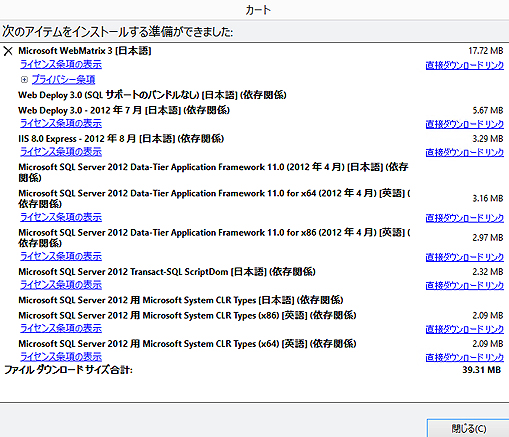 図5 例:Windows 8.1上で追加インストールされるコンポーネント一覧
図5 例:Windows 8.1上で追加インストールされるコンポーネント一覧 図6 [クイック スタート]画面でAzureWebサイトとの関連付けもできる
図6 [クイック スタート]画面でAzureWebサイトとの関連付けもできる 図7 [クイック スタート]画面
図7 [クイック スタート]画面 図8 Webアプリの一覧
図8 Webアプリの一覧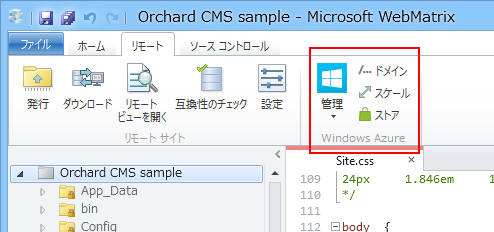 図9 Windows Azureへアクセスするためのメニュー
図9 Windows Azureへアクセスするためのメニュー


