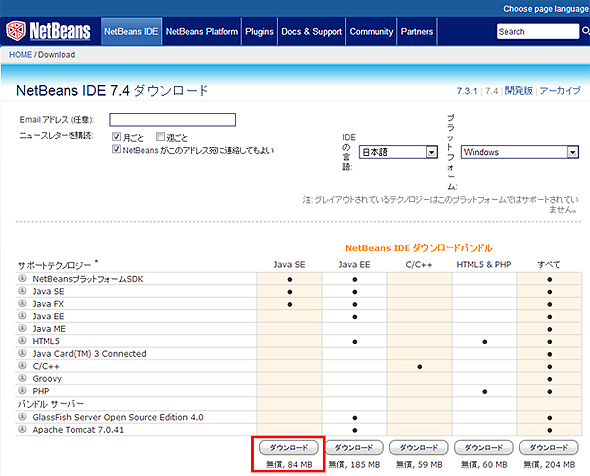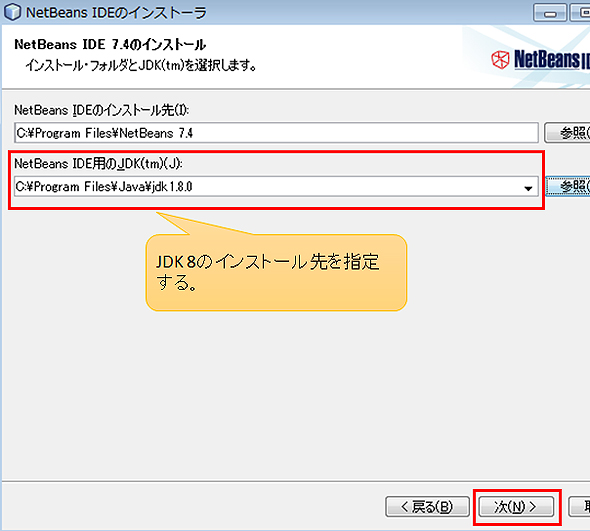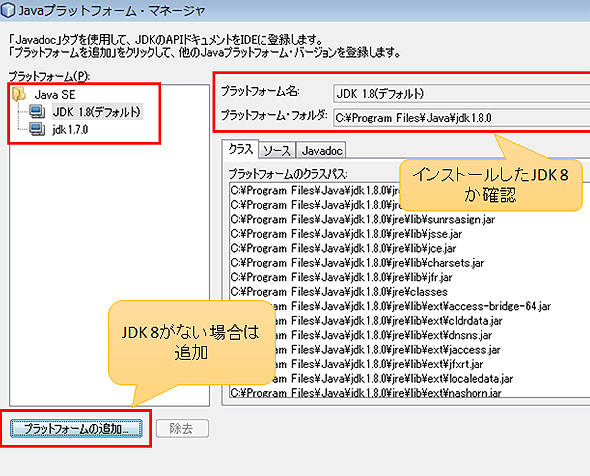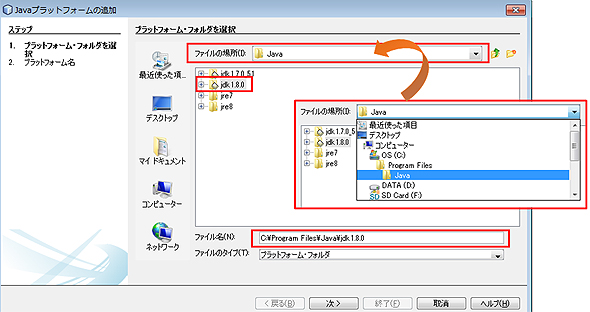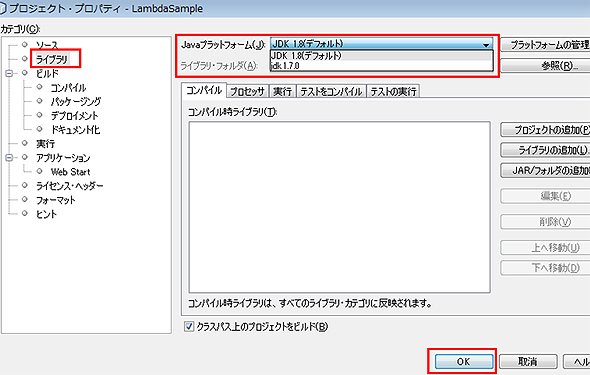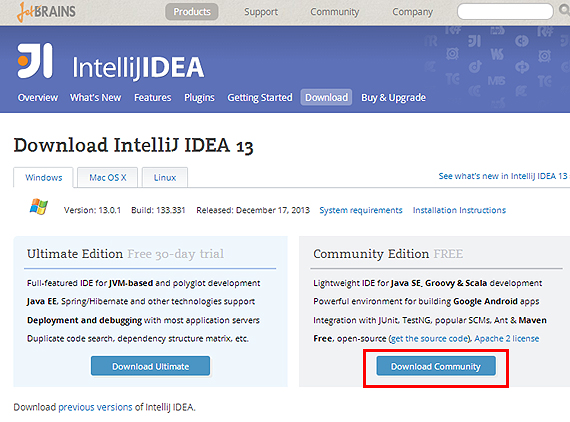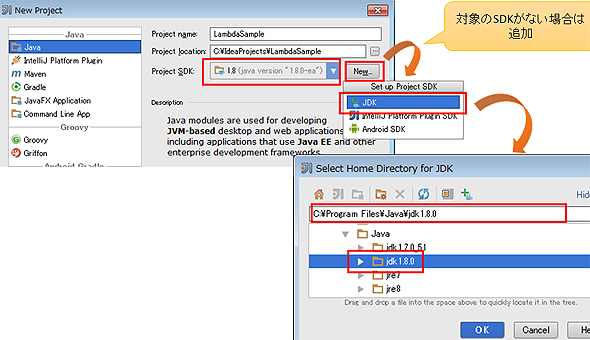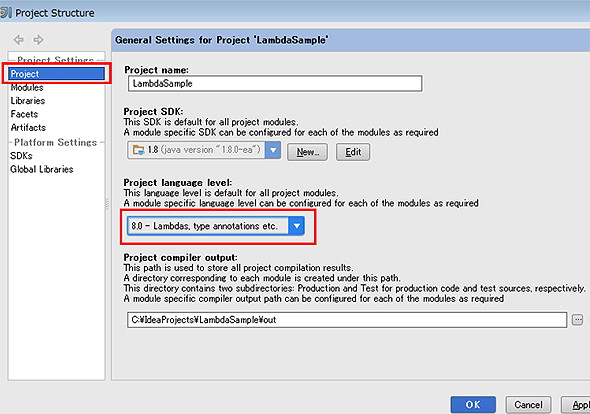初心者のためのJavaラムダ式入門とJDKのインストール、IDEの環境構築:Java 8はラムダ式でここまで変わる(1)(3/4 ページ)
NetBeans 7.4の環境構築
下記のURLよりNetBeansのインストーラーをダウンロードしてください。今回は簡単なサンプルを試すだけなので必要最低限の機能を持つ「Java SE」を選択します。
ダウンロードが終わったらファイルを実行してインストールを始めます。基本的にライセンス契約条件に同意し、IDE用のJDKをJDK 8のフォルダーに設定すれば、後はデフォルトのままでラムダ式を試せる開発環境がインストールできます。
途中、プラグインの自動更新や匿名での使用統計データの提供など聞かれますが、それらのチェックは外しても問題ないです。
インストールが完了したら、NetBeansを起動し上部のメニューより[ツール]→[Javaプラットフォーム]を選択して[Javaプラットフォーム・マネージャ]を起動します。
その際にインストールしたJDK 8が含まれていなかったら[プラットフォームの追加]からJDK 8を登録します。
ラムダ式を実装するためには、プロジェクトがJDK 8でコンパイルされ実行されなければいけません。特にJavaプラットフォームのデフォルトがJDK 8でない場合はプロジェクトをJDK 8でコンパイルされるように設定しなければいけません。
ラムダ式を実装するプロジェクトを作成したら、そのプロジェクトを右クリックし[プロパティ]を選択します。[プロジェクト・プロパティ]が開いたら[ライブラリ]を選択し[Javaプラットフォーム]にJDK 8を選択します。
これで、そのプロジェクトはラムダ式が使えるようになりました。作成したプロジェクトに先ほどのサンプルを追加して、ラムダ式のプログラムが実行できるか確認してください。
ファイルを実行するためには実行したいファイル(今回は「Sample.java」)を右クリックし、[ファイルの実行]を選択すると、mainメソッドの処理が実行されます。
IntelliJ IDEA 13の環境構築
下記のURLよりIntelliJ IDEAのインストーラーをダウンロードします。今回は無料の「Community Edition」を選択しています。
ダウンロードが終わったらファイルを実行してインストールを開始します。今回はデフォルトのまま進めてインストールを完了しました。インストールが完了したらIntelliJを起動し新しいプロジェクトを作ります。その際にプロジェクトのSDKをJDK 8に設定します。
プロジェクトが作成されたら、そのプロジェクトを選択状態にし、上部のメニューより[File]→[Project Structure]を選択して、左側の[Project]を選択します。[Project Language Level]で「8.0 - Lambdas, type annotations, etc」を選択します。
これでラムダ式のプログラムを実行できる環境になりました。作成したプロジェクトに先ほどのサンプル「Sample.java」を追加し、ラムダ式のプログラムが実行できるか確認してください。ファイルを実行するためには実行したいファイルを右クリックし、[Run ‘Sample.main()’]を選択すると、mainメソッドの処理が実行されます。
Copyright © ITmedia, Inc. All Rights Reserved.