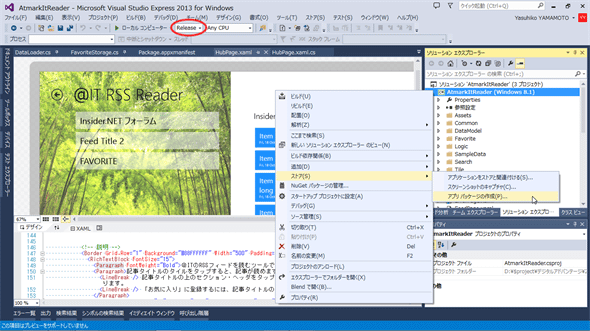第12回 Windowsストアで公開する:連載:Windowsストア・アプリ開発入門(4/8 ページ)
» 2014年02月20日 12時38分 公開
[山本康彦(http://www.bluewatersoft.jp/),BluewaterSoft]
パッケージの作成
ストアに提出するためのパッケージを作成する。
ビルドのモードが[Release]にしてあることを確認する(しつこいようだが、筆者はこれを忘れて何回も痛い目に遭っている)。そうしたら、VS 2013のソリューションエクスプローラーでパッケージを作成したいプロジェクトを右クリックし、[ストア]−[アプリ パッケージの作成]を選ぶ(次の画像)。
すると、[アプリ パッケージの作成]というダイアログが出てくるので、あとは指示に従う。その手順を次からの画像で示す。
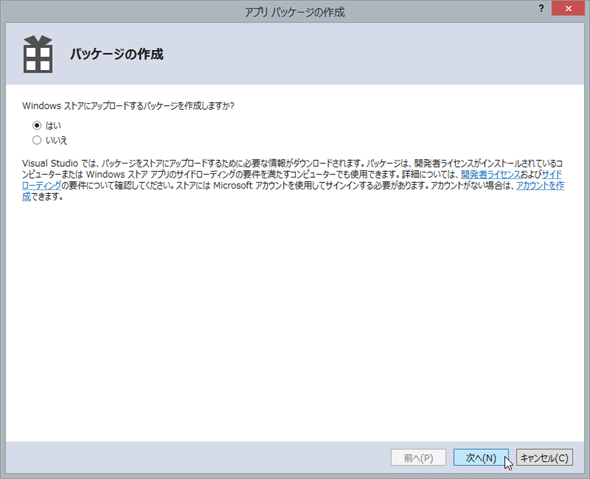 パッケージの作成を行うダイアログ(その1)
パッケージの作成を行うダイアログ(その1)ストアに提出するパッケージを作るには、[はい]を選んで[次へ]ボタンをクリック。
なお、ここで[いいえ]を選んで進めるとストアに提出するパッケージにはならないが、ストアにサインインすることなく作業を進められる。こちらは開発中に他のPCでテストするのに都合がよい。
▼
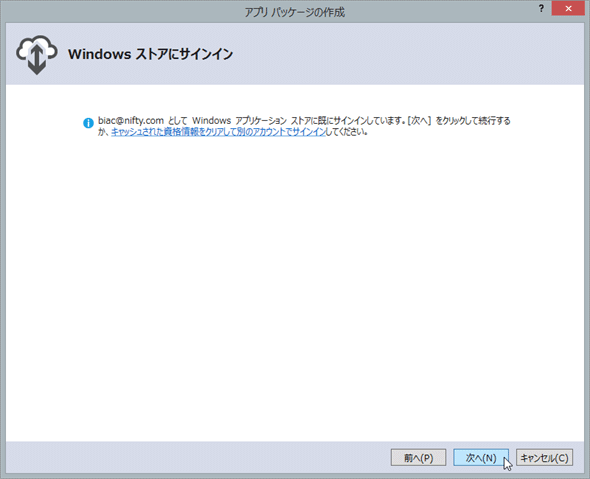 パッケージの作成を行うダイアログ(その2)
パッケージの作成を行うダイアログ(その2)サインイン画面。先ほどストアとの関連付けの際にサインインしたので、サインイン済みになっている。
VS 2013を閉じるなどしてサインアウトしていた場合は、ストアとの関連付けの画面で示したのと同様なサインイン画面になるので、サインインの操作を行う。
▼
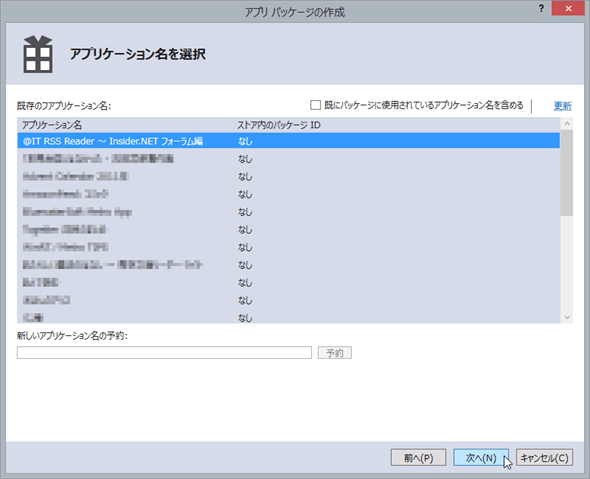 パッケージの作成を行うダイアログ(その3)
パッケージの作成を行うダイアログ(その3)アプリ名を選択する画面。先ほどストアとの関連付けで登録したアプリ名を選んで[次へ]ボタンをクリック。
なお、バージョンアップの場合は、右上の[既にパッケージに使用されているアプリケーション名を含める]チェックボックスが自動的にONになっているはずだ(なっていなかったら、チェックを付けるとすでに公開済みのアプリ名も表示される)。
▼
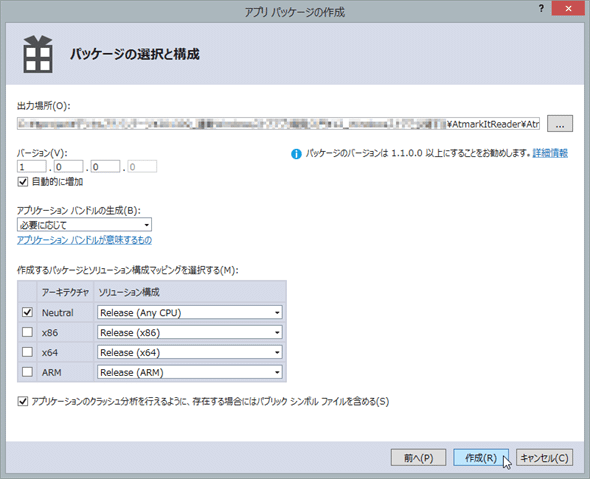 パッケージの作成を行うダイアログ(その4)
パッケージの作成を行うダイアログ(その4)必要ならば入力/選択してから[作成]ボタンをクリックすると、ビルドし直した上でパッケージが作成される。
[アプリケーションバンドルの生成]は、通常はデフォルトの[必要に応じて]のままでよい(詳しくは「アプリのパッケージ化」を参照)。 [作成するパッケージとソリューション構成マッピングを選択する]は、多くの場合はデフォルトの[Neutral]のままでよいはずだ。利用しているライブラリの都合などによってCPUアーキテクチャごとのパッケージを作らなければならない場合に、[Neutral]のチェックを外して、必要なCPUアーキテクチャの欄にチェックを付ける。 なお、ここで「バージョンは1.1.0.0以上に」という注意が出ているが、これはWindows 8(以降、Win 8)用のパッケージを後から出す場合に備えての助言である(Win 8.1用のアプリのパッケージを作成するときにはデフォルトでバージョンが1.1.0.0となるが、ここではあえて1.0.0.0としてみた)。1つのアプリでWin 8用とWin 8.1用のパッケージの両方をストアで公開できるのだが、Win 8.1用のバージョンの方が必ずWin 8用のものより大きくなくてはならないというルールがあるのだ。この画像のようにWin 8.1用のバージョンを「1.0.0.0」としてしまうと、Win 8用のパッケージは「0.9.0.0」などと1未満にしなくてはならなくなる。今回はWin 8用のパッケージを出す予定はないので、このメッセージは無視する。
▼
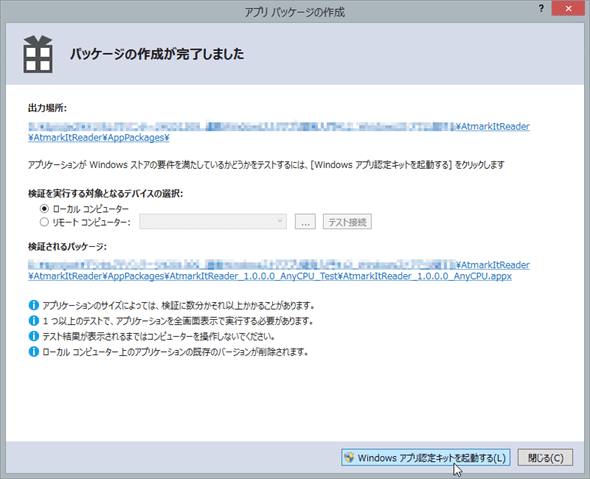 パッケージの作成を行うダイアログ(その5)
パッケージの作成を行うダイアログ(その5)パッケージの作成が完了するとこの画面になる。引き続いて、[Windowsアプリ認定キットを起動する]ボタンをクリックしてWACKによるテスト(次で説明する)を行う。なお、このボタンをクリックした場合には、以下の「WACKによるテスト手順(その4)」の画面まで自動的に処理が進められる。
パッケージの作成が完了すると、引き続いてWACKによるテスト(次で説明する)が可能になっている(上の画像)。特に理由がない限り、ここでWACKによるテストを実施することをお勧めする。
Copyright© Digital Advantage Corp. All Rights Reserved.
SpecialPR
アイティメディアからのお知らせ
スポンサーからのお知らせPR
SpecialPR
システム開発ノウハウ 【発注ナビ】PR
あなたにおすすめの記事PR